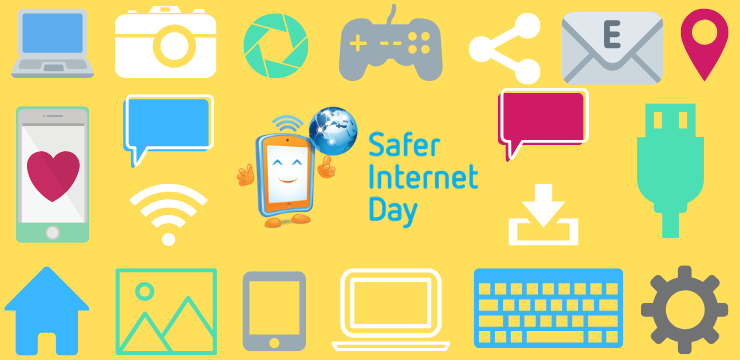Microsoft Edge अब अप्रचलित इंटरनेट एक्सप्लोरर का नया और बेहतर संस्करण है। न केवल गति और दृश्य में सुधार के अलावा, एज उपयोगकर्ताओं के लिए पहुंच सुविधाओं की एक विशाल राशि लाता है। इन विशेषताओं में से एक इमर्सिव रीडर है, जो आपको अव्यवस्था मुक्त वातावरण में ऑनलाइन सामग्री पढ़ने की अनुमति देता है।

इस लेख में, आप सीखेंगे कि Microsoft एज इमर्सिव रीडर का उपयोग कैसे करें और अपने पढ़ने के अनुभव को अनुकूलित करें। विकल्प में उपयोगी उपकरण जैसे पाठ का आकार, जोर से पढ़ना और व्याकरण सुधार शामिल हैं।
Microsoft Edge पर इमर्सिव रीडर कैसे इनेबल करें
सक्षम करना (और साथ ही अक्षम करना), इमर्सिव रीडर एक आसान काम है। सुविधा स्थापित करने और चलाने के लिए बस नीचे दिए गए चरणों का पालन करें।
- Microsoft एज खोलें।
- उस वेबसाइट पर नेविगेट करें जिसे आप इमर्सिव रीडर के साथ पढ़ना चाहते हैं।
- पर क्लिक करें इमर्सिव रीडर डालें अपने एड्रेस बार में आइकन। आप टैप करके भी इस सुविधा का उपयोग कर सकते हैं एफ 9 Microsoft एज के खुले रहने पर आपके कीबोर्ड पर कुंजी।
- ध्यान दें : आपको इसका उपयोग करना पड़ सकता है एफ एन + एफ 9 इमर्सिव रीडर तक पहुंचने के लिए कीबोर्ड शॉर्टकट। हमारे में इसे अक्षम करना सीखें विंडोज 10 पर एफएन कुंजी दबाए बिना फ़ंक्शन कुंजियों का उपयोग कैसे करें लेख।

- ध्यान दें : आपको इसका उपयोग करना पड़ सकता है एफ एन + एफ 9 इमर्सिव रीडर तक पहुंचने के लिए कीबोर्ड शॉर्टकट। हमारे में इसे अक्षम करना सीखें विंडोज 10 पर एफएन कुंजी दबाए बिना फ़ंक्शन कुंजियों का उपयोग कैसे करें लेख।
- आप इमर्सिव रीडर मोड में प्रवेश करेंगे, जो किसी भी संभावित अव्यवस्था की वेबसाइट को स्ट्रिप करता है और पेज को पढ़ने के लिए एक साफ, आसान प्रदान करता है। आप अभी भी छवियां देख सकते हैं, लिंक के साथ बातचीत कर सकते हैं, और किसी भी समय सामान्य वेबसाइट दृश्य पर लौट सकते हैं।

- इमर्सिव रीडर को डिसेबल करने के लिए, बस पर क्लिक करें इमर्सिव रीडर से बाहर निकलें आइकन, या एक बार फिर से उपयोग करें एफ 9 चाभी। यह मूल पृष्ठ प्रदर्शित करने के लिए वेबसाइट को फिर से लोड करेगा।
वर्तमान में, इमर्सिव रीडर केवल सीमित वेब पेजों के लिए उपलब्ध है। यदि आप अपने एड्रेस बार में बटन नहीं देखते हैं, तो पेज अभी तक इमर्सिव रीडर का समर्थन नहीं करता है।
Microsoft एज पर इमर्सिव रीडर को कैसे कस्टमाइज़ करें
एक बार जब आप इमर्सिव रीडर मोड में प्रवेश करते हैं, तो आप यह अनुकूलित करने में सक्षम होते हैं कि आपके अनुभव को और बेहतर बनाने के लिए पाठ को कैसे दिखाया जाए।

ईथरनेट 3 doesn t में एक वैध आईपी कॉन्फ़िगरेशन है
- पर क्लिक करें पाठ प्राथमिकताएँ इमर्सिव रीडर टूलबार में बटन।

- पाठ का आकार छोटा या बड़ा करें टेक्स्ट का साइज़ स्लाइडर। मूल्य को समायोजित करने के लिए बस अपने कर्सर के साथ क्लिक करें और खींचें।

- पाठ रिक्ति टॉगल आपको पृष्ठ पर प्रत्येक अक्षर के बीच की जगह बढ़ाने की अनुमति देता है। यह उपयोगी हो सकता है यदि आपको घने पैराग्राफ पढ़ने में कठिनाई होती है।

- के तहत एक थीम चुनें पृष्ठ थीम एक इमर्सिव रीडर पेज के टेक्स्ट और बैकग्राउंड कलर को संशोधित करने के लिए सेक्शन। अधिक रंग संयोजन विकल्पों के लिए, पर क्लिक करें अधिक थीम ड्रॉप डाउन मेनू।
आपकी पाठ वरीयताओं को स्वचालित रूप से Microsoft Edge द्वारा सहेजा जाता है, जिससे किसी भी समर्थित पृष्ठ को जिस तरह से आप चाहते हैं उसे पढ़ना आसान हो जाता है।
Microsoft Edge पर इमर्सिव रीडर के लिए व्याकरण उपकरण का उपयोग कैसे करें

Microsoft Edge के व्याकरण उपकरण आपको एक पृष्ठ को बेहतर ढंग से समझने की अनुमति देते हैं। बस पर क्लिक करें व्याकरण के उपकरण बटन को ड्रॉप-डाउन मेनू खोलने के लिए, फिर इच्छित विकल्पों में से किसी एक का चयन करें अक्षरों या शब्दभेद पर प्रकाश डाला।
मोबाइल हॉटस्पॉट लैपटॉप पर दिखाई नहीं दे रहा
उपरोक्त छवि इस बात का उदाहरण है कि कैसे Microsoft Edge के इमर्सिव रीडर व्याकरण उपकरण विभिन्न रंगों में संज्ञा, क्रिया, विशेषण और क्रिया विशेषणों को उजागर कर सकते हैं। इस सुविधा का उद्देश्य पृष्ठ की सामग्री को बेहतर ढंग से समझने में आपकी सहायता करना है।
हाइलाइटिंग के लिए रंगों को आपकी अपनी आवश्यकताओं के लिए अनुकूलित किया जा सकता है - बस पाठ वरीयताओं की तरह, यह भी स्वचालित रूप से सहेजा जाता है।
Microsoft एज पर इमर्सिव रीडर के लिए जोर से पढ़ने का उपयोग कैसे करें

यदि आप Microsoft एज के बिल्ट-इन रीडर को वेब पेज पर पढ़ना पसंद करते हैं, तो बस इमर्सिव रीडर में प्रवेश करें। यह वह जगह है जहाँ आप इस सुविधा का उपयोग कर सकते हैं।
- सबसे पहले, अपनी सेटिंग्स को अनुकूलित करें प्राथमिकताएँ पढ़ना ड्रॉप डाउन मेनू। अपने अनुभव को और बढ़ाने के लिए आप लाइन फ़ोकस और पिक्चर डिक्शनरी जैसी सुविधाओं को टॉगल करने में सक्षम हैं।

- अपने रीडर को कस्टमाइज़ करने के बाद, पर क्लिक करें जोर से पढ़ें टूलबार से बटन।

- रीडर को रोकने के लिए टूलबार में नियंत्रण का उपयोग करें, अगले पैराग्राफ पर जाएं, या एक पैराग्राफ की शुरुआत में वापस कूदें।

- पर क्लिक करें आवाज विकल्प कथानक की गति बदलने के लिए बटन, या उपलब्ध विकल्पों में से एक अलग आवाज़ चुनें। यदि कोई भी आवाज़ आपको अपील नहीं करती है, तो पर क्लिक करें अधिक आवाजें जोड़ना सीखें संपर्क।
अंतिम विचार
यदि आपको Windows 10 के साथ किसी और सहायता की आवश्यकता है, तो हमारी सहायता के लिए 24/7 उपलब्ध हमारी ग्राहक सेवा टीम तक पहुंचने में संकोच न करें। उत्पादकता और आधुनिक दिन प्रौद्योगिकी से संबंधित अधिक जानकारीपूर्ण लेखों के लिए हमारे पास लौटें!
क्या आप हमारे उत्पादों को सर्वोत्तम मूल्य प्राप्त करने के लिए प्रचार, सौदे और छूट प्राप्त करना चाहेंगे? नीचे अपना ईमेल पता दर्ज करके हमारे न्यूज़लेटर की सदस्यता लेना न भूलें! अपने इनबॉक्स में नवीनतम प्रौद्योगिकी समाचार प्राप्त करें और अधिक उत्पादक बनने के लिए हमारे सुझावों को पढ़ने के लिए सबसे पहले बनें।
आप भी पढ़ सकते हैं
> विंडोज 10 पर माइक्रोसॉफ्ट एज को कैसे अक्षम करें
> Microsoft किनारे में अपने सहेजे गए पासवर्ड कैसे देखें
> विंडोज 10 पर रीनेम फाइल्स को कैसे बैचें