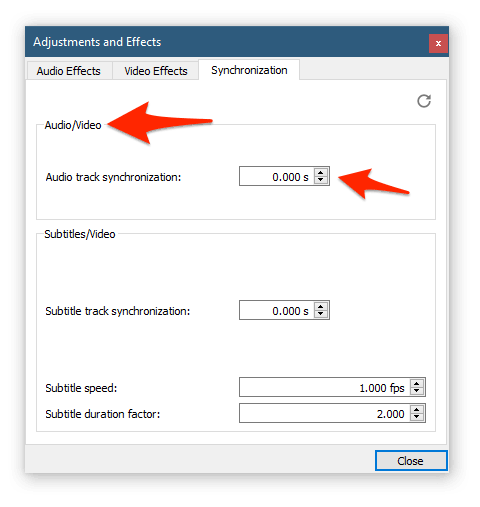दोनों विंडोज 10 तथा । उपयोगकर्ताओं ने देखा है कि उनके कंप्यूटर एक समय में कुछ एप्लिकेशन चलाते हुए भी बेहद धीमी गति से चलते हैं। इस परिदृश्य में आप कल्पना करें, फिर अपने को खोलें कार्य प्रबंधक समस्या के कारण की जाँच करने के लिए, केवल एक रहस्यमय प्रक्रिया के साथ सामना किया जाना चाहिए wsappx । यह प्रक्रिया आपके CPU उपयोग के 80% से ऊपर की ओर बढ़ सकती है, जिससे आपके डिवाइस में धीमा-विनाश हो सकता है।
पहला सवाल जो दिमाग में आता है वो है व्हाट्सएप्प? और मैं wsappx के उच्च डिस्क उपयोग को कैसे ठीक कर सकता हूं? इस परिदृश्य में चिंता करने के लिए दोनों वैध बातें हैं। हमारा लेख उन दोनों सवालों के जवाब देने पर केंद्रित है, जो आपको आपके व्हाट्सएप मुद्दों के समाधान के साथ प्रदान करते हैं।
तो, व्हाट्सएप प्रक्रिया क्या है?
अपने संसाधनों को बढ़ाने के बावजूद, wsappx प्रक्रिया आपके विंडोज ऑपरेटिंग सिस्टम का एक महत्वपूर्ण हिस्सा है। विशेष रूप से दो सेवाएं हैं जो इस प्रक्रिया पर निर्भर करती हैं, अर्थात् विंडोज स्टोर और यह यूनिवर्सल विंडोज प्लेटफॉर्म (UWP) ।
यह मुख्य उद्देश्य और फोकस विंडोज स्टोर है। विंडोज स्टोर के माध्यम से आपके द्वारा खरीदे और डाउनलोड किए गए एप्लिकेशन को संभालने, स्थापित करने, हटाने और अपडेट करने के लिए यह जिम्मेदार है। हालाँकि, आपके डिवाइस पर लगातार चलने की प्रक्रिया की कोई आवश्यकता नहीं है जब तक कि आप विंडोज स्टोर एप्लिकेशन इंस्टॉल या अपडेट नहीं कर रहे हैं।
जब विस्तार हो रहा है wsappx श्रेणी, आप दो उप प्रविष्टियाँ देखेंगे: AppX परिनियोजन सेवा (AppXSVC) तथा ग्राहक लाइसेंस सेवा । ये सेवा का हिस्सा हैं, इसके लिए आधारभूत संरचना का समर्थन प्रदान करते हैं Microsoft स्टोर तथा दुकान आवेदन।
इसका सारांश प्रस्तुत करना, wsappx एक आवश्यक प्रक्रिया है जो विंडोज स्टोर और स्टोर ऐप्स को चलाने के लिए आपके डिवाइस पर चलती है। यह खतरनाक नहीं है, हालांकि, प्रक्रिया के साथ त्रुटियों के कारण यह धीमा हो सकता है।
Wsappx की वजह से हाई डिस्क / सीपीयू के उपयोग को कैसे ठीक करें
विधि 1. अपनी वर्चुअल मेमोरी बढ़ाएँ
यदि आपकी वर्चुअल मेमोरी खराब तरीके से कॉन्फ़िगर की गई है, तो यह आपके अधिकांश उपलब्ध संसाधनों का उपयोग करने के लिए wsappx प्रक्रिया का कारण बन सकता है, जब वास्तव में, आपके कंप्यूटर के कार्य करने के लिए पर्याप्त से अधिक अभी भी है। यहां बताया गया है कि आप यह सुनिश्चित कर सकते हैं कि आपने अपनी वर्चुअल मेमोरी को आदर्श राशि तक बढ़ा दिया है।
- दबाओ खिड़कियाँ + रों खोज समारोह को खोलने के लिए एक ही समय में आपके कीबोर्ड पर चाबियाँ। यहां, टाइप करें प्रदर्शन और चुनें विंडोज की उपस्थिति और प्रदर्शन को समायोजित करें ।

- प्रदर्शन विकल्प विंडो खुल जाएगी। पर स्विच करें उन्नत टैब, फिर पर क्लिक करें खुले पैसे वर्चुअल मेमोरी सेक्शन में बटन।

- कोई भी परिवर्तन करने में सक्षम होने से पहले, आपको अनचेक करने की आवश्यकता है स्वचालित रूप से प्रबंधित करें फाइल को पृष्ठांकित करना सभी ड्राइव के लिए आकार विकल्प।

- वह ड्राइव चुनें जिस पर आपका विंडोज सिस्टम इंस्टॉल है, फिर 'पर क्लिक करें प्रचलन आकार विकल्प।

- ठीक प्रारम्भिक आकार MB में मापी गई आपकी RAM के आकार के बराबर। ठीक अधिकतम आकार पहले नंबर से दोगुना।

- दबाएं सेट अपने परिवर्तनों को अंतिम रूप देने के लिए बटन। अपने डिवाइस को पुनरारंभ करें और देखें कि क्या आप अभी भी wsappx प्रक्रिया के साथ समस्याओं का अनुभव करते हैं।
विधि 2. समूह नीति संपादक के माध्यम से विंडोज स्टोर को अक्षम करें
- दबाओ खिड़कियाँ + आर रन एप्लिकेशन लॉन्च करने के लिए आपके कीबोर्ड की चाबियां।
- में टाइप करें gpedit.msc और मारा ठीक है बटन। इससे ग्रुप पॉलिसी एडिटर खुल जाएगा।

- निम्न पथ पर नेविगेट करें: कंप्यूटर कॉन्फ़िगरेशन > एडमिनिस्ट्रेटिव टेम्पलेट > विंडोज घटक > दुकान
- पर डबल क्लिक करें स्टोर एप्लिकेशन विकल्प को बंद करें ।

- चुनते हैं सक्रिय , फिर क्लिक करें ठीक है बटन।

- अपने कंप्यूटर को पुनरारंभ करें और जांचें कि क्या आपके पास अभी भी wsappx के साथ समान समस्याएं हैं।
विधि 3. रजिस्ट्री संपादक के माध्यम से विंडोज स्टोर को अक्षम करें
- दबाओ खिड़कियाँ + आर रन एप्लिकेशन लॉन्च करने के लिए आपके कीबोर्ड की चाबियां।
- में टाइप करें regedit और मारा ठीक है बटन। इससे रजिस्ट्री एडिटर खुल जाएगा।
- बाईं ओर फलक का उपयोग करके निम्नलिखित कुंजी पर नेविगेट करें: HKEY_LOCAL_MACHINE SOFTWARE नीतियां Microsoft WindowsStore
- किसी भी खाली जगह पर राइट-क्लिक करें, फिर चुनें नवीन व > DWORD (32-बिट) मान । नाम लो RemoveWindowsStore ।
- पर डबल क्लिक करें RemoveWindowsStore कुंजी, फिर टाइप करें 1 में मूल्यवान जानकारी मैदान। दबाएं ठीक है परिवर्तन को अंतिम रूप देने के लिए बटन।
- अपने कंप्यूटर को पुनरारंभ करें और जांचें कि क्या आपके पास अभी भी wsappx के साथ समान समस्याएं हैं।
विधि 4. रजिस्ट्री में AppXSvc का मान बदलें
- दबाओ खिड़कियाँ + आर रन एप्लिकेशन लॉन्च करने के लिए आपके कीबोर्ड की चाबियां।
- में टाइप करें regedit और मारा ठीक है बटन। इससे रजिस्ट्री एडिटर खुल जाएगा।
- बाईं ओर फलक का उपयोग करके निम्नलिखित कुंजी पर नेविगेट करें: HKEY_LOCAL_MACHINE SYSTEM ControlSet001 Services AppXSvc
- पर डबल क्लिक करें शुरू मूल्य, फिर सेट करें मूल्यवान जानकारी सेवा मेरे ४ । दबाएं ठीक है अपने परिवर्तन को अंतिम रूप देने के लिए बटन।
- रजिस्ट्री संपादक को बंद करें और अपने कंप्यूटर को पुनरारंभ करें और जांचें कि क्या आपके पास अभी भी wsappx के साथ समान समस्याएं हैं।
विधि 5. chkdsk कमांड चलाएँ
यदि ऊपर दिए गए तरीकों में से कोई भी काम नहीं किया है, तो अपने पीसी की मरम्मत के लिए एक कमांड चलाने का प्रयास करें। chkdsk आदेश, के रूप में भी जाना जाता है डिस्क की जांच , डिस्क समस्याओं से छुटकारा पाने और पहचानने का प्रयास करता है, जो आपको wsappx के साथ समस्याओं को हल करने में मदद कर सकता है।
- दबाओ विंडोज + आर अपने कीबोर्ड पर चाबियाँ। यह रन उपयोगिता को लाने जा रहा है।
- में टाइप करें अध्यक्ष एवं प्रबंध निदेशक और दबाएं Ctrl + Shift + Enter अपने कीबोर्ड पर चाबियाँ। ऐसा करने पर, आप प्रशासनिक अनुमति के साथ कमांड प्रॉम्प्ट लॉन्च कर रहे हैं।
- अगर संकेत दिया जाए, तो क्लिक करें हाँ अपने डिवाइस पर परिवर्तन करने के लिए कमांड प्रॉम्प्ट की अनुमति दें।
- एक बार कमांड प्रॉम्प्ट में, निम्न कमांड टाइप करें और इसे निष्पादित करने के लिए Enter दबाएं: chkdsk C: / f / r / x
- यह कमांड चेक करने वाली है सी: चलाना। यदि आपका विंडोज 10 एक अलग ड्राइव पर स्थापित किया गया है, तो जगह के अनुसार कमांड को संशोधित करना सुनिश्चित करें सी: ।
- रनिंग समाप्त करने के लिए चेक डिस्क कमांड की प्रतीक्षा करें। यह ड्राइव के साथ समस्याओं को ठीक करने और किसी भी पठनीय जानकारी को पुनर्प्राप्त करने का प्रयास करेगा।
- अपने डिवाइस को पुनरारंभ करें और देखें कि क्या आप अभी भी wsappx प्रक्रिया के साथ समस्याओं का अनुभव करते हैं।
हम आशा करते हैं कि यह लेख आपके कंप्यूटर पर उच्च डिस्क / सीपीयू उपयोग के कारण wsappx प्रक्रिया का निवारण करने में आपकी सहायता करने में सक्षम था। यदि आप कभी भी भविष्य में प्रक्रिया के साथ किसी भी समस्या में भाग लेते हैं, तो हमारे पृष्ठ पर वापस आना सुनिश्चित करें और एक अलग निर्धारण लागू करने का प्रयास करें।