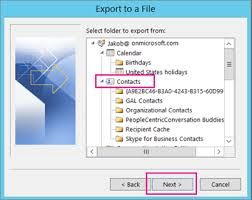जब तक आप एक पासवर्ड मैनेजर ऐप का उपयोग नहीं कर रहे हैं, याद रखें कि आपकी सभी लॉगिन जानकारी कठिन हो सकती है। यह विशेष रूप से सच है यदि आप सुरक्षा विशेषज्ञों की सलाह का पालन कर रहे हैं और अद्वितीय, जटिल पासवर्ड का उपयोग कर रहे हैं। सौभाग्य से, Microsoft Edge आपके द्वारा सहेजे गए पासवर्ड और उपयोगकर्ता नाम की जाँच करना आसान और सरल बना देता है।

क्या तुम्हें पता था? Microsoft Edge आपके संग्रहीत पासवर्ड को सुरक्षित रखने के लिए एन्क्रिप्शन का उपयोग करता है, जिससे अंतर्निहित पासवर्ड मैनेजर सुरक्षित और उपयोग में आसान होता है।
हमारे चरण-दर-चरण मार्गदर्शिका का अनुसरण करके Microsoft Edge में अपने सहेजे गए पासवर्ड को देखने का तरीका जानें। Microsoft, जो लेता है से नए, reimagined ब्राउज़र का पूरा लाभ उठाएं विंडोज 10 अगले स्तर तक उपयोगकर्ता अनुभव।
Microsoft Edge में सहेजे गए पासवर्ड को कैसे खोजें
नए, सुव्यवस्थित इंटरफ़ेस के लिए धन्यवाद, Microsoft Edge में अपने सहेजे गए पासवर्ड का पता लगाना एक कठिन कार्य नहीं है। नीचे आपके ब्राउज़र में संग्रहीत पासवर्ड देखने के लिए सटीक कदम उठाने की आवश्यकता है।
ध्यान दें कि आपके द्वारा सहेजे गए पासवर्ड केवल Microsoft Edge में संग्रहीत किए जाएंगे। यदि ब्राउज़र के पास आपका पासवर्ड सहेजने की अनुमति नहीं है, तो वह एज में संग्रहीत नहीं होने वाला है और आप अंतर्निहित ऑटोफ़िल सुविधा का उपयोग नहीं कर सकते हैं।
- प्रक्षेपण माइक्रोसॉफ्ट बढ़त । ब्राउज़र के ऊपरी-दाएँ कोने में, दीर्घवृत्त आइकन पर क्लिक करें (यह क्षैतिज रूप से संरेखित 3 बिंदुओं की तरह दिखना चाहिए)।

- संदर्भ मेनू से, पर क्लिक करें समायोजन पॉप-अप पैनल के नीचे। ऐसा करने से आप सेटिंग पेज पर पहुंच जाएंगे।वैकल्पिक रूप से, में टाइप करें बढ़त: // सेटिंग्स ब्राउज़र बार में और एंटर कुंजी दबाएं।

- बाईं ओर के फलक में मेनू का उपयोग करके प्रोफ़ाइल टैब पर स्विच करना सुनिश्चित करें। यहां, आप प्रत्येक उपयोगकर्ता प्रोफ़ाइल को देख सकते हैं जिसका उपयोग आपके स्थानीय कंप्यूटर पर एज में किया गया है।

- उस प्रोफ़ाइल का चयन करें जिसमें आपके सहेजे गए पासवर्ड हैं, फिर पर क्लिक करें पासवर्डों प्रोफ़ाइल कार्ड के नीचे लिंक।

- एक पासवर्ड ढूंढें जिसे आप प्रकट करना चाहते हैं, फिर पर क्लिक करें शो पासवर्ड आइकन (जो एक खुली आंख की तरह दिखता है) उसके बगल में।

- सुरक्षा कारणों से, आपको अपना स्थानीय Windows उपयोगकर्ता पासवर्ड प्रदान करने के लिए कहा जाएगा, यदि कोई व्यक्ति आपके खाते को सौंपा गया है। यह आपके डिवाइस पर अनधिकृत पहुंच के मामले में आपके पासवर्ड की सुरक्षा के प्रयास में किया जाता है।

- आपकी पहचान की पुष्टि करने के बाद, आपके खाते से जुड़ा पासवर्ड दिखाया जाएगा।

- Microsoft Edge में अपने संग्रहीत पासवर्ड को देखने का एक वैकल्पिक तरीका है जिस पर क्लिक करके अधिक कार्रवाई आइकन और चयन विवरण ।

- पॉप-अप विंडो में, पर क्लिक करें शो पासवर्ड आइकन (खुली आंख का आइकन), और एक बार फिर, अपने स्थानीय विंडोज पासवर्ड दर्ज करें।

- आपका संग्रहीत पासवर्ड सामने आ जाएगा।
अंतिम विचार
यदि आपको Windows 10 अनुप्रयोगों के लिए किसी और सहायता की आवश्यकता है, तो हमारी सहायता करने के लिए 24/7 उपलब्ध हमारी ग्राहक सेवा टीम तक पहुंचने में संकोच न करें। उत्पादकता और आधुनिक दिन प्रौद्योगिकी से संबंधित अधिक जानकारीपूर्ण लेखों के लिए हमारे पास लौटें!
क्या आप हमारे उत्पादों को सर्वोत्तम मूल्य पर प्राप्त करने के लिए प्रचार, सौदे और छूट प्राप्त करना चाहेंगे? नीचे अपना ईमेल पता दर्ज करके हमारे न्यूज़लेटर की सदस्यता लेना न भूलें! अपने इनबॉक्स में नवीनतम प्रौद्योगिकी समाचार प्राप्त करें और अधिक उत्पादक बनने के लिए हमारे सुझावों को पढ़ने के लिए सबसे पहले बनें।
आपको यह भी पसंद आ सकता हैं
> विंडोज 10 पर माइक्रोसॉफ्ट एज को कैसे अक्षम करें
> Google Chrome स्थापना विंडोज 10 में विफल (हल)
> फिक्स्ड: Google क्रोम विंडोज 10 पर कैश इश्यू का इंतजार कर रहा है