फोंट लंबे समय से मैक की परिभाषित विशेषताओं में से एक है - जब से इसे पहली बार पेश किया गया था। इसके अलावा, जबकि मैक फोंट का एक अच्छा संग्रह के साथ आया था, यह आमतौर पर बहुत पहले नहीं होता है जब तक आप अपने मैक पर नए फोंट स्थापित करना शुरू कर देते हैं जैसे ही आप उन्हें ढूंढ सकते हैं।
वेब आपके मैक के लिए कम-लागत वाले फोंट के साथ-साथ मुफ्त का एक गोल्डमाइन है, और हम दृढ़ता से मानते हैं कि आपके पास कभी भी बहुत सारे फोंट नहीं हो सकते हैं। आपको आश्चर्य होगा कि अगर आपके पास चुनने के लिए सैकड़ों फोंट हैं, तो भी यह सही होना कितना चुनौतीपूर्ण हो सकता है।
हमने पाया है कि चुनाव जितना कठिन है, चुनाव करना उतना ही कठिन है।
आपको फोंट का एक व्यापक संग्रह करने की आवश्यकता या एक ग्राफिक्स प्रो डिजाइनर होने की आवश्यकता नहीं है। कई शुरुआती-अनुकूल डेस्कटॉप प्रकाशन कार्यक्रम हैं, और क्लिप आर्ट के साथ-साथ अधिक फोंट आपको चुनना है, आसान और अधिक मज़ेदार आपके लिए ग्रीटिंग कार्ड, पारिवारिक समाचार पत्र, या जो भी प्रोजेक्ट आप काम कर रहे हैं, बना सकते हैं।
मैक पर वर्ड के लिए फ़ॉन्ट्स स्थापित करना
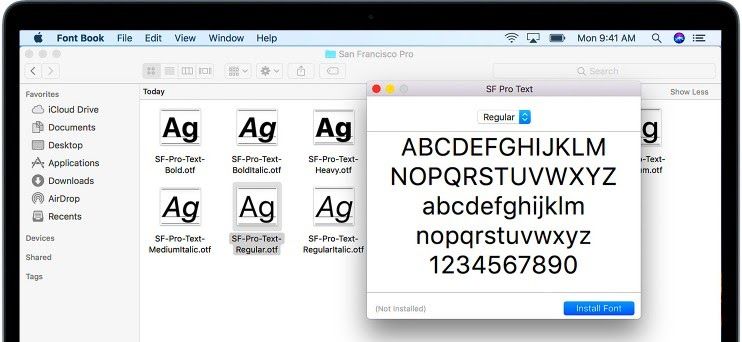
ओएस एक्स और मैकओएस दोनों विभिन्न स्वरूपों में फोंट का उपयोग कर सकते हैं।
इनमें शामिल हैं:
- टाइप 1 (पोस्टस्क्रिप्ट)
- ट्रू टाइप (.ttf)
- ट्रू टाइप संग्रह (.ttc)
- ओपन टाइप (.otf)
- .dfont
- मल्टीपल मास्टर (OS X 10.2 और बाद में)।
अक्सर आप इन फोंट को विंडोज फोंट के रूप में वर्णित देखेंगे, लेकिन सच्चाई यह है कि एक उत्कृष्ट मौका है कि ये फोंट आपके मैक पर ठीक काम करेंगे, विशेष रूप से वे फोंट जिनके फिलामेंट '.ttf' (जिसका अर्थ है कि वे ट्रू टाइप फ़ॉन्ट्स हैं) ) का है।
इससे पहले कि आप किसी भी फोंट को स्थापित करने का निर्णय लें, आपको सभी खुले अनुप्रयोगों को छोड़ देना चाहिए। जब आपने फोंट स्थापित करने का निर्णय लिया है, तो ऐसे सक्रिय ऐप होंगे जो नए फ़ॉन्ट संसाधनों को देखने में सक्षम नहीं होंगे केवल जब तक उन्हें फिर से शुरू नहीं किया गया। सभी खुले ऐप्स को बंद करके, आपको यह आश्वासन दिया जाएगा कि फ़ॉन्ट स्थापित करने के बाद आपने जो भी ऐप लॉन्च किया है, वह नए फ़ॉन्ट का उपयोग करने में सक्षम होगा।
केवल अपने खाते के लिए फ़ॉन्ट्स कैसे स्थापित करें
यदि आप चाहते हैं कि ये नए डाउनलोड करने योग्य फ़ॉन्ट केवल आपके लिए उपलब्ध हों, तो उन्हें अपने उपयोगकर्ता नाम / लाइब्रेरी / फ़ॉन्ट्स में अपने निजी लाइब्रेरी फ़ोल्डर में स्थापित करें। अपने उपयोगकर्ता नाम को अपने होम फोल्डर के नाम से बदलना सुनिश्चित करें।
आप यह भी देखेंगे कि आपका निजी लाइब्रेरी फ़ोल्डर मौजूद नहीं है। दोनों macOS के साथ-साथ पुराने OS X ऑपरेटिंग सिस्टम आपके खुद के लाइब्रेरी फोल्डर को छिपाते हैं।
सभी खातों के उपयोग के लिए फ़ॉन्ट्स कैसे स्थापित करें

यदि आप चाहते हैं कि आपके नए फोंट किसी अन्य व्यक्ति के लिए उपलब्ध हों, जो आपके कंप्यूटर का उपयोग कर सकते हैं, तो उन्हें लाइब्रेरी / फ़ॉन्ट्स फ़ोल्डर में खींचें, यह लाइब्रेरी फ़ोल्डर आपके मैक के स्टार्टअप ड्राइव पर स्थित है।
अपने डेस्कटॉप पर स्टार्टअप ड्राइव आइकन को डबल-क्लिक करके, आप लाइब्रेरी फ़ोल्डर तक पहुंच सकते हैं। एक बार लाइब्रेरी फ़ोल्डर के अंदर, आप अपने नए फोंट को फोंट फ़ोल्डर में खींच सकते हैं। फ़ॉन्ट्स फ़ोल्डर में परिवर्तन करने के लिए आपको एक व्यवस्थापक पासवर्ड की आपूर्ति करने की आवश्यकता होगी।
सभी नेटवर्क उपयोगकर्ताओं के लिए फ़ॉन्ट्स कैसे स्थापित करें
यदि आप चाहते हैं कि आपके नए फोंट किसी अन्य व्यक्ति के लिए उपलब्ध हों जो आपके कंप्यूटर का उपयोग कर सकते हैं, तो उन्हें नेटवर्क / लाइब्रेरी / फोंट फ़ोल्डर में खींचें।
चरण 1: फ़ॉन्ट बुक के साथ फोंट स्थापित करना
चरण 2: MacOS पर फ़ॉन्ट बुक का स्क्रीनशॉट
चरण 3: फॉन्ट बुक एक ऐसा एप्लिकेशन है जो मैक के साथ आता है और यह ऐप आपके फोंट के प्रबंधन की प्रक्रिया को सरल बनाता है। इसमें इंस्टॉल करना, अनइंस्टॉल करना, देखना और साथ ही उन्हें व्यवस्थित करना शामिल है।
उपयोग करने के महत्वपूर्ण लाभों में से एक फ़ॉन्ट बुक एक नया फ़ॉन्ट स्थापित करने के लिए है कि यह स्थापित करने से पहले एक फ़ॉन्ट को मान्य करेगा। यह आपको यह जानने की अनुमति देता है कि क्या फ़ाइल के साथ कोई समस्या होगी, या यदि अन्य फोंट के साथ कोई संघर्ष होगा।
फोंट का पूर्वावलोकन
कई एप्लिकेशन आपको फ़ॉन्ट मेनू अनुभाग में फोंट के पूर्वावलोकन प्रदर्शित करने की अनुमति देंगे। पूर्वावलोकन अनुभाग फ़ॉन्ट के नाम तक सीमित है, इसलिए आपको सभी उपलब्ध पत्रों और साथ ही संख्याओं को देखने की आवश्यकता नहीं है।
आपको बस फ़ॉन्ट बुक लॉन्च करना है, और फिर इसे चुनने के लिए लक्ष्य फ़ॉन्ट पर क्लिक करें। डिफ़ॉल्ट पूर्वावलोकन एक फ़ॉन्ट के अक्षरों और साथ ही संख्याओं को प्रदर्शित करता है। प्रदर्शन आकार को कम करने या बड़ा करने के लिए आप विंडो के दाईं ओर स्लाइडर का उपयोग कर सकते हैं।
यदि आप एक फ़ॉन्ट में उपलब्ध विशेष वर्ण देखना चाहते हैं, तो पूर्वावलोकन मेनू पर क्लिक करें और प्रदर्शनों का चयन करें।
यदि आप किसी फ़ॉन्ट का पूर्वावलोकन करते समय हर बार कस्टम वाक्यांश या वर्णों के समूह का उपयोग करना चाहते हैं, तो आपको बस इतना करना होगा कि पूर्वावलोकन मेनू पर क्लिक करें और कस्टम का चयन करें। उसके बाद डिस्प्ले विंडो में अक्षर या वाक्यांश टाइप करें। आप पूर्वावलोकन, प्रदर्शनों की सूची, और कस्टम दृश्य के बीच स्विच कर सकेंगे।
बाइट बाड़ विरोधी मैलवेयर क्या है
मैक पर फोंट की स्थापना रद्द करने के लिए कैसे

फोंट की स्थापना उन्हें स्थापित करने के रूप में आसान हो सकता है। आपको बस उस फ़ोल्डर को खोलना है जिसमें फ़ॉन्ट शामिल है, और फिर वहां से क्लिक करें और फ़ॉन्ट को ट्रैश में खींचें।
आप एक फ़ॉन्ट निकालने के लिए फ़ॉन्ट बुक का उपयोग भी कर सकते हैं जो आपके पास नहीं है। फ़ॉन्ट बुक लॉन्च करें, और फिर इसे चुनने के लिए लक्ष्य फ़ॉन्ट क्लिक करें। फ़ाइल मेनू से, निकालें (फ़ॉन्ट का नाम) चुनें।
यदि आप एक सॉफ्टवेयर कंपनी की तलाश कर रहे हैं, तो आप इसकी अखंडता और ईमानदार व्यावसायिक प्रथाओं के लिए भरोसा कर सकते हैं, सॉफ़्टवेयरकीप से आगे नहीं देखें। हम एक Microsoft प्रमाणित भागीदार और एक BBB मान्यता प्राप्त व्यवसाय हैं जो हमारे ग्राहकों को उन सॉफ़्टवेयर उत्पादों पर एक विश्वसनीय, संतोषजनक अनुभव लाने की परवाह करता है जिनकी उन्हें आवश्यकता है। हम बिक्री के पहले, दौरान और बाद में आपके साथ रहेंगे।
यह हमारी 360 डिग्री सॉफ़्टवेयर की गारंटी है। तो आप किसका इंतज़ार कर रहे हैं? हमें आज बुलाओ +1 877 315 1713 या ईमेल sales@softwarekeep.com। साथ ही, आप हमारे माध्यम से पहुंच सकते हैं सीधी बातचीत।



