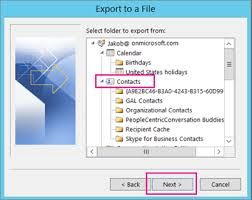क्या आप वर्तमान में विंडोज 10 को इंस्टॉल या रन करते समय कर्नेल सिक्योरिटी चेक फेल्योर त्रुटि का सामना कर रहे हैं? इस लेख में, हम इस स्टॉप कोड को कैसे ठीक करेंगे और आसानी से त्रुटि को हल करेंगे।

ब्लू स्क्रीन त्रुटियां, जिन्हें बीएसओडी त्रुटियों के रूप में भी जाना जाता है, अक्सर विंडोज 10 उपयोगकर्ताओं के लिए समस्याएँ पैदा करती हैं। वे डेटा हानि का कारण बन सकते हैं, आपकी प्रगति को हटा सकते हैं और कुछ मामलों में आपके डिवाइस को नुकसान पहुंचा सकते हैं। सौभाग्य से, प्रत्येक नीली स्क्रीन त्रुटि रोकने के लिए कोड के साथ आती है ताकि यह पता लगाया जा सके कि दुर्घटना क्यों हुई और इसे कैसे ठीक किया जाए।
यदि आपको केवल KERNEL_SECURITY_CHECK_FAILURE कोड रोकने के लिए नीले रंग की त्रुटि का अनुभव हुआ है, तो चिंता न करें। इस लेख में, हम विंडोज 10 में इस समस्या का निवारण करने के लिए प्रत्येक कार्य विधि पर जाएंगे।
कोडेल त्रुटि क्या है KERNEL_SECURITY_CHECK_FAILURE?
जब आपका सिस्टम एक घातक त्रुटि से ग्रस्त होता है, तो आपको नीली स्क्रीन त्रुटि मिलती है। विंडोज उपयोगकर्ताओं द्वारा मौत की ब्लू स्क्रीन का नामकरण, यह एक अपेक्षाकृत आम मुद्दा है जो आपके सिस्टम को तुरंत बंद कर देता है, और इसे रिबूट करने के लिए मजबूर करता है।
यह शक के बिना एक अप्रत्याशित त्रुटि है, लेकिन इसका मतलब यह नहीं है कि आप यह सुनिश्चित करने के लिए कुछ भी नहीं कर सकते कि यह एक ही कारण के लिए दो बार नहीं होगा।
अधिकांश ब्लू स्क्रीन त्रुटियाँ सामान्य कंप्यूटर त्रुटियों और सिस्टम से संबंधित समस्याओं से जुड़ी होती हैं। ये Windows को STOP त्रुटि प्राप्त करने का कारण बनता है, जिससे सिस्टम क्रैश होता है। यह एक चेतावनी के बिना होता है, जिसका अर्थ है कि काम खो सकता है, और फाइलें कभी-कभी भ्रष्ट हो सकती हैं। बार-बार बचाने के लिए सुनिश्चित करें!

नियोस्मार्ट नॉलेजबेस से ब्लू स्क्रीन ऑफ डेथ का पुराना संस्करण
विंडोज के पुराने संस्करणों में, बीएसओडी स्क्रीन पर प्रदर्शित पाठ और तकनीकी जानकारी की स्क्रीन के साथ, बल्कि मैत्रीपूर्ण रूप से दिखाई दिया। इसे हाल ही के संस्करणों में एक अधिक समझदार त्रुटि स्क्रीन में बदल दिया गया है, जिससे यह पहचानना आसान हो गया है कि आप किस त्रुटि पर भागे हैं।
यदि आपका त्रुटि कोड KERNEL_SECURITY_CHECK_FAIL पढ़ें तो आप सही जगह पर हैं। यह त्रुटि आमतौर पर पुराने संस्करण से विंडोज 10 में अपग्रेड करने के बाद दिखाई देती है। हालाँकि, यह तब हो सकता है जब आप अपने कंप्यूटर का उपयोग कर रहे हों। कोई बात नहीं, हम इसे हल करने में आपकी सहायता करने के लिए यहाँ हैं।
कर्नेल सुरक्षा जाँच विफलता के सामान्य कारण
विंडोज 10 में अधिकांश त्रुटियों के विपरीत, नीली स्क्रीन त्रुटियों के कारणों की पहचान करना आसान नहीं होने की तुलना में अधिक बार होता है। यदि आप वर्तमान में कर्नेल सिक्योरिटी चेक फेल्योर स्टॉप कोड से निपट रहे हैं, तो संभावित कारण निम्न हैं:
- आपका सिस्टम पुराना है - यह संभव है कि आपके सिस्टम को कर्नेल सिक्योरिटी चेक की विफलता का सामना करना पड़ा क्योंकि यह पुराना है। इस स्थिति में, आपको केवल नवीनतम उपलब्ध विंडोज 10 अपडेट को प्राप्त करना होगा। अपडेट आपको सुरक्षित रखने में मदद करते हैं और अक्सर वर्तमान बग्स, त्रुटियों और अधिक को ठीक करते हैं।
- आपके पास अपने सिस्टम पर मैलवेयर है - उपयोगकर्ताओं ने बताया है कि मैलवेयर के लिए स्कैन करने और पहचाने गए खतरों को हटाने के बाद, कर्नेल सुरक्षा जांच विफलता को हल किया गया था। यह संभव है कि आपका सिस्टम मैलवेयर से संक्रमित है जो त्रुटि का कारण बन रहा है।
- ड्राइवर पुराना है या संगत नहीं है - आपके सिस्टम के समान, आपके ड्राइवरों को अद्यतित होने के लिए अद्यतित रखने की आवश्यकता होती है। यदि कोई ड्राइवर पुराना है, तो यह आपके बाकी ड्राइवरों के साथ संगतता समस्याओं में चल सकता है।
- भ्रष्ट सिस्टम फाइलें - मैलवेयर के परिणामस्वरूप सबसे अधिक संभावना है, आपकी सिस्टम फाइलें क्षतिग्रस्त हो सकती हैं। इन फ़ाइलों को SFC स्कैन और डिस्क चेक कमांड की मदद से आसानी से बहाल किया जा सकता है।
- तृतीय-पक्ष एंटीवायरस - यदि आप वर्तमान में तृतीय-पक्ष एंटीवायरस का उपयोग कर रहे हैं, तो यह आपके सिस्टम में हस्तक्षेप का कारण हो सकता है। हम इसे अस्थायी रूप से अक्षम करने और यह देखने के लिए नीचे दिए गए चरणों का पालन करने की सलाह देते हैं कि आपकी स्थिति में सुधार हुआ है या नहीं।
अब जब हमने KERNEL_SECURITY_CHECK_FAILURE ब्लू स्क्रीन त्रुटि के कुछ सामान्य कारणों की पहचान की है, तो यह समस्या निवारण का समय है।
चेतावनी : नीचे दिए गए कुछ तरीके केवल तभी काम कर सकते हैं जब आप दुर्घटनाग्रस्त हुए बिना अपने कंप्यूटर तक पहुँच सकते हैं। यदि आपका डिवाइस बूट करने में पूरी तरह असमर्थ है, तो हम Microsoft की ग्राहक सेवा टीम के संपर्क में रहने की सलाह देते हैं।
ज़िप फ़ाइल विंडोज़ 10 के लिए पासवर्ड जोड़ें
फिक्स्ड: विंडोज 10 KERNEL_SECURITY_CHECK_FAILURE कोड रोकें
विंडोज 10 में KERNEL_SECUEITY_CHECK_FAILURE स्टॉप कोड त्रुटि को ठीक करने के लिए इन विधियों का उपयोग करें:
विधि 1. नवीनतम रिलीज़ के लिए विंडोज 10 अपडेट करें
हम अनुशंसा करते हैं कि आप पहले नवीनतम विंडोज 10 संस्करण में अपडेट करने का प्रयास करें और देखें कि क्या बीएसओडी त्रुटि अभी भी मौजूद है। अपडेट बग को ठीक कर सकते हैं, आपको नई और उपयोगी सुविधाएँ ला सकते हैं, सुरक्षा छिद्रों को पैच कर सकते हैं, और बहुत कुछ। यहाँ आप विंडोज 10 को कैसे अपडेट कर सकते हैं:
- अपनी स्क्रीन के निचले भाग में विंडोज आइकन पर क्लिक करें ताकि इसे ऊपर लाया जा सके शुरुआत की सूची । का चयन करें समायोजन , या वैकल्पिक रूप से उपयोग करें खिड़कियाँ + मैं छोटा रास्ता।

- पर क्लिक करें अद्यतन और सुरक्षा टाइल। यह वह जगह है जहां आप अपनी अधिकांश विंडोज अपडेट सेटिंग्स पा सकते हैं और अपडेट प्राप्त करने के लिए चुन सकते हैं।

- डिफ़ॉल्ट पर रहना सुनिश्चित करें विंडोज़ अपडेट टैब। पर क्लिक करें अद्यतन के लिए जाँच विकल्प और उपलब्ध अद्यतन को खोजने के लिए विंडोज 10 की प्रतीक्षा करें।
- यदि आप पहले से प्रदर्शित कोई अपडेट देखते हैं, तो पर क्लिक करें सभी वैकल्पिक अपडेट देखें उन्हें देखने और स्थापित करने के लिए लिंक।

- यदि कोई अपडेट पाया जाता है, तो पर क्लिक करें इंस्टॉल विकल्प और आवश्यक अपडेट को डाउनलोड करने और लागू करने के लिए विंडोज 10 के लिए प्रतीक्षा करें। नवीनतम सिस्टम संस्करण को सफलतापूर्वक स्थापित करने के बाद, जांचें कि क्या कर्नेल सुरक्षा जाँच विफलता त्रुटि देती है।
विधि 2. अपने ड्राइवरों को अपडेट करें
कुछ मामलों में, पुराने ड्राइवरों के परिणामस्वरूप कर्नेल सुरक्षा जाँच विफलता त्रुटि आपके डिवाइस पर दिखाई दे सकती है। इस गाइड में, आप सीख सकते हैं कि ड्राइवरों को कैसे अपडेट किया जाए और उनके द्वारा बनाए गए मुद्दों को संभावित रूप से ठीक करें।
एक ड्राइवर अद्यतन केवल हाथ में नीले स्क्रीन के मुद्दे के लिए एक संभावित हॉटफ़िक्स है। यदि यह विधि आपके लिए काम नहीं करती है, तो अगले समाधान पर जाएं!
- दबाओ खिड़कियाँ + एक्स आपके कीबोर्ड पर कुंजियाँ, और फिर चुनें डिवाइस मैनेजर संदर्भ मेनू से।

- सभी अनुभागों का विस्तार करें और देखें कि क्या कोई ड्राइवर पुराना है। आमतौर पर, अगर कोई ड्राइवर समस्याओं का सामना कर रहा है, तो आपको एक पीला विस्मयबोधक चिह्न दिखाई देगा, जो दर्शाता है कि कुछ गलत है।

- किसी भी ड्राइवर पर राइट-क्लिक करें जिसे अपडेट करने की आवश्यकता है, और फिर चयन करें गुण संदर्भ मेनू से विकल्प।

- पर स्विच करें चालक टैब, और फिर पर क्लिक करें ड्राइवर अपडेट करें बटन।

- अपने ड्राइवर को अपडेट करने की विधि का चयन करें। आप या तो विंडोज 10 को अपने आप ड्राइवर के लिए खोज सकते हैं या मैन्युअल रूप से अपने कंप्यूटर पर पहले से ही एक नई ड्राइवर फ़ाइल का पता लगा सकते हैं।

- ड्राइवर की स्थापना पूरी होने तक प्रतीक्षा करें। किसी अन्य ड्राइवर को अपडेट करें जो त्रुटि प्रदर्शित करता है या पुराना है।
- हम नए ड्राइवर द्वारा किए गए परिवर्तनों को अंतिम रूप देने के लिए आपके कंप्यूटर को फिर से शुरू करने की सलाह देते हैं। अब, आपको परीक्षण करना चाहिए कि क्या बीएसओडी त्रुटि अभी भी मौजूद है।
विधि 3. डिस्क त्रुटियों के लिए जाँच करें
कर्नेल सुरक्षा जाँच सुरक्षा विफलता समस्या आपके सिस्टम पर मौजूद ड्राइव त्रुटियों के कारण हो सकती है। सौभाग्य से, ये एक अंतर्निहित स्कैनर के साथ तय किए जा सकते हैं। आपको बस नीचे दिए गए निर्देशों का पालन करना है:
- एक खोलो फाइल ढूँढने वाला टास्कबार से खिड़की या का उपयोग करके Ctrl + है कुंजीपटल संक्षिप्त रीति।
- बाईं ओर के फलक से इस पीसी पर क्लिक करें। अपने सिस्टम ड्राइव पर राइट-क्लिक करें, और फिर चुनें गुण संदर्भ मेनू से।

- उपकरण टैब पर स्विच करें, और फिर पर क्लिक करें चेक बटन। इस सुविधा का उपयोग करने के लिए आपको एक व्यवस्थापक खाते तक पहुंच की आवश्यकता हो सकती है।

- पर क्लिक करें स्कैन ड्राइव सिस्टम ड्राइव पर एक विस्तृत स्कैनिंग प्रक्रिया शुरू करने का विकल्प। यह आपके डिवाइस के आधार पर लंबे समय तक चल सकता है।

- किसी भी ड्राइव के मुद्दों की जांच करने और पहचानने के लिए स्कैन की अनुमति दें। यदि कोई त्रुटि पाई जाती है, तो उसे ठीक करने के लिए ऑन-स्क्रीन निर्देशों का पालन करें।
विधि 4. स्मृति समस्याओं के लिए जाँच करें
इसी प्रकार ड्राइव इश्यूज, मेमोरी (रैम) के मुद्दों को भी अंतर्निहित विंडोज 10 स्कैनर द्वारा पहचाना जा सकता है। नीचे दिए गए चरण आपको विंडोज मेमोरी डायग्नोस्टिक्स उपकरण को चलाने की प्रक्रिया दिखाते हैं और संभवतः नीले रंग की त्रुटि को होने से रोकते हैं।
- आवर्धक ग्लास आइकन पर क्लिक करके अपने टास्कबार में खोज बार खोलें। आप इसे साथ ला सकते हैं खिड़कियाँ + रों कुंजीपटल संक्षिप्त रीति।
- प्रकार मेमोरी डायग्नोस्टिक सर्च बॉक्स में और पहले सर्च रिजल्ट पर क्लिक करें।

- एक नई पॉप-अप विंडो दिखाई देगी। आगे बढ़ने से पहले अपनी फ़ाइलों को सहेजना सुनिश्चित करें! चुनते हैं अभी पुनरारंभ करें और समस्याओं की जांच करें (अनुशंसित) मेमोरी डायग्नोस्टिक्स शुरू करने का विकल्प।

- जब आपका कंप्यूटर फिर से बूट होता है, तो मेमोरी डायग्नोस्टिक्स टूल आपके रैम के संबंध में किसी भी त्रुटि और समस्या की पहचान करने की कोशिश करेगा। यदि कोई समस्या पाई जाती है, तो आपको तुरंत सूचना दी जाएगी।
विधि 5. सिस्टम फ़ाइल परीक्षक और 'chkdsk' कमांड चलाएँ
सिस्टम फ़ाइल परीक्षक डिफ़ॉल्ट रूप से विंडोज के अधिकांश संस्करणों में उपलब्ध एक उपकरण है। इसे SFC स्कैन भी कहा जाता है, और यह भ्रष्ट सिस्टम फ़ाइलों और अन्य मुद्दों के ढेरों को स्वचालित रूप से ठीक करने का आपका सबसे तेज़ तरीका है।
यदि SFC स्कैन काम नहीं करता है, तो चरणों के साथ जारी रखें और अपने PC को सुधारने के लिए 'chkdsk' चलाने का प्रयास करें। डिस्क डिस्क आदेश डिस्क समस्याओं की पहचान करने और छुटकारा पाने का प्रयास करता है, जो कर्नेल सुरक्षा जांच विफलता के साथ समस्याओं को हल करने में आपकी सहायता कर सकता है।
- निम्न तरीकों में से एक में कमांड प्रॉम्प्ट खोलें:
- को खोलो खोज अपने टास्कबार में कार्य करें, या वैकल्पिक रूप से उपयोग करें Ctrl + S कीबोर्ड शॉर्टकट खोज बार को ऊपर लाने और देखने के लिए सही कमाण्ड । जब आप इसे परिणामों में देखते हैं, तो उस पर राइट-क्लिक करें और चुनें व्यवस्थापक के रूप में चलाएं ।

- दबाओ खिड़कियाँ + आर अपने कीबोर्ड पर चाबियाँ ऊपर लाने के लिए Daud उपयोगिता। में टाइप करें अध्यक्ष एवं प्रबंध निदेशक और दबाएं Ctrl + खिसक जाना + दर्ज अपने कीबोर्ड पर चाबियाँ। ऐसा करने पर, आप प्रशासनिक अनुमति के साथ कमांड प्रॉम्प्ट लॉन्च कर रहे हैं।

- दबाओ खिड़कियाँ + एक्स कीबोर्ड शॉर्टकट, फिर चुनें कमांड प्रॉम्प्ट (व्यवस्थापक) ।

- उपयोगकर्ता खाता नियंत्रण (UAC) द्वारा संकेत दिए जाने पर, क्लिक करें हाँ एप्लिकेशन को प्रशासनिक अनुमति के साथ लॉन्च करने की अनुमति देने के लिए।
- मदद की ज़रूरत है? हमारी जाँच करें विंडोज 10 में एक स्थानीय उपयोगकर्ता को व्यवस्थापक कैसे बनाया जाए मार्गदर्शक।
- सबसे पहले, हम सिस्टम फ़ाइल चेकर को चलाएंगे। निम्न कमांड टाइप करें और इसे निष्पादित करने के लिए Enter दबाएँ: sfc / scannow

- अपने कंप्यूटर को स्कैन करने और भ्रष्ट फ़ाइलों की मरम्मत के लिए SFC स्कैन की प्रतीक्षा करें। यह सुनिश्चित करने में लंबा समय लग सकता है कि आप कमांड प्रॉम्प्ट को बंद नहीं करेंगे या अपने कंप्यूटर को बंद नहीं करेंगे।
- इसके बाद, निम्न कमांड इनपुट करें और इसे निष्पादित करने के लिए Enter दबाएं: chkdsk C: / f / r / x

- यह कमांड चेक करने वाली है सी: चलाना। यदि आपका विंडोज 10 एक अलग ड्राइव पर स्थापित किया गया है, तो जगह के अनुसार कमांड को संशोधित करना सुनिश्चित करें सी: ।
- रनिंग समाप्त करने के लिए चेक डिस्क कमांड की प्रतीक्षा करें। यह ड्राइव के साथ समस्याओं को ठीक करने और किसी भी पठनीय जानकारी को पुनर्प्राप्त करने का प्रयास करेगा। एक बार दोनों कमांड निष्पादित होने के बाद अपने डिवाइस को पुनरारंभ करें।
विधि 6. ब्लू स्क्रीन समस्या निवारक का उपयोग करें
बीएसओडी, जिसे ब्लू स्क्रीन ऑफ डेथ एरर्स भी कहा जाता है, शुरुआत से ही विंडोज सिस्टम में मौजूद है। क्या एक डरावना और अक्सर विनाशकारी मुद्दा हुआ करता था अब विंडोज 10 में निर्मित एक साधारण समस्या निवारक को चलाकर हल किया जा सकता है।
जबकि समस्या निवारक कर्नेल सुरक्षा जाँच विफलता त्रुटि के कारण आपके द्वारा खोई गई फ़ाइलों और प्रगति को पुनर्स्थापित करने में सक्षम नहीं हो सकता है, यह किसी भी दुर्घटना को रोकने में मदद कर सकता है।
- अपनी स्क्रीन के निचले भाग में विंडोज आइकन पर क्लिक करें ताकि इसे ऊपर लाया जा सके शुरुआत की सूची । का चयन करें समायोजन , या वैकल्पिक रूप से उपयोग करें खिड़कियाँ + मैं छोटा रास्ता।

- पर क्लिक करें अद्यतन और सुरक्षा टाइल। यह वह जगह है जहाँ आप अपने अधिकांश अंतर्निहित समस्या निवारक पा सकते हैं।

- पर स्विच करें समस्याओं का निवारण बाईं ओर फलक का उपयोग करके टैब। यहां, आपको एक समस्या निवारक शीर्षक देखने में सक्षम होना चाहिए ब्लू स्क्रीन ।

- यदि आप Microsoft को पूर्ण नैदानिक डेटा साझा नहीं करते हैं, तो पर क्लिक करें अतिरिक्त समस्या निवारक विकल्प और खोजें ब्लू स्क्रीन संकटमोचन।

- पर क्लिक करें संकटमोचन को चलाओ बटन।
- समस्या की पहचान करने के लिए समस्या निवारणकर्ता की प्रतीक्षा करें और किसी भी संभावित सुधार को लागू करें। कृपया ध्यान दें कि इस प्रक्रिया के दौरान आपका डिवाइस बंद हो सकता है और फिर से चालू हो सकता है। जब यह समाप्त हो जाए, तो देखें कि क्या आप अपने डिवाइस का उपयोग और उपयोग कर पा रहे हैं।
विधि 7. अपने एंटीवायरस को अस्थायी रूप से अक्षम करें
एंटीवायरस एप्लिकेशन को एप्लिकेशन और सेवाओं को ठीक से चलाने से रोककर आपके सिस्टम में हस्तक्षेप करके कंप्यूटर पर समस्याओं का कारण बनता है। यदि आप इस समय उपयोग कर रहे एंटीवायरस को कर्नेल सुरक्षा जाँच विफलता त्रुटि के कारण अस्थायी रूप से अक्षम कर रहे हैं, तो आप परीक्षण कर सकते हैं।
ध्यान दें कि यह विधि अनुशंसित नहीं है क्योंकि यह आपके कंप्यूटर को बिना सुरक्षा के उपयोग करने के लिए असुरक्षित है। केवल तभी आगे बढ़ें जब आपको संभावित जोखिमों के बारे में पता हो और आपके सिस्टम का बैकअप किसी भी नुकसान से वापस आ सके।
- अपने टास्कबार में खाली जगह पर राइट-क्लिक करें और चुनें कार्य प्रबंधक ।

- यदि टास्क मैनेजर कॉम्पैक्ट मोड में लॉन्च किया गया है, तो क्लिक करके विवरण का विस्तार करना सुनिश्चित करें मोड का विवरण बटन।

- पर स्विच करें चालू होना विंडो के शीर्ष पर स्थित हेडर मेनू का उपयोग करके टैब। सूची से अपना एंटीवायरस एप्लिकेशन ढूंढें और उस पर एक बार क्लिक करके उसका चयन करें।

- पर क्लिक करें अक्षम बटन अब विंडो के निचले-दाईं ओर दिखाई दे रहा है। जब आप अपना डिवाइस शुरू करते हैं तो यह एप्लिकेशन को लॉन्च करने से अक्षम कर देगा।
- अपने कंप्यूटर को पुनरारंभ करें और जांचें कि क्या कर्नेल सुरक्षा जाँच विफलता समस्या अभी भी हो रही है। यदि आप अपने एंटीवायरस को फिर से सक्षम करना चाहते हैं, तो बस ऊपर दिए गए चरणों का पालन करें और क्लिक करें सक्षम बटन।
अंतिम विचार
हम मानते हैं कि इस जानकारी के साथ, अब आप समझ गए हैं कि KERNEL_SECURITY_CHECK_FAILURE कोड त्रुटि क्या है और इसे हमारे द्वारा दी गई विधियों का उपयोग करके ठीक कर सकता है।
एक और चीज़
यदि आपको विंडोज 10 के साथ किसी और मदद की आवश्यकता है, तो हमारी सहायता करने के लिए 24/7 उपलब्ध हमारी ग्राहक सेवा टीम तक पहुंचने में संकोच न करें। उत्पादकता और आधुनिक तकनीक से संबंधित सभी अधिक जानकारीपूर्ण लेखों के लिए हमारे पास लौटें!
यदि आप हमारे उत्पादों को सर्वोत्तम मूल्य प्राप्त करने के लिए प्रचार, सौदे, और छूट प्राप्त करना चाहते हैं, तो नीचे अपना ईमेल पता दर्ज करके हमारे न्यूज़लेटर की सदस्यता लें! अपने इनबॉक्स में नवीनतम प्रौद्योगिकी समाचार प्राप्त करें और अधिक उत्पादक बनने के लिए हमारे सुझावों को पढ़ने के लिए सबसे पहले बनें।
सुझावों का आनंद लें? कृपया पाल को आगे बढ़ाएं। इसे आगे बढ़ाया? विमान में आपका स्वागत है। यहाँ और अधिक लेख। या आप यहाँ नीचे सदस्यता ले सकते हैं :)
आपको यह भी पसंद आ सकता हैं
कैसे ठीक करें विंडोज 10 में अपने पीसी की त्रुटि को रीसेट करने में समस्या थी
Windows 10 में अनपेक्षित स्टोर अपवाद त्रुटि को ठीक करें [अद्यतित]
विंडोज 10 में खराब पूल हेडर त्रुटि को कैसे ठीक करें