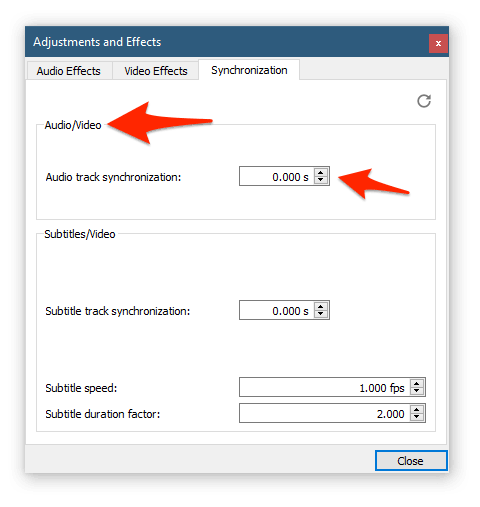संकुचित फ़ाइलें, जिन्हें .zip फ़ाइलों के रूप में भी जाना जाता है, एक कंप्यूटर से दूसरे कंप्यूटर पर डेटा स्थानांतरित करने के सबसे सुविधाजनक तरीकों में से एक हैं। आप अनिवार्य रूप से गीगाबाइट्स को एक ही स्थान पर फाइलों के गीगाबाइट्स पर पैक कर सकते हैं, फिर इसे एक हस्तांतरण में किसी को भी भेज सकते हैं। इसके महान उपयोग के कारण, बहुत से लोग अपनी .zip फ़ाइलों को पासवर्ड से सुरक्षित रखने के लिए देखते हैं ताकि यह सुनिश्चित हो सके कि अनुमति वाले लोग सामग्री को अनपैक कर सकते हैं।

पासवर्ड विंडोज 10 पर एक जिप फाइल को सुरक्षित रखें
यह मार्गदर्शिका आपको यह दिखाने पर ध्यान केंद्रित करती है कि कैसे पासवर्ड की रक्षा करें। विंडोज 10 पर .zip फाइलों को, उन सभी बेहतरीन उपकरणों का उपयोग करके, जिनकी आपको संभवतः आवश्यकता होगी। सुनिश्चित करें कि आपकी फाइलें सही हाथों में हैं केवल एक पासवर्ड जो आप जानते हैं और केवल आप साझा कर सकते हैं
विधि 1: विंडोज 10 की एनक्रिप्टिंग फाइल सिस्टम (EFS) का उपयोग करें
विंडोज़ 10 संकुचित फ़ाइलों या फ़ोल्डरों के लिए पासवर्ड सुरक्षा प्रदान नहीं करता है, हालाँकि, आप अभी भी अपनी फ़ाइलों की सुरक्षा सुनिश्चित करने के लिए कदम उठा सकते हैं।
एनक्रिप्टिंग फ़ाइल सिस्टम (EFS) का उपयोग करना आपके फ़ोल्डर या .zip फ़ाइल के डेटा को एन्क्रिप्ट करता है और एक डिक्रिप्शन कुंजी उत्पन्न करता है जो पासवर्ड की तरह कार्य करता है। केवल सटीक, सही कुंजी वाले लोग सामग्री को डिक्रिप्ट कर पाएंगे।
ध्यान दें : यह विधि विंडोज 10 होम पर उपलब्ध नहीं है। आप खरीद सकते हैं विंडोज 10 प्रो एक महान मूल्य के लिए हमारे वेबस्टोर में।

- राइट-क्लिक करें (या टच-इनेबल्ड डिवाइसेस पर दबाए रखें) .zip फ़ाइल या संपीड़ित फ़ोल्डर जिसे आप सुरक्षित करना चाहते हैं, फिर चुनें गुण ।

- पर क्लिक करें उन्नत बटन।

- एक चेक रखें डेटा को सुरक्षित करने के लिए सामग्री एन्क्रिप्ट करें डिब्बा। क्लिक ठीक है उन्नत विशेषताएँ विंडो को बंद करने के लिए।

- क्लिक लागू । या तो चुनें फ़ाइल और उसके मूल फ़ोल्डर को एन्क्रिप्ट करें (अनुशंसित) या केवल फ़ाइल एन्क्रिप्ट करें , फिर चयन करें ठीक है परिवर्तन की पुष्टि विंडो बंद करने के लिए।

- अपनी डिक्रिप्शन कुंजी का बैकअप लेना सुनिश्चित करें। यदि यह कुंजी खो गई है, तो आप संरक्षित फ़ाइल या फ़ोल्डर की सामग्री को फिर से ठीक से नहीं देख पाएंगे।
यदि आप उचित पासवर्ड सुरक्षा चाहते हैं, तो आपको तीसरे पक्ष के टूल का उपयोग करने की आवश्यकता होगी। इसके लिए, हम नीचे दिए गए दो सॉफ़्टवेयरों में से एक की अनुशंसा करते हैं। यह आपकी व्यक्तिगत प्राथमिकता पर पूरी तरह से निर्भर करता है - दोनों अनुप्रयोगों को काम मिलता है।
विधि 2. WinRAR का उपयोग करें
WinRAR एक ऐसा एप्लिकेशन है जो आपको पासवर्ड सुरक्षा सहित .zip फ़ाइलों को बनाने और प्रबंधित करने की अनुमति देता है। नि: शुल्क परीक्षण आपको अपनी संपीड़ित फ़ाइलों को अनिश्चित काल तक प्रबंधित करने की अनुमति देता है, और नियमित अपडेट सुनिश्चित करते हैं कि आपका अनुभव हमेशा सबसे अच्छा है।
आप WinRAR को क्लिक करके डाउनलोड या खरीद सकते हैं यहां । एप्लिकेशन इंस्टॉल करने के बाद, WinRAR के साथ .zip फ़ाइल को सुरक्षित करने के तरीके के बारे में जानने के लिए नीचे दिए गए चरणों का पालन करें।
- WinRAR के साथ .zip फ़ाइल खोलें।

- पर क्लिक करें उपकरण मेनू से, WinRAR विंडो के ऊपरी-बाएँ कोने में स्थित है।

- चुनते हैं अभिलेखागार में कनवर्ट करें । आप भी उपयोग कर सकते हैं हर एक चीज़ + क्यू इस सुविधा को जल्दी से एक्सेस करने के लिए WinRAR में कीबोर्ड शॉर्टकट।

- आपकी स्क्रीन पर एक पॉपअप विंडो दिखाई देगी। पर क्लिक करें संपीड़न… बटन।

- पर क्लिक करें पासवर्ड सेट करें… बटन।

- में पास वर्ड दर्ज करें फ़ील्ड, वांछित पासवर्ड टाइप करें, फिर इसे फिर से दर्ज करें सत्यापन के लिए पासवर्ड फिर से दर्ज करें मैदान।

- क्लिक ठीक है । एक नई विंडो प्रदर्शित होगी क्या आप सुनिश्चित हैं कि आप परिवर्तित अभिलेखों को एन्क्रिप्ट करना चाहते हैं? क्लिक हाँ और विनरार को अनुरोध को संसाधित करने की अनुमति दें।

- WinRAR ने पासवर्ड लागू करने के बाद, क्लिक करें बंद करे । अब, आप सुरक्षित रूप से .zip फ़ाइल को किसी को भी साझा कर सकते हैं।
विधि 3. 7-ज़िप का उपयोग करें
यदि आप अपनी .zip फ़ाइलों को प्रबंधित करने के लिए किसी भिन्न एप्लिकेशन की तलाश में हैं, तो हम 7-ज़िप की सलाह देते हैं। इसे सीखना आसान है और इसके साथ काम करना भी आसान है, जिससे शुरुआती लोग .zip संपीड़न की सुविधा का पूरा लाभ उठा सकते हैं।
आप क्लिक करके 7-ज़िप डाउनलोड या खरीद सकते हैं यहां । एप्लिकेशन इंस्टॉल करने के बाद, पासवर्ड के बारे में जानने के लिए नीचे दिए गए चरणों का पालन करें। 7-ज़िप के साथ .zip फ़ाइल को सुरक्षित रखें।
- उस फ़ाइल या फ़ाइलों का चयन करें जिन्हें आप अपने पासवर्ड संरक्षित .zip संग्रह में शामिल करना चाहते हैं।

- अपने माउस पर दायाँ क्लिक करें, फिर पर जाएँ 7-ज़िप कर्सर के साथ विकल्प। यह एक और संदर्भ मेनू का विस्तार करेगा।

- का चयन करें संग्रह में जोड़… विकल्प।

- में एन्क्रिप्शन फ़ील्ड में टाइप करके पासवर्ड डालें, दर्ज करें और पुन: दर्ज करें। यदि वांछित है, तो आप ड्रॉप-डाउन मेनू का उपयोग करके एन्क्रिप्शन विधि का चयन कर सकते हैं।
- क्लिक ठीक है पासवर्ड सुरक्षा के साथ .zip संग्रह बनाने के लिए।
अंतिम विचार
यदि आपको किसी और सहायता की आवश्यकता है, तो हमारी सहायता करने के लिए 24/7 उपलब्ध हमारी ग्राहक सेवा टीम तक पहुंचने से न डरें। उत्पादकता और आधुनिक दिन प्रौद्योगिकी से संबंधित अधिक जानकारीपूर्ण लेखों के लिए हमारे पास लौटें!
क्या आप हमारे उत्पादों को सर्वोत्तम मूल्य पर प्राप्त करने के लिए प्रचार, सौदे और छूट प्राप्त करना चाहेंगे? नीचे अपना ईमेल पता दर्ज करके हमारे न्यूज़लेटर की सदस्यता लेना न भूलें! अपने इनबॉक्स में नवीनतम प्रौद्योगिकी समाचार प्राप्त करें और अधिक उत्पादक बनने के लिए हमारे सुझावों को पढ़ने के लिए सबसे पहले बनें।
आपको यह भी पसंद आ सकता हैं
> अवास्ट स्लोइंग डाउन कंप्यूटर (फिक्स्ड)
> विंडोज 10 पर सूचनाएं कैसे बंद करें
> अपने काम के घंटे कैसे बनाए रखें