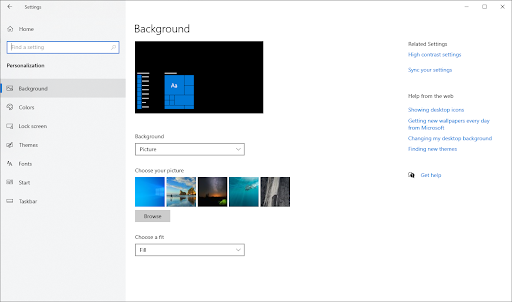कार्यपट्टी ओवरलेइंग गेम्स के शीर्ष पर, YouTube वीडियो, और क्रोम और फ़ायरफ़ॉक्स जैसे वेब ब्राउज़र विंडोज में एक आम मुद्दा है। यह बग लंबे समय से अस्तित्व में है, विंडोज 7 पर वापस डेटिंग।
आपका टास्कबार स्क्रीन के नीचे डिफ़ॉल्ट रूप से जाने वाली पट्टी है। यह इस तरह के रूप में महत्वपूर्ण विशेषताएं रखती है विंडोज मेनू, सिस्टम क्लॉक, आपका वॉल्यूम मैनेजर, तथा नेटवर्क सेटिंग । यह यह भी दिखाता है कि वर्तमान में कौन से एप्लिकेशन खुले और चल रहे हैं।
टास्कबार चाहिए छिपाना जब आप देख रहे हैं वीडियो, एक खेल चल रहा है, एक दस्तावेज़ खोल रहा है, या फुलस्क्रीन में एक वेबसाइट ।
यह हो सकता है परेशान और विचलित करने वाला जब आप किसी चीज़ पर ध्यान देने की कोशिश कर रहे हों तो उसे दिखाना अक्सर यह महत्वपूर्ण तत्वों को भी अवरुद्ध कर सकता है, क्योंकि यह वीडियो, गेम, या अन्य दस्तावेज़ों के ऊपर निर्भर करता है जिन्हें आप फ़ुलस्क्रीन में देखने का प्रयास कर रहे हैं।

मौत प्रणाली सेवा अपवाद की नीली स्क्रीन
हमारे गाइड का पालन करके, आप इसे होने से रोक सकते हैं। समस्या निवारण आसान है, भले ही आपने पहले कभी किसी कंप्यूटर के मुद्दों को हल करने की कोशिश नहीं की हो।
फुलस्क्रीन में दिखाई देने वाली टास्कबार? जल्दी सुधार
लोगों ने कुछ सूचना दी जल्दी सुधार फुलस्क्रीन में दिखा टास्कबार के लिए।
- जबकि टास्कबार फुलस्क्रीन में दिख रहा है, दाएँ क्लिक करें टास्कबार आइकन (एप्लिकेशन, नेटवर्क स्थिति, वॉल्यूम आदि) पर फिर उस वीडियो, गेम या वेब-ब्राउज़र पर क्लिक करें जिसे आप देख रहे हैं।
कुछ मामलों में, ज्यादातर खेलों के लिए, यह समस्या को ठीक करने में सक्षम है। - विंडोज 7 पर, आप भी प्रयास कर सकते हैं बल-छिपाना टास्कबार।
यह फुलस्क्रीन से बाहर निकलकर किया जा सकता है, फिर टास्कबार में शो डेस्कटॉप बटन पर दो बार क्लिक करें। ऐसा करने पर, आप कम से कम सभी विंडो को अधिकतम करेंगे।यदि समस्या हल हो गई है, तो यह जांचने के लिए फ़ुलस्क्रीन दर्ज करने का प्रयास करें।
यदि आप विंडोज 10 का उपयोग कर रहे हैं, तो यह त्वरित चाल आपके लिए काम करना चाहिए:
- अपने कीबोर्ड से, कुंजियों का उपयोग करें Ctrl + Shift + Esc खोलने के लिए कार्य प्रबंधक ।
- पर ' प्रक्रियाओं 'टैब, नीचे स्क्रॉल करें' विंडोज़ एक्सप्लोरर 'और इसे उजागर करें।
- दबाएं ' घटाना कार्य प्रबंधक के निचले दाएं कोने में t 'बटन।
यदि त्वरित फ़िक्स आपके लिए काम नहीं करते हैं, तो टास्कबार को पूर्ण स्क्रीन में क्यों दिखाया जा रहा है और इसे कैसे ठीक करें, यह जानने के लिए नीचे दिए गए मार्गदर्शिका को पढ़ना जारी रखें।
विंडोज़ एक्सप्लोरर
अधिकांश उपयोगकर्ताओं के लिए, ऐसा लगता है कि विंडोज एक्सप्लोरर स्वयं विंडोज ऑपरेटिंग सिस्टम का एक हिस्सा है। हालांकि यह ऐसा नहीं है, क्योंकि यह एक ऐसा अनुप्रयोग है जो सिस्टम के भीतर ही चलता है।
जब भी आप अपने फ़ाइलें अपनी सामग्री तक पहुँचने के लिए हार्ड ड्राइव , आप विंडोज एक्सप्लोरर का उपयोग कर रहे हैं। संक्षेप में, यह आपकी फ़ाइलों के लिए चित्रमय इंटरफ़ेस है।

टास्कबार अनिवार्य रूप से एक विस्तार है की विंडोज़ एक्सप्लोरर।
अक्सर, जब आप विंडोज अपडेट करते हैं, तो एक्सप्लोरर विभिन्न मुद्दों को फ्रीज, स्टाल और कारण हो सकता है। इससे अ बग आपके टास्कबार को छिपाने का कारण नहीं है गेमिंग करते समय, YouTube वीडियो देखने या इंटरनेट ब्राउज़ करने पर भी पूर्ण स्क्रीन में।
Windows Explorer को पुनरारंभ करें
Windows एक्सप्लोरर को पुनरारंभ करने से एप्लिकेशन और कैन रीसेट हो जाते हैं टास्कबार संबंधी समस्याओं को ठीक करें ।
विंडोज 10 में विंडोज एक्सप्लोरर कैसे पुनरारंभ करें
- लॉन्च करें कार्य प्रबंधक दो तरीकों में से एक:
- दाएँ क्लिक करें अपने टास्कबार पर और टास्क मैनेजर चुनें।
- मारो Ctrl, Alt, तथा का एक ही समय में आपके कीबोर्ड पर चाबियाँ, फिर चयन करें कार्य प्रबंधक सुरक्षा विकल्प स्क्रीन से।
- आपको अपने कंप्यूटर पर सभी चल रहे ऐप्स और प्रक्रियाओं को देखने में सक्षम होना चाहिए। मारो अधिक जानकारी बटन यदि आपका कार्य प्रबंधक कॉम्पैक्ट व्यू मोड में शुरू किया गया।

- खोज विंडोज़ एक्सप्लोरर से अनुप्रयोग सूची और उस पर क्लिक करके चुनें।

- Windows Explorer को दो तरीकों में से एक से पुनरारंभ करें:
- पर क्लिक करें पुनः आरंभ करें विंडो के नीचे दाईं ओर बटन।

- दाएँ क्लिक करें विंडोज एक्सप्लोरर प्रक्रिया और चुनें पर पुनः आरंभ करें ।

इन चरणों का पालन करने के बाद, आपके टास्कबार और विंडोज एक्सप्लोरर की खिड़कियां कुछ सेकंड के लिए गायब हो जाएंगी। ऐसा इसलिए है क्योंकि सिस्टम ऐप को बंद करके और फिर से खोलकर ऐप को रीसेट कर रहा है।
विंडोज 7 पर विंडोज एक्सप्लोरर को कैसे पुनरारंभ करें
पुनः आरंभ करने की प्रक्रिया कार्य प्रबंधक विंडोज 7 में कुछ अतिरिक्त चरणों की आवश्यकता है।
- लॉन्च करें कार्य प्रबंधक दो तरीकों में से एक:
- दाएँ क्लिक करें अपने टास्कबार पर और चुनें कार्य प्रबन्धक प्रारंभ करें ।
- मारो Ctrl, Alt, तथा का एक ही समय में अपने कीबोर्ड पर चाबियाँ।
- पर स्विच करें प्रक्रियाओं टैब।
- खोज explorer.exe सूची से और उस पर राइट-क्लिक करें।
- का चयन करें प्रक्रिया समाप्त ।
- क्लिक प्रक्रिया समाप्त फिर से पुष्टि करने के लिए। आपके टास्कबार और डेस्कटॉप आइकन अस्थायी रूप से गायब हो जाएंगे, लेकिन आपको टास्क मैनेजर को खुला रखना होगा।
- पर क्लिक करें फ़ाइल , तब फिर नई टास्क (भागो ...) ।
- प्रकार explorer.exe फ़ील्ड में और क्लिक करें ठीक है ।
जब भी आवश्यक हो आप इन प्रक्रियाओं को दोहरा सकते हैं। पुन: प्रारंभ हो विंडोज एक्सप्लोरर आपके सिस्टम में कोई नुकसान नहीं पहुंचाता है और विंडोज के किसी भी संस्करण पर आपके टास्कबार से संबंधित कई मुद्दों को ठीक कर सकता है।
कैसे सक्रिय विंडोज़ 10 वॉटरमार्क को छिपाने के लिए
विंडोज एक्सप्लोरर को पुनरारंभ करने के बाद, जांचें कि क्या टास्कबार के साथ आपकी फुलस्क्रीन समस्याएं हल हो गई हैं या नहीं। यदि फ़ुलस्क्रीन में टास्कबार अभी भी छिपा नहीं है, तो पढ़ें और एक अलग दृष्टिकोण आज़माएं।
टास्कबार सेटिंग्स और ऑटो-हाइड
विंडोज़ कंप्यूटर के लिए सबसे जटिल ऑपरेटिंग सिस्टम में से एक है। इसका मतलब है कि आप इसमें कई सेटिंग्स को कस्टमाइज़ कर सकते हैं।
कभी-कभी ये सेटिंग्स गड़बड़ हो सकती हैं। यदि आपका टास्कबार अजीब व्यवहार कर रहा है, तो आपकी समीक्षा करना अनुशंसित है समायोजन ।
आप बना सकते दृश्य परिवर्तन अपने टास्कबार को। इसका मतलब है कि आप इसे अपनी स्क्रीन के अन्य हिस्सों पर प्रदर्शित कर सकते हैं या इसका रंग और आकार बदल सकते हैं।
इसके अतिरिक्त, अधिक तकनीकी सेटिंग्स एक ही खिड़की से बदला जा सकता है। आपके टास्कबार के व्यवहार में आकस्मिक परिवर्तन की संभावना अधिक है।
दोनों अंदर विंडोज 7 और विंडोज 10 , आप नामक एक विकल्प को चालू कर सकते हैं स्वतः छिपना । यह उपयुक्त होने पर स्वचालित रूप से आपके टास्कबार को छुपा देता है।
क्या आप जानना चाहते हैं कि टास्कबार सेटिंग्स को कैसे ट्विक करें और ऑटोहाइड को चालू करें?
अपने ऑपरेटिंग सिस्टम के आधार पर नीचे दिए गए चरणों का पालन करें।
विंडोज 10 पर ऑटो-हाईड टास्कबार कैसे करें
- सेटिंग्स ऐप को दो तरीकों से खोलें:
- पर क्लिक करें खिड़कियाँ आपकी स्क्रीन के निचले हिस्से में लोगो और चुनें समायोजन , एक गियर आइकन के साथ संकेत दिया।

- नीचे दबाएं विंडोज और मैं एक ही समय में अपने कीबोर्ड पर चाबियाँ।
2. पर क्लिक करें निजीकरण बटन।
3. विंडो के बाईं ओर मेनू से, पर क्लिक करें टास्कबार।
विंडोज 10 में, दो सेटिंग्स हैं जो आपके टास्कबार को ऑटो-हाइड कर सकती हैं। इन सेटिंग्स को कहा जाता है टास्कबार को डेस्कटॉप मोड में स्वचालित रूप से छिपाएं तथा टेबलेट मोड में स्वचालित रूप से टास्कबार छिपाएं ।
इन दोनों विशेषताओं को क्लिक करके देखें स्लाइडर। आम तौर पर, यह विंडोज 10 में टास्कबार से संबंधित किसी भी समस्या को ठीक करने में सक्षम है जब आप फुलस्क्रीन मोड में प्रवेश नहीं करते हैं।
यदि आवश्यक हो, तो आप इस टैब में किसी भी अन्य टास्कबार से संबंधित सेटिंग्स को ट्विक कर सकते हैं। यदि यह समस्या बनी रहती है या भविष्य में फिर से होती है, तो इन सेटिंग्स पर वापस आने का प्रयास करें और देखें कि क्या वे अभी भी बरकरार हैं।
विंडोज 7 पर टास्कबार को ऑटो-हाइड कैसे करें
नीचे दिए गए चरणों का पालन करेंविंडोज 7 में टास्कबार सेटिंग्स को खोलने के लिए।
- टास्कबार में खाली जगह पर राइट-क्लिक करें।
- पर क्लिक करें गुण ।
- का चयन करें टास्कबार टैब।
आप पा सकते हैं टास्कबार को ऑटो - हाइड कर दो के अंतर्गत तस्कर रूप । डिफ़ॉल्ट रूप से, यह विंडोज 7 में चालू नहीं है।
आप इसे बगल में खाली बॉक्स पर क्लिक करके चालू कर सकते हैं। चेकमार्क दिखने के बाद, पर क्लिक करें लागू , फिर विंडो बंद करें।
यदि आवश्यक हो, तो आप संबंधित किसी अन्य टास्कबार को ट्विक कर सकते हैं समायोजन इस टैब में। यदि यह समस्या बनी रहती है या भविष्य में फिर से होती है, तो इन सेटिंग्स पर वापस आने का प्रयास करें और देखें कि क्या वे अभी भी आपके द्वारा छोड़े गए तरीके से हैं।
यदि ऑटो-हाइड काम नहीं करता है तो क्या करें?
अपने अगर टास्कबार छिपा नहीं है यहां तक कि ऑटो-छिपाने की सुविधा चालू होने के बाद, यह सबसे अधिक संभावना है कि एक एप्लिकेशन की गलती है। टास्कबार यदि कोई प्रोग्राम या सेवा जो आपके कंप्यूटर पर चल रही है, तो इसे 'सूचित' किया जाएगा।
एक उदाहरण है अगर एक ऐप अलग है आइकन छवियों विभिन्न घटनाओं के लिए। हर बार जब आइकन छवि बदलती है, तो यह आपके टास्कबार को एक सूचना भेजता है। यदि ऐप की स्थिति अक्सर बदलती रहती है, तो यह आपके टास्कबार को खुला रहने का कारण बनता है।
विजुअल स्टूडियो मैक को अनइंस्टॉल कैसे करें?
जब आप फ़ुलस्क्रीन अनुप्रयोगों, वीडियो या दस्तावेज़ों के साथ समस्या कर रहे हों, तो अपने चलने वाले ऐप्स की जांच करें और उन्हें एक-एक करके बंद करें। जैसा कि आप ऐसा करते हैं, आप पा सकते हैं कि कौन सी ऐप समस्या का कारण बन रही है।
हमें उम्मीद है कि इन युक्तियों ने वीडियो, गेमिंग देखते समय, या वेब ब्राउज़र का उपयोग करते समय आपको पूर्ण स्क्रीन में दिखाए गए टास्कबार को ठीक करने में मदद की।यदि आप विंडोज और इसकी विशेषताओं के बारे में अधिक उपयोगी मार्गदर्शिकाएँ पढ़ना चाहते हैं, तो हमारे अन्य लेख देखें यहां ।