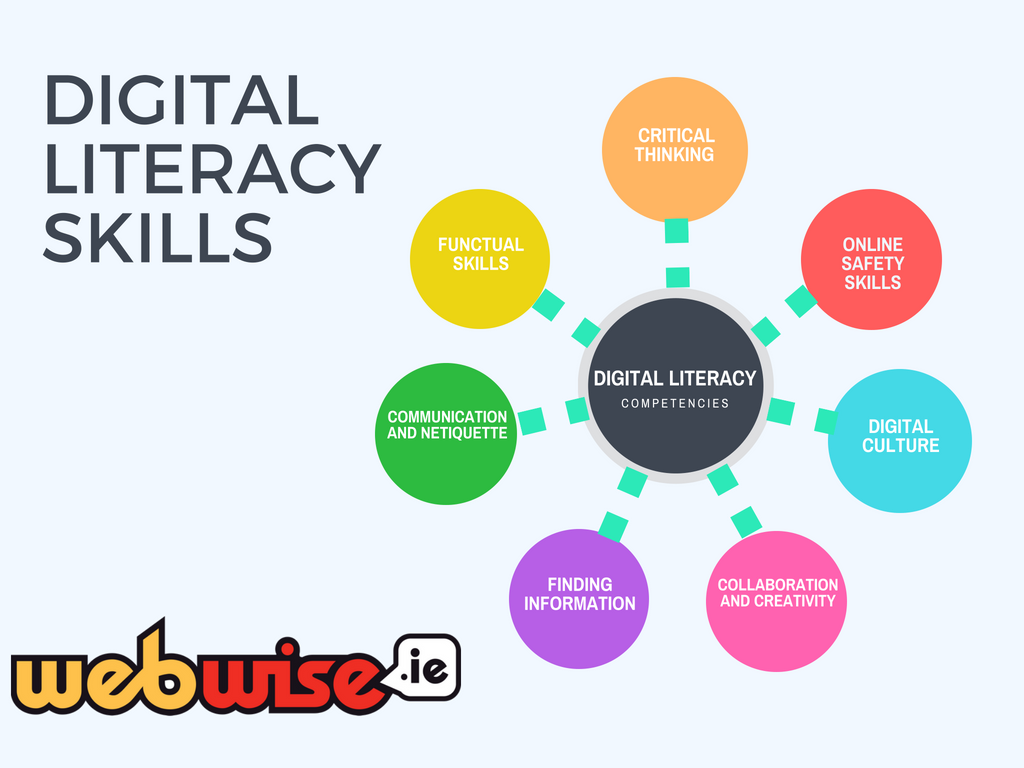जबकि अधिकांश गेमर्स को स्टीम के बारे में पता हो सकता है, उनमें से सभी स्टीम स्क्रीनशॉट फ़ोल्डर का उपयोग करना नहीं जानते हैं। कभी-कभी, अधिकांश उपयोगकर्ताओं ने स्क्रीनशॉट फ़ोल्डर में लिए गए स्क्रीनशॉट का पता लगाने में कठिनाई का पता लगाया है।
 तो, आप स्टीम स्क्रीनशॉट फ़ोल्डर का उपयोग कैसे करते हैं? यदि आप इस मुद्दे के बारे में चिंतित लोगों में से एक हैं, तो आपको खुशी होगी कि आप इस लेख में आए हैं, जहां आप सीखेंगे कि विंडोज 10. पर स्टीम के लिए स्क्रीनशॉट फ़ोल्डर तक कैसे पहुंचा जाए। आप यह भी सीखेंगे कि स्टीम का उपयोग कैसे करें स्क्रीनशॉट फ़ोल्डर।
तो, आप स्टीम स्क्रीनशॉट फ़ोल्डर का उपयोग कैसे करते हैं? यदि आप इस मुद्दे के बारे में चिंतित लोगों में से एक हैं, तो आपको खुशी होगी कि आप इस लेख में आए हैं, जहां आप सीखेंगे कि विंडोज 10. पर स्टीम के लिए स्क्रीनशॉट फ़ोल्डर तक कैसे पहुंचा जाए। आप यह भी सीखेंगे कि स्टीम का उपयोग कैसे करें स्क्रीनशॉट फ़ोल्डर।
क्यों स्क्रीनशॉट अपने खेल?
क्या आप ऑनलाइन गेमर हैं? ऑनलाइन गेमर्स अपने गेम का स्क्रीनशॉट लेने या उनकी स्क्रीन पर क्या हो रहा है, इसका सार जानते हैं। यह उनके डींग मारने के अधिकारों के लिए महत्वपूर्ण हो सकता है।
कैसे विंडोज़ 10 USB स्थापित करने के लिए
महत्वपूर्ण रूप से, हालांकि, ये स्क्रीनशॉट किसी गेम पर किसी भी कीड़े की रिपोर्ट करने और उपयोगी जानकारी प्राप्त करने के लिए महत्वपूर्ण हैं।
अपने फोन की तरह, स्क्रीनशॉट लेने के बाद, आपको उन्हें प्रबंधित करने की आवश्यकता होगी। स्टीम आपको उन छवियों को सॉर्ट करने देता है, जिन्हें आपने फ़ोल्डर्स में ले लिया है और प्रत्येक गेम के लिए प्रत्येक फ़ोल्डर निर्दिष्ट करें। स्टीम आपको स्टीम समुदाय में अन्य गेमर्स के साथ स्क्रीनशॉट साझा करने या अपनी हार्ड ड्राइव पर सहेजने का विकल्प भी देता है। और, यदि आप चाहें, तो आपके पास छवियों को निजी रखने का विकल्प भी है।
विंडोज 10 पर स्टीम में स्क्रीनशॉट फ़ोल्डर कहां है?
जब आप स्टीम प्लेटफॉर्म पर गेम खेल रहे होते हैं, तो स्क्रीनशॉट लेना आसान है। आपको बस अपने कीबोर्ड पर F12 प्रेस करना होगा, और आपने स्क्रीनशॉट मैनेजर तक पहुंच बना ली होगी। फिर आप स्क्रीनशॉट को कैप्चर कर सकते हैं और उन्हें बचा सकते हैं या अपने गेम को छोड़े बिना उन्हें साझा कर सकते हैं।
हालाँकि, कई गेमिंग फ़ोरम में, आप गेमर्स को पूछते हुए देखेंगे कि स्टीम में स्क्रीनशॉट फ़ोल्डर कहाँ है? या मैं स्टीम स्क्रीनशॉट फ़ोल्डर तक कैसे पहुंच सकता हूं?
स्टीम स्क्रीनशॉट फ़ोल्डर तक पहुँचने के दो तरीके हैं:
विधि # 1: स्टीम स्क्रीनशॉट फ़ोल्डर को स्टीम क्लाइंट के माध्यम से एक्सेस करें

स्टीम क्लाइंट को स्टीम स्क्रीनशॉट प्रबंधक भी कहा जाता है। यह स्टीम का स्क्रीनशॉट फ़ोल्डर खोजने का सबसे आसान तरीका है।
- में मेन्यू बार (आपकी स्क्रीन के ऊपरी-बाएँ कोने पर), 'पर क्लिक करें राय। '
- ड्रॉप-डाउन मेनू में विकल्पों में से चुनें स्क्रीनशॉट।
- स्टीम स्क्रीनशॉट प्रबंधक प्रदर्शित किया जाएगा। आपके स्क्रीनशॉट यहां प्रदर्शित किए जाएंगे कि उनके साथ क्या करना है।
याद रखें, हम स्टीम स्क्रीनशॉट फ़ोल्डर की तलाश कर रहे हैं।

- एक स्क्रीनशॉट पर क्लिक करें, फिर स्क्रीनशॉट मैनेजर के निचले भाग पर स्थित बटन पर ध्यान दें डिस्क पर दिखाएँ ।
- यदि आप इस बटन पर क्लिक करते हैं, तो आप अपने सिस्टम के फाइल एक्सप्लोरर में जाएंगे, जहां वह विशेष स्क्रीनशॉट संग्रहीत है।
अब, उस फ़ोल्डर में, आप उस स्क्रीनशॉट और अन्य स्क्रीनशॉट तक पहुँच सकते हैं, जो आपने पहले लिया था।
Microsoft शब्द मैक सहेजे गए दस्तावेज़ पर जमे हुए
विधि # 2: ऑनलाइन स्क्रीनशॉट फ़ोल्डर तक पहुँचें
स्टीम आपको अपने सभी स्क्रीनशॉट को इसके ऑनलाइन स्टोर में स्टोर करने की अनुमति देता है। ऑनलाइन स्टोरेज में, आपके स्क्रीनशॉट सुरक्षित रहेंगे और जब तक आप अपने स्टीम खाते में लॉग इन कर सकते हैं, तब तक किसी भी डिवाइस से आसानी से पहुंच सकते हैं।
ऑनलाइन स्टोरेज पर जाने के लिए, स्टीम खोलें और निम्न पथ का उपयोग करें:
स्टीम> व्यू> स्क्रीनशॉट> ऑनलाइन लाइब्रेरी देखें ।
यहाँ स्टीम क्या कहता है: किसी भी गेम को खेलते समय, जो स्टीम ओवरले चलाता है, हॉटकी (F12 बाय डिफॉल्ट) को दबाकर स्क्रीनशॉट लेता है और उन्हें अपने स्टीम समुदाय प्रोफाइल, साथ ही सोशल मीडिया - फेसबुक, ट्विटर या रेडिट पर पोस्ट करता है। स्टीम आपको स्टीम क्लाउड पर 1 जीबी व्यक्तिगत स्टोरेज देता है ताकि आप अपने सर्वश्रेष्ठ क्षणों के हजारों स्क्रीनशॉट बचा सकें। या आप अपने कंप्यूटर पर उन्हें सहेजकर अपने स्क्रीनशॉट को निजी बना सकते हैं।
विधि # 3: अपने कंप्यूटर की फ़ाइल प्रणाली के माध्यम से स्टीम स्क्रीनशॉट फ़ोल्डर तक पहुँचें
आपके द्वारा लिया गया प्रत्येक स्क्रीनशॉट आपके कंप्यूटर पर सहेजा जाता है, और आप उन्हें अपने कंप्यूटर पर कभी भी मैन्युअल रूप से एक्सेस कर सकते हैं। आमतौर पर, स्टीम स्क्रीनशॉट फ़ोल्डर उसी स्थान पर स्थित होता है, जहां आपका स्टीम गेम वर्तमान में स्थापित है।
यूएसबी कीबोर्ड काम नहीं कर विंडोज़ 10
अपने कंप्यूटर पर स्टीम स्क्रीनशॉट फ़ोल्डर तक पहुंचने के लिए, स्टीम की इंस्टॉलेशन डायरेक्टरी की जांच करने के लिए आपका पहला स्थान है। विंडोज 10 पर स्टीम स्क्रीनशॉट फ़ोल्डर तक पहुंचने के लिए, डिफ़ॉल्ट स्थान पर पहुंचें, जो कि है C: Program Files (x86) Steam । लेकिन स्थान भिन्न हो सकता है, इस पर निर्भर करता है कि आपने अपना स्टीम गेम कहां स्थापित किया है।
विंडोज 10 पर स्क्रीनशॉट फ़ोल्डर तक पहुंचने के लिए, निम्नलिखित पथ का उपयोग करें:
C: Program Files (x86) Steam userdata AccountID 760 Remote स्क्रीनशॉट रों

- फ़ाइल एक्सप्लोरर खोलने के लिए जीत कुंजी + ई दबाएं।
- स्थानीय डिस्क सी पर नेविगेट करें, और उस पर डबल क्लिक करें, फिर ऊपर दिए गए पथ का पालन करें।
स्टीम स्क्रीनशॉट फ़ोल्डर में, आपको स्टीम पर होने वाले हर गेम के लिए विशिष्ट फ़ोल्डर मिलेंगे। फ़ोल्डरों को यादृच्छिक संख्यात्मक खिताब का उपयोग करके सौंपा गया है। अब आप किसी भी फ़ोल्डर को खोल सकते हैं और अपने द्वारा लिए गए गेम की छवियों को देखने के लिए स्क्रीनशॉट देख सकते हैं।
यदि आपकी लाइब्रेरी ऑफ गेम्स बड़ी है, तो अपने स्क्रीनशॉट को देखने के लिए प्रत्येक गिने हुए फ़ोल्डर पर क्लिक करना चुनौतीपूर्ण हो सकता है। आपकी गेम आईडी को जानने से आपको गेम का पता लगाने में मदद मिल सकती है और इसलिए फोल्डर। गेम आईडी जानने के लिए, आप इसे खोज सकते हैं वेबसाइट गेम के शीर्षक का उपयोग करना और फिर स्क्रीनशॉट को खोजने के लिए गेम आईडी का उपयोग करना।
आपके स्टीम आईडी [ऐप-आईडी] के बारे में क्या?
स्टीम स्क्रीनशॉट देखने में सक्षम होने के लिए आपको अपनी स्टीम आईडी जानने की आवश्यकता हो सकती है। यदि आप अपनी स्टीम आईडी नहीं जानते हैं, तो यह जानने के लिए नीचे दिए गए चरणों का पालन करें:
- प्रक्षेपण स्टीम क्लाइंट।
- सबसे ऊपर मेन्यू और क्लिक करें राय >, फिर जाएं समायोजन ।
- बाएं-फलक मेनू (सेटिंग्स का) पर और चयन करें इंटरफेस ।
- To के बगल में स्थित बॉक्स को चेक करें उपलब्ध होने पर स्टीम URL पता प्रदर्शित करें '
- अब क्लिक करें ठीक है खिड़की के नीचे।
- अब, अपने स्टीम प्रोफाइल पर जाएं और क्लिक करें नाम देखें ।
- नोटिस एन URL के अंत में umber । वो आपका है भाप में बनी इडली ।
एक बार आपके पास अपनी स्टीम आईडी होने के बाद, अब आप इसका उपयोग अपने सहेजे गए स्क्रीनशॉट तक पहुँचने के लिए कर सकते हैं, जैसा कि हमने ऊपर बताया है।
स्टीम स्क्रीनशॉट फ़ोल्डर कैसे बदलें

अब जब आपको पता चल गया है कि स्टीम स्क्रीनशॉट फ़ोल्डर कहां मिलेगा, तो ऑपरेटिंग सिस्टम की त्रुटि के कारण स्क्रीनशॉट खोने का डर होने पर आप फ़ोल्डर का स्थान बदल सकते हैं।
चूंकि फ़ोल्डर का डिफ़ॉल्ट स्थान आमतौर पर डिस्क सी पर होता है, ऑपरेटिंग सिस्टम के समान स्थान, आप इसके स्थान को किसी अन्य डिस्क में बदल सकते हैं, उदाहरण के लिए, स्थानीय डिस्क डी के लिए। आप स्टीम गेम फ़ोल्डर के लिए भी ऐसा कर सकते हैं।
एक्सेल 2010 और 2013 के बीच क्या अंतर है
स्टीम स्क्रीनशॉट फ़ोल्डर को बदलने के लिए।
- को खोलो स्टीम ऐप ।
- के पास जाओ मेन्यू > जीवन पर क्लिक करें w> फिर क्लिक करें समायोजन ।
- अब, पैनल का पता लगाएं और क्लिक करें खेल के विकल्प में ।
- को खोलो स्क्रीनशॉट फ़ोल्डर ।
- सभी स्टीम स्क्रीनशॉट के लिए एक बाहरी स्थान पर नेविगेट करें।
- सेलेक्ट पर क्लिक करें लागू सेटिंग्स।
अंतिम विचार
हम मानते हैं कि यह लेख WIndows 1o में स्टीम स्क्रीनशॉट फ़ोल्डर तक पहुंचने और उपयोग करने के लिए जानकारीपूर्ण और उपयोगी था? यदि आपको किसी अन्य मार्गदर्शिका की आवश्यकता है, तो कृपया हमारी वेबसाइट पर लौटें, और इसके अलावा, आपको उपयोगी मार्गदर्शिकाएँ और लेखों के साथ Microsoft Office सॉफ़्टवेयर पर बेहतर सौदे मिलेंगे।
क्या आप हमारे उत्पादों को सर्वोत्तम मूल्य पर प्राप्त करने के लिए प्रचार, सौदे और छूट प्राप्त करना चाहेंगे? नीचे अपना ईमेल पता दर्ज करके हमारे न्यूज़लेटर की सदस्यता लेना न भूलें! अपने इनबॉक्स में नवीनतम प्रौद्योगिकी समाचार प्राप्त करें और अधिक उत्पादक बनने के लिए हमारे सुझावों को पढ़ने के लिए सबसे पहले बनें।
आगे पढ़िए
> फिक्स्ड: मैकबुक प्रो बूटिंग ब्लैक स्क्रीन
> कैसे विंडोज 10 पर Sedlauncher.exe पूर्ण डिस्क उपयोग को ठीक करने के लिए
> कैसे उच्च CPU उपयोग करने के लिए Antimalware सेवा निष्पादन योग्य (MsMpEng) को ठीक करें