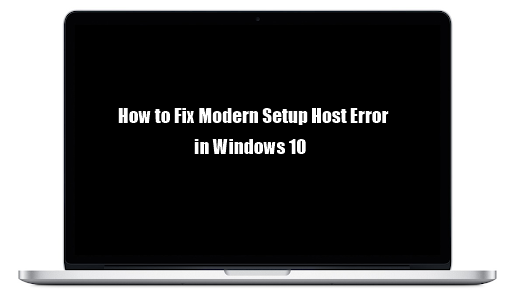आपके कंप्यूटर को रीसेट करने के कई कारण हो सकते हैं। विंडोज 10 अभिनय, कुछ pesky मैलवेयर आपकी फ़ाइलों पर हमला कर रहा है, या आप बस एक नई शुरुआत चाहते हैं। हालांकि, अगर आप में दौड़ते हैं आपके पीसी को रीसेट करने में समस्या थी त्रुटि, यहां तक कि रीसेट करने के लिए कुछ समस्या निवारण की आवश्यकता होती है।

जैसा कि त्रुटि स्वयं बताती है, आपका पीसी उसी स्थिति में रहेगा और रीसेट नहीं किया जाएगा। बदतर स्थितियों में, आपका कंप्यूटर रीसेट लूप में फंस सकता है, जिससे बिना त्रुटियों के आपके सिस्टम को बूट करना असंभव हो जाता है। सौभाग्य से, आप नीचे दिए गए हमारे दिशानिर्देशों का पालन करके इन मुद्दों को ठीक कर सकते हैं। अधिक जानने के लिए पढ़ना जारी रखें और समस्या को हल करने के लिए चरण देखें।
क्या कारण हैं 'आपके पीसी की त्रुटि को रीसेट करने में कोई समस्या थी?'
आपकी स्क्रीन पर यह त्रुटि दिखाई देने से आपके डिवाइस को रीसेट करना या बूट करना असंभव हो जाता है, इस पर निर्भर करता है कि आप त्रुटि कहां देखते हैं। यहाँ विभिन्न बिल्ड पर त्रुटि संदेश के कुछ अन्य रूपांतर हैं विंडोज 10 :
- आपके पीसी को रीफ्रेश करने में समस्या थी। कोई बदलाव नहीं किया गया।
- अपने पीसी को रीसेट नहीं कर सकते।
- आपके लैपटॉप या कंप्यूटर को रीसेट करने में कोई समस्या थी।
-

ऊपर स्क्रीनशॉट में उसी त्रुटि का एक भिन्नता देखी जा सकती है, जहां रीसेट के बजाय, विंडोज 10 सिस्टम को रीफ्रेश करने की कोशिश करते समय त्रुटियां सामने आती हैं।
टास्कबार विंडो 10 पर बैटरी दिखाएं
यदि आप अपनी रीसेट प्रक्रिया के अंत में इनमें से कोई भी संदेश देखते हैं, तो आपको अपने ऑपरेटिंग सिस्टम को ठीक से रीसेट करने के लिए समस्या निवारण करना होगा। अपने कंप्यूटर को पुनर्स्थापित करने के लिए आवश्यक चरणों को खोजने के लिए पढ़ना जारी रखें।
फिक्स्ड: 'आपके पीसी को रीसेट करने में समस्या थी'
नीचे आपके डिवाइस को पुनर्स्थापित करने और निराशाजनक त्रुटि से छुटकारा पाने के विभिन्न तरीके हैं। चिंता न करें - भले ही आप रीसेट लूप में फंस गए हों, हमारे तरीके समस्या को ठीक करने के लिए उपयुक्त हैं।
नोट: यह उल्लेखनीय है कि यह त्रुटि विंडोज 8 और विंडोज 8.1 दोनों पर मौजूद है। नीचे दिए गए अधिकांश तरीके उन ऑपरेटिंग सिस्टम के मुद्दे को भी हल कर सकते हैं। हालाँकि, कुछ कदम अलग हो सकते हैं, क्योंकि हमारा लेख मुख्य रूप से विंडोज 10 पर ध्यान केंद्रित कर रहा है।
आपके डिवाइस की स्थिति के आधार पर, आप या तो समस्या को ठीक करने का प्रयास कर सकते हैं या अपने कंप्यूटर को अनंत रीसेट लूप में फंसने से बचा सकते हैं। हमारे तरीके विभिन्न परिदृश्यों के लिए उपयुक्त सभी प्रकार के समाधानों पर चर्चा करेंगे।
नीचे दिए गए गाइड में अधिकांश चरणों को पूरा करने के लिए, आपको प्रशासनिक अनुमतियों के साथ एक स्थानीय उपयोगकर्ता खाता होना चाहिए। मदद की ज़रूरत है? चेक आउट विंडोज 10 में एक स्थानीय उपयोगकर्ता को व्यवस्थापक कैसे बनाया जाए मार्गदर्शक।
मेरे एनवीडिया कंट्रोल पैनल पर कैसे जाएं
विधि 1: सिस्टम फ़ाइल चेकर चलाएँ
रीसेट त्रुटि के लिए सबसे आम कारणों में से एक भ्रष्ट सिस्टम फाइल है। यदि आपके विंडोज 10 सिस्टम की प्रमुख फाइलें क्षतिग्रस्त या नष्ट हो जाती हैं, तो वे आपके पीसी को रीसेट करने से रोक सकते हैं। सिस्टम फ़ाइल चेकर (SFC स्कैन) को चलाने से आप इन फ़ाइलों को सुधार सकते हैं और उन्हें फिर से रीसेट करने का प्रयास कर सकते हैं। त्रुटि को ठीक करने के लिए नीचे दिए गए मार्गदर्शिका का पालन करें।
यहां बताया गया है कि SFC स्कैन कैसे चलाया जाता है:
- निम्न को खोजें सही कमाण्ड , तब फिर दाएँ क्लिक करें सबसे अच्छा मैच परिणाम और चुनें पर व्यवस्थापक के रूप में चलाएं । यदि संकेत दिया जाता है, तो अपना स्थानीय उपयोगकर्ता पासवर्ड दर्ज करें या प्रशासक की मदद लें।

- कमांड प्रॉम्प्ट विंडो खुलने पर, टाइप करें s fc / scannow फिर दबाएं कुंजी दर्ज करें अपने पीसी को स्कैन करना शुरू करने के लिए।

- स्कैन तक पहुँचने के लिए प्रतीक्षा करें 100% पूरा करना । सुनिश्चित करें कि आप इस प्रक्रिया के दौरान कमांड प्रॉम्प्ट को बंद नहीं करते हैं या अपने कंप्यूटर को बंद नहीं करते हैं, क्योंकि यह प्रगति को रीसेट कर सकता है।
- किसी भी सिस्टम की त्रुटियों का पता स्वतः ही ठीक हो जाएगा। यह 'से जुड़ी फाइलों को अनुमति देता है आपके पीसी को रीसेट करने में समस्या थी 'ठीक से मरम्मत और कार्य करने के लिए त्रुटि।
- अपने कंप्यूटर को पुनरारंभ और अपने पीसी को फिर से रीसेट करने का प्रयास करें।
यदि यह विधि आपके लिए काम नहीं करती है, या आपका कंप्यूटर वर्तमान में रीसेट लूप में फंस गया है, तो नीचे विधि 2 से आगे बढ़ें।
तरीके 2: एक सिस्टम रिस्टोर प्वाइंट का उपयोग करें
अगर आपके पास एक है सिस्टम पुनर्स्थापना बिंदु सेटअप, आप इसे वापस करने और त्रुटियों को स्वचालित रूप से ठीक करने में सक्षम हो सकते हैं। इनमें से किसी एक बिंदु पर लौटकर, आप मूल रूप से अपने कंप्यूटर को समय पर वापस भेज देते हैं।
यह विधि केवल तभी काम करेगी जब आपका बिंदु ' आपके पीसी को रीसेट करने में समस्या थी '' त्रुटि अभी तक आपके पीसी पर मौजूद नहीं है। हालाँकि, यह अभी भी एक शॉट के लायक है, क्योंकि सिस्टम पुनर्स्थापना करते समय आपकी फ़ाइलों को कभी नुकसान नहीं होगा।

- सर्च बार से टाइप करें सिस्टम रेस्टोर । चुनें पुनर्स्थापन स्थल बनाएं परिणामों से विकल्प।

- प्रणाली के गुण विंडोज़ लॉन्च करेंगे। यहां, पर स्विच करें सिस्टम संरक्षण दिखाया गया है।

- पर क्लिक करें सिस्टम रेस्टोर बटन।

- जब सिस्टम पुनर्स्थापना विंडो लॉन्च होती है, तो क्लिक करें अगला ।
- एक बिंदु चुनें जिसे आप वापस करना चाहते हैं। आपका सिस्टम अपडेट और सॉफ़्टवेयर इंस्टॉलेशन के बाद स्वचालित रूप से रिस्टोर पॉइंट बना सकता है। एक उपयुक्त वापसी बिंदु का चयन करें, और उसके बाद क्लिक करें अगला ।

- अपने सिस्टम को पिछले बिंदु पर वापस करने के लिए रीस्टोरेशन विज़ार्ड में ऑन-स्क्रीन निर्देशों का पालन करें। जब आप काम कर लें, तो जांचें कि क्या आप अपने पीसी को रीसेट कर सकते हैं।
विधि 3: सिस्टम और सॉफ्टवेयर रजिस्ट्री का नाम बदलें
इस विधि के लिए, हम एक बार फिर कमांड प्रॉम्प्ट का उपयोग कर रहे होंगे, जिसमें कुछ महत्वपूर्ण सिस्टम फाइलें भी शामिल हैं, जिसमें सॉफ्टवेयर रजिस्ट्री भी शामिल है। यह विधि विभिन्न कारणों को ठीक करने के लिए काम करती है, जिसमें भ्रष्टाचार और मैलवेयर शामिल हैं।
ध्यान दें : यहां तक कि अगर आपका पीसी वर्तमान में रीसेट लूप में फंस गया है, तो आप कमांड प्रॉम्प्ट तक पहुंच सकते हैं और संभवतः वहां से समस्या को ठीक कर सकते हैं। ऐसा करने के लिए, आपको बस इसका उपयोग करना होगा स्टार्टअप मरम्मत उपकरण।
अगले चरणों का ध्यान से पालन करें! यदि आदेश सही दर्ज नहीं किए गए हैं, तो कमांड का उपयोग करना आसानी से समस्याओं का कारण बन सकता है।
विंडोज़ 10 ब्राइटनेस बटन काम नहीं कर रहा है
- प्रकार सही कमाण्ड आपके टास्कबार के भीतर स्थित सर्च बार में। दाएँ क्लिक करें परिणामों से उस पर और का चयन करें व्यवस्थापक के रूप में चलाएं विकल्प।

- अपने कीबोर्ड का उपयोग करते हुए, निम्न 3 कमांड में टाइप करें। कमांड को निष्पादित करने के लिए प्रत्येक पंक्ति के बाद अपने कीबोर्ड पर एंटर की को प्रेस करना सुनिश्चित करें:
सीडी% विंडीर% system32 config
रेन सिस्टम system.001
राईट सॉफ्टवेयर सॉफ्टवेर - एक बार जब आप कर लें, तो 'बाहर निकलें' टाइप करके कमांड प्रॉम्प्ट को बंद करें और Enter कुंजी दबाएं, और फिर अपने पीसी को पुनरारंभ करें। यदि आप सफलतापूर्वक बूट अप करते हैं तो आप एक और कोशिश रीसेट कर सकते हैं।
विधि 4: ReAgentc.exe को अक्षम करें
कुछ विंडोज 10 उपयोगकर्ताओं ने रिपोर्ट किया है कि 'आपके पीसी को रीसेट करने में कोई समस्या थी' त्रुटि तुरंत अक्षम होने पर चली गई थी ReAgentc.exe ।
यह प्रक्रिया से संबंधित है विंडोज रिकवरी एनवायरनमेंट । आप इसका उपयोग करके अक्षम कर सकते हैं सही कमाण्ड । हमारे गाइड का सावधानीपूर्वक पालन करना सुनिश्चित करें! यदि आदेश सही दर्ज नहीं किए गए हैं, तो कमांड का उपयोग करना आसानी से समस्याओं का कारण बन सकता है।
- प्रकार सही कमाण्ड आपके टास्कबार के भीतर स्थित सर्च बार में। परिणामों से उस पर राइट-क्लिक करें और चुनें व्यवस्थापक के रूप में चलाएं विकल्प।

- में टाइप करें अभिकर्मक / अक्षम और एंटर दबाएं।

- टाइप करके ReAgentc.exe प्रक्रिया को पुन: सक्षम करें अभिकर्मक / सक्षम । फिर से एंटर दबाएं।

- कमांड प्रॉम्प्ट और बंद करें अपने कंप्यूटर को पुनरारंभ । जब आप बूट हो जाते हैं, तो आप अपने पीसी को एक बार फिर से रीसेट करने का प्रयास कर सकते हैं।
विधि 5: विंडोज डिफेंडर से विंडोज रिफ्रेश करें
विंडोज डिफेंडर आपके कंप्यूटर से संबंधित मुद्दों के साथ आपकी सहायता करने के लिए एक एकीकृत उपकरण है। इसका मुख्य उद्देश्य मैलवेयर, वायरस और अन्य सुरक्षा मुद्दों से निपटना है, हालांकि, यह अक्सर अन्य चीजों के लिए भी उपयोगी है।
चेतावनी : अपने पीसी को रीफ्रेश करते समय, सिस्टम ड्राइव पर स्थित आपकी अधिकांश फाइलें हटा दी जाएंगी । यह आपके सिस्टम को रीसेट करने के लिए किया जाता है जैसे कि यह विंडोज 10 की एक नई स्थापना थी। सुनिश्चित करें कि आप किसी भी व्यक्तिगत फ़ाइलों का बैकअप लें जो कि महत्वपूर्ण हैं - यदि रीसेट प्रक्रिया के दौरान कुछ गलत हो जाता है, तो डेटा हानि तब भी हो सकती है, जब फाइलें थीं। आपके सिस्टम ड्राइव पर नहीं है।

अपनी फ़ाइलों का बैकअप लेने के बाद, ताज़ा करने के लिए इन चरणों का पालन करें विंडोज़ रक्षक :
हार्ड ड्राइव प्रदर्शित नहीं करता है
- को खोलो समायोजन नीचे दबाकर एप्लिकेशन खिड़कियाँ + मैं अपने कीबोर्ड पर चाबियाँ। वैकल्पिक रूप से, आप गियर आइकन पर क्लिक कर सकते हैंप्रारंभ मेनू में।
- पर क्लिक करें अद्यतन और सुरक्षा ।

- पर क्लिक करें विंडोज सुरक्षा बाईं ओर के मेनू से। विंडोज 10 के अन्य संस्करणों में, इसे कहा जाता है विंडोज़ रक्षक ।
- पर क्लिक करें Windows सुरक्षा खोलें बटन। यह बटन एक के रूप में दिखा सकता है विंडोज डिफेंडर सुरक्षा केंद्र खोलें आपके लिए।

- नीचे स्क्रॉल करें और चुनें डिवाइस का प्रदर्शन और स्वास्थ्य ।

- के नीचे नयी शुरुआत अनुभाग, पर क्लिक करें अतिरिक्त जानकारी संपर्क।

- पर क्लिक करें शुरू हो जाओ और अपने पीसी को ताज़ा करने के लिए ऑन-स्क्रीन निर्देशों का पालन करें। बाद में, आप एक बार फिर से रीसेट का प्रयास कर सकते हैं।
अंतिम विचार
यदि आपको विंडोज 10 के साथ किसी और मदद की आवश्यकता है, तो हमारी सहायता करने के लिए 24/7 उपलब्ध हमारी ग्राहक सेवा टीम तक पहुंचने में संकोच न करें। उत्पादकता और आधुनिक तकनीक से संबंधित सभी अधिक जानकारीपूर्ण लेखों के लिए हमारे पास लौटें!
क्या आप हमारे उत्पादों को सर्वोत्तम मूल्य पर प्राप्त करने के लिए प्रचार, सौदे और छूट प्राप्त करना चाहेंगे? नीचे अपना ईमेल पता दर्ज करके हमारे न्यूज़लेटर की सदस्यता लेना न भूलें और आज ही हमारा मिस्ट्री ऑफर प्राप्त करें! अपने इनबॉक्स में नवीनतम प्रौद्योगिकी समाचार प्राप्त करें और अधिक उत्पादक बनने के लिए हमारे सुझावों को पढ़ने के लिए सबसे पहले बनें।
आपको यह भी पसंद आ सकता हैं
विंडोज 10 पर विभाजन कैसे बनाएं
फिक्स विंडोज 10 एयरप्लेन मोड अटक गया
दो उंगली स्क्रॉल काम नहीं कर रहा विंडोज 10 (फिक्स्ड)