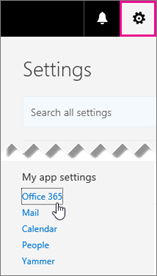कई उपयोगकर्ताओं, विशेष रूप से विंडोज 10 उपयोगकर्ताओं ने क्रोम के साथ मुद्दों की सूचना दी है। जब एक वेबसाइट को लोड करने का प्रयास किया जाता है तो उन्हें संदेश मिलता है कि विंडो के नीचे बाईं ओर कैश की प्रतीक्षा की जा रही है। जब भी ऐसा होता है वेबसाइट कुछ सेकंड या कुछ मिनटों के लिए फ्रीज हो जाती है। यह आपके कंप्यूटर के प्रदर्शन को समग्र रूप से प्रभावित कर सकता है क्योंकि सिस्टम संसाधनों का उपयोग कनेक्ट करने का प्रयास करने के लिए किया जाएगा।
इस गाइड में, इसलिए, आप इस बग को ठीक करने में मदद करने के लिए कुछ त्वरित सुधार सीखेंगे।
कैश की प्रतीक्षा करने का वास्तव में क्या मतलब है?
चलो जल्दी से शुरू करें कि कैश क्या है। कैश वह जगह है जहां आपका इंटरनेट ब्राउज़र, इस मामले में, Google Chrome, आपकी ब्राउज़िंग गतिविधि के बारे में कुछ जानकारी संग्रहीत करता है, ताकि यह नियमित रूप से उपयोग किए जाने वाले फ़ॉगर तक पहुंच सके। जब आप अपने लैपटॉप या कंप्यूटर पर कैश त्रुटि का इंतजार करते हैं, तो क्रोम तब होता है जब Chrome इस जानकारी तक पहुंचने में असमर्थ होता है। यह समस्या विंडोज 10 पीसी पर सबसे आम है जिसमें एक एचडीडी (हार्ड डिस्क ड्राइव) के बजाय एसएसडी (सॉलिड-स्टेट ड्राइव) है।
चलिए आपके लिए हमारे द्वारा तय किए गए सुधारों को तोड़ते हैं।
फिक्स # 1। Google Chrome को अपने SSD (सॉलिड-स्टेट ड्राइव) पर लिखने से रोकें।
यदि आपके पास SSD है, तो आप इसे अक्षम कर सकते हैं डिस्क लेखन कैशिंग विंडोज 10 पर सुविधा। यह विशेष सुविधा प्रदर्शन और गति में सुधार कर सकती है, लेकिन यह मेमोरी लॉस का कारण बन सकती है। इस सुविधा को अक्षम करने से आपके कंप्यूटर के प्रदर्शन और गति पर थोड़ा नकारात्मक प्रभाव पड़ सकता है लेकिन उपयोगकर्ताओं ने बताया है कि यह क्रोम पर कैश समस्या के लिए प्रतीक्षा को ठीक कर सकता है। तो आप इसे कैसे करते हैं?। सरल, हम इसे आपके लिए स्वच्छ चरणों में तोड़ते हैं।
- दबाएँ विंडोज कुंजी + आर खोलने के लिए Daud उपयोगिता। प्रकार devmgmt.msc और क्लिक करें ठीक है खोलने के लिए डिवाइस मैनेजर।

- ढूंढें डिस्क ड्राइव सूची पर और इसे विस्तारित करने के लिए इसके आगे के तीर पर क्लिक करें। SSD पर जहां Google Chrome स्थापित है उसे राइट-क्लिक करें और क्लिक करें गुण ।

- से नीतियों टैब, सुनिश्चित करें ' डिवाइस पर लेखन कैशिंग सक्षम करें 'विकल्प अनियंत्रित है।

- पर क्लिक करें ठीक है ।
एक बार जब आप कर लेते हैं, तो अपने कंप्यूटर को पुनरारंभ करें और यह देखने के लिए कि क्या समस्या बनी रहती है, क्रोम खोलें। यदि ऐसा होता है, तो हमारे पास हमारी आस्तीन के ऊपर कुछ चालें हैं जो मदद कर सकती हैं।
फिक्स # 2। Google Chrome का ब्राउज़र कैश साफ़ करें।
आमतौर पर, यह समस्या आपकी कैश निर्देशिका में संग्रहीत दूषित फ़ाइलों को तोड़ देती है। उन्हें हटाने से Google Chrome को नए बनाने और समस्या को समाप्त करने की अनुमति मिलती है।
यदि आप विंडोज 10 का उपयोग कर रहे हैं तो आप Google Chrome पर कैश को कैसे साफ़ कर सकते हैं? इन चरणों का पालन करें:
- खुला हुआ गूगल क्रोम।
- पर क्लिक करें तीन ऊर्ध्वाधर डॉट्स अपने ब्राउज़र के ऊपरी दाएँ कोने में।

- सूची को नीचे स्क्रॉल करें और चुनें अधिक उपकरण और पर क्लिक करें समस्त ब्राउज़िंग डेटा साफ़ करें । वैकल्पिक रूप से, आप दबा सकते हैं Ctrl + Shift + Del ।

- यह एक और टैब और एक लाएगा समस्त ब्राउज़िंग डेटा साफ़ करें विंडो पॉप-अप होगी। आप एक का चयन करना चाहते हैं समय सीमा का पूरे समय मुद्दों से बचने के लिए। फिर आपके द्वारा हटाए जाने की इच्छा रखने वाले डेटा के सभी बक्से पर टिक करें। आपके पास मूल और उन्नत विकल्प देखने का विकल्प है। एक बार जब आप पर क्लिक करें शुद्ध आंकड़े ।

- Google Chrome को पुनरारंभ करें।
इन सरल चरणों से आपको कैश समस्या के लिए प्रतीक्षा करने से बचने में मदद करनी चाहिए। यह क्रोम को वेबसाइटों के लिए एक नया कैश लिखने के लिए मजबूर करेगा, इस प्रकार किसी भी दूषित या दुर्गम फ़ाइलों को हटाने से पहले।
यदि यह समस्या ठीक नहीं हुई, तो आप निम्न सुधार का प्रयास कर सकते हैं।
# 3 ठीक करें। Google Chrome को डिफ़ॉल्ट सेटिंग्स पर रीसेट करना।
आप Google Chrome को उसकी डिफ़ॉल्ट सेटिंग्स पर रीसेट करने का भी प्रयास कर सकते हैं। ध्यान रखें कि ऐसा करने से आपके द्वारा अपने Chrome पर किए गए सभी अनुकूलन और अन्य सेटिंग्स हटा दी जाएंगी और उसे वापस उसकी मूल स्थिति में ला दिया जाएगा। डिफ़ॉल्ट सेटिंग्स को पुनर्स्थापित करने के लिए इन चरणों का पालन करें:
- खुला हुआ गूगल क्रोम।
- पर क्लिक करें 3 ऊर्ध्वाधर डॉट्स ब्राउज़र के ऊपरी दाएँ कोने में।

- पर क्लिक करें समायोजन। यह एक नया टैब खोलेगा जहाँ आप अपनी क्रोम सेटिंग्स देख और संपादित कर सकते हैं।
- बाएं हाथ के पैनल पर देखें उन्नत और इसका विस्तार करने के लिए इस पर क्लिक करें। वहां तुम पाओगे रीसेट करें और साफ करें सुविधा। वैकल्पिक रूप से, आप जा सकते हैं क्रोम: // सेटिंग्स / रीसेट

- पर क्लिक करें सेटिंग्स को उनके मूल डिफ़ॉल्ट में पुनर्स्थापित करें । एक पॉप-अप पुष्टिकरण के लिए पूछेगा। पर क्लिक करें सेटिंग्स को दुबारा करें।

और बस!। यह आपकी Google Chrome सेटिंग को उसकी डिफ़ॉल्ट में पुनर्स्थापित कर देगा।
यदि यह अभी भी कैश समस्या के लिए प्रतीक्षा को ठीक नहीं करता है तो 2 अन्य फ़िक्सेस हैं जिन्हें आप आज़मा सकते हैं।
फिक्स # 4। एक नया प्रोफ़ाइल बनाएं।
एक अन्य त्वरित समाधान Google क्रोम में एक नया प्रोफ़ाइल बनाना है। इसे तोड़ दो।
- खुला हुआ गूगल क्रोम।
- उस चित्र या पत्र पर क्लिक करें जो आपकी प्रोफ़ाइल का प्रतिनिधित्व करता है (3 ऊर्ध्वाधर बिंदुओं के बगल में) और क्लिक करें जोड़ना ।

- यह एक नई विंडो खोलेगा जहाँ आप एक नया प्रोफ़ाइल बना सकते हैं। एक नाम जोड़ें और एक आइकन चुनें।

ऐसा करने के बाद Chrome पुनः आरंभ होगा और नई प्रोफ़ाइल के साथ खुलेगा। यदि समस्या बनी रहती है, तो आप जाँच कर सकते हैं। यदि इसे ठीक कर लिया गया है तो आप अपने मूल Google खाते से साइन इन कर सकते हैं और इस नई बनाई गई प्रोफ़ाइल में डेटा आयात कर सकते हैं।
यदि अन्य सभी विफल रहता है, तो ol का विश्वसनीय पुनर्स्थापना विकल्प है।
फिक्स # 5। Google Chrome को पुनर्स्थापित करें।
अगर यह काम नहीं करता है, तो स्थापना रद्द करें और पुनर्स्थापित करें जैसा कि मेरे दादा कहते थे। लेकिन इससे पहले कि आप चेक करें कि क्रोम में कोई अपडेट है या नहीं। जाँच के बाद यदि समस्या बनी रहती है। Chrome को पुन: स्थापित करने के लिए बस इन चरणों का पालन करें।
- पर क्लिक करें शुरू स्क्रीन के निचले बाएँ कोने में बटन और के लिए खोज कंट्रोल पैनल।

- द्वारा दृश्य को क्रमबद्ध करें वर्ग और पर क्लिक करें किसी प्रोग्राम की स्थापना रद्द करें के अंतर्गत कार्यक्रमों और सुविधाओं।

- सूची पर Google Chrome खोजें, उस पर राइट-क्लिक करें, और क्लिक करें स्थापना रद्द करें ।

- आपको Chrome की स्थापना रद्द करके निर्देशित किया जाएगा। एक बार जब आप ब्राउज़र को पूरी तरह से हटा देते हैं, तो आप नवीनतम संस्करण ऑनलाइन प्राप्त कर सकते हैं।
- फ़ायरफ़ॉक्स या Microsoft एज जैसे किसी अन्य ब्राउज़र को खोलें।
- Chrome की वेबसाइट पर जाएं https://www.google.com/chrome/
- पर क्लिक करें क्रोम डाउनलोड करें

- डाउनलोड समाप्त होने तक प्रतीक्षा करें और फिर एप्लिकेशन चलाएं। चरणों का पालन करें और स्थापना के साथ जारी रखें।
यदि आपने पहले दिखाए गए सभी चरणों का पालन किया है, तो आपके पास एक नया ब्रांड होना चाहिए, जो Google Chrome पर आपके विंडोज पर कैश त्रुटि की प्रतीक्षा नहीं कर रहा है।
अधिकांश समय यह कष्टप्रद त्रुटि दूषित कैश डेटा के कारण होती है, इसलिए इन सुधारों के बाद, यह अतीत की बात है। और अधिक भयानक सुझावों और हमारे स्टोर पर छूट के लिए हमारे न्यूज़लेटर की सदस्यता लें!