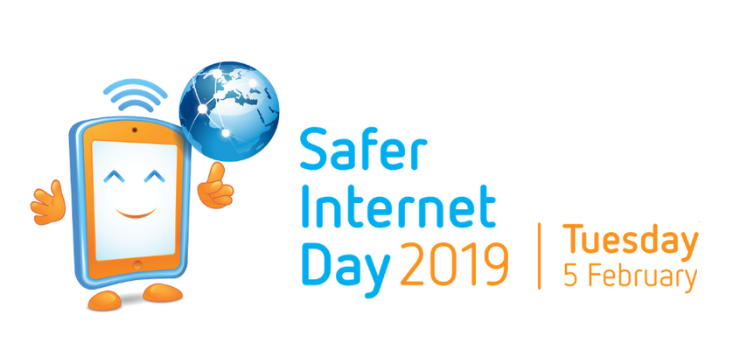Google Chrome संभवत: सबसे लोकप्रिय वेब ब्राउज़र है। यह किसी भी आधुनिक ऑपरेटिंग सिस्टम के साथ फिट होने के लिए तेज़, विश्वसनीय और दिखने वाला है। हालांकि, विंडोज 10 का उपयोग करने वाले कुछ उपयोगकर्ता Google क्रोम स्थापित करने के साथ समस्याओं का सामना कर रहे हैं। इस आलेख में, आप Google Chrome स्थापना विफल त्रुटि को ठीक करने का तरीका जान सकते हैं।

आप Windows 10 में Google Chrome क्यों स्थापित नहीं कर सकते
आपके कंप्यूटर पर कई अंतर्निहित समस्याएँ हो सकती हैं जो आपको Google Chrome को स्थापित करने से रोकती हैं। सबसे आम परिदृश्यों में से कुछ नीचे अनुभाग में पाए जा सकते हैं।
- अनिर्दिष्ट त्रुटियों के कारण Google Chrome की स्थापना विफल रही - कई सामान्य Google Chrome त्रुटियां हैं जो स्थापना प्रक्रिया के दौरान हो सकती हैं। इन्हें नीचे हमारे गाइड आसानी से तय कर सकते हैं।
- त्रुटि कोड 0xa043 - क्रोम इंस्टॉलेशन प्रक्रिया के दौरान आपको मिलने वाली सबसे आम त्रुटियों में से एक। नीचे दिए गए हमारे दिशानिर्देशों के बाद, आप इस त्रुटि को दूर कर सकते हैं और Google Chrome को स्थापित करने के लिए आगे बढ़ सकते हैं।
- आपका एंटीवायरस इंस्टॉलर के साथ हस्तक्षेप कर रहा है - कुछ एंटीवायरस एप्लिकेशन Google Chrome इंस्टॉलेशन को रोक देते हैं, यह सोचकर कि यह दुर्भावनापूर्ण सॉफ़्टवेयर है। यदि यह इंस्टॉलर के विफल होने का कारण है, तो आप अपने एंटीवायरस को परीक्षण के लिए अस्थायी रूप से अक्षम कर सकते हैं।
- Google Chrome सेटअप खुला नहीं है - यदि Google Chrome के सेटअप विज़ार्ड को लॉन्च भी नहीं किया गया है, तो समस्या निश्चित रूप से आपके रजिस्ट्री या स्थानीय ऐप डेटा के भीतर गहरी है। Google Chrome को स्थापित करने और स्थापित करने के लिए हमारे गाइड का पालन करें।
- पूर्व संस्करणों के साथ संघर्ष - क्या आपने अतीत में Google Chrome स्थापित किया है? Chrome के नए इंस्टेंस के साथ लेफ्टओवर रेजिडेंशियल फाइलें समस्या का कारण बन सकती हैं, जिससे इंस्टॉल प्रक्रिया विफल हो सकती है।
अन्य समस्याएँ आपके डिवाइस पर मौजूद हो सकती हैं, हालाँकि, हमारे गाइड का लक्ष्य केवल किसी भी समस्या को ठीक करना है, जिसके कारण Google Chrome स्थापित नहीं हो सकता है। यदि आप मानते हैं कि आपका मामला असाधारण रूप से अद्वितीय है, तो हम आपसे आग्रह करते हैं कि आप इस तक पहुँच सकें Google Chrome समर्थन टीम ।
विंडोज 10 में Google क्रोम इंस्टॉलेशन कैसे ठीक करें
अब जब आपने स्थापना प्रक्रिया के विफल होने के कुछ सामान्य कारणों को जान लिया है, तो समस्या निवारण का समय आ गया है। हम अनुशंसा करते हैं कि आप सूची को नीचे जायें और जब तक आप विंडोज 10 पर क्रोम को स्थापित करने के लिए सही फिक्स नहीं पा लेते, तब तक अपने लिए प्रत्येक विधि का प्रयास करें।
विधि 1. इंस्टॉलर को व्यवस्थापक के रूप में चलाएँ
उपयोगकर्ता जो एक सामान्य समस्या बनाते हैं, वह इंस्टॉलर को बिना प्रशासनिक अनुमति के चला रहा है। यह आपके कंप्यूटर पर आवश्यक क्रोम फ़ाइलों को डाउनलोड करने और रखने से इंस्टॉलर को रोक सकता है। आप बस व्यवस्थापक के रूप में इंस्टॉल को चलाकर इसे ठीक कर सकते हैं।
- एक स्थानीय खाते में प्रवेश करें जिसकी प्रशासनिक अनुमति है। यदि आपके डिवाइस में एक समर्पित व्यवस्थापक है, तो समस्या निवारण प्रक्रिया के दौरान आपकी सहायता करने के लिए उनके पास पहुंचें।
- मदद की ज़रूरत है? हमारी जाँच करें विंडोज 10 में एक स्थानीय उपयोगकर्ता को व्यवस्थापक कैसे बनाया जाए मार्गदर्शक।
- एक अलग ब्राउज़र का उपयोग करना, जैसे कि Microsoft Edge, के लिए सिर गूगल क्रोम डाउनलोड किया गया पृष्ठ।
- यह अत्यंत महत्वपूर्ण है कि आप केवल आधिकारिक स्रोत से ही ब्राउज़र डाउनलोड करें। कई हैकर्स आपको घोटाले सॉफ्टवेयर या मैलवेयर डाउनलोड करने के लिए आधिकारिक क्रोम वेबसाइट को दोहराने का प्रयास करते हैं।
- पर क्लिक करें क्रोम डाउनलोड करें विंडोज 10 में बटन।

- इंस्टॉलर डाउनलोड करने के लिए प्रतीक्षा करें, फिर इसे अपने डिवाइस पर ढूंढें। ज्यादातर मामलों में, आप इसे अपने डाउनलोड फ़ोल्डर में पा सकते हैं, जब तक कि आप इसे कहीं और नहीं सहेजते।

- इंस्टॉलर पर राइट-क्लिक करें, फिर चुनें व्यवस्थापक के रूप में चलाएं संदर्भ मेनू से। ऐसा करने से यह सुनिश्चित हो जाएगा कि इंस्टॉलर को आपके डिवाइस में परिवर्तन करने और आवश्यक फ़ाइलों को स्थापित करने की पूर्ण अनुमति है।
- यदि उपयोगकर्ता खाता नियंत्रण (UAC) द्वारा संकेत दिया गया है, तो क्लिक करें हाँ इंस्टॉलर को लॉन्च करने की अनुमति देने के लिए।
- स्थापना प्रक्रिया की प्रतीक्षा करें और देखें कि क्या उसने Google Chrome को सफलतापूर्वक स्थापित किया है।
विधि 2. अपने एंटीवायरस सॉफ़्टवेयर को अस्थायी रूप से अक्षम करें

एंटीवायरस एप्लिकेशन को आपके इंटरनेट कनेक्शन के साथ हस्तक्षेप करने या एप्लिकेशन और सेवाओं को ठीक से चलाने से रोककर कंप्यूटर पर समस्याएँ उत्पन्न करने के लिए जाना जाता है। यदि आप वर्तमान में उपयोग कर रहे एंटीवायरस को Google Chrome स्थापना विफल कर रहे हैं, तो इसे अस्थायी रूप से अक्षम करके परीक्षण कर सकते हैं।
ध्यान दें कि यह विधि अनुशंसित नहीं है क्योंकि यह आपके कंप्यूटर को बिना सुरक्षा के उपयोग करने के लिए असुरक्षित है। केवल तभी आगे बढ़ें जब आपको संभावित जोखिमों के बारे में पता हो और आपके सिस्टम का बैकअप किसी भी नुकसान से वापस आ सके।
- अपने टास्कबार में खाली जगह पर राइट-क्लिक करें और चुनें कार्य प्रबंधक ।
- यदि टास्क मैनेजर कॉम्पैक्ट मोड में लॉन्च किया गया है, तो क्लिक करके विवरण का विस्तार करना सुनिश्चित करें मोड का विवरण बटन।
- पर स्विच करें चालू होना विंडो के शीर्ष पर स्थित हेडर मेनू का उपयोग करके टैब।
- सूची से अपना एंटीवायरस एप्लिकेशन ढूंढें और उस पर एक बार क्लिक करके उसका चयन करें।
- पर क्लिक करें अक्षम बटन अब विंडो के निचले-दाईं ओर दिखाई दे रहा है। जब आप अपना डिवाइस शुरू करते हैं तो यह एप्लिकेशन को लॉन्च करने से अक्षम कर देगा।
- अपने कंप्यूटर को पुनरारंभ और Google Chrome को यह देखने के लिए इंस्टॉल करने का प्रयास करें कि क्या त्रुटि फिर से दिखाई देती है। यदि स्थापना सफल है, तो आपका एंटीवायरस सबसे अधिक संभावना वाला अपराधी था। आप एक ही गाइड के बाद इसे फिर से सक्षम कर सकते हैं।
विधि 3. Google और Google अपडेट निर्देशिका फ़ोल्डर को हटाएं
यदि आपके पास पहले Google Chrome था, तो यह विधि काम करेगी। नए इंस्टॉलर के साथ कोई अवशिष्ट फाइल संघर्ष सुनिश्चित करने के लिए, इंस्टॉलर ठीक से काम करने से पहले आपको अपने स्थानीय एप्लिकेशन डेटा से दो फ़ोल्डर्स साफ़ करना होगा।
- दबाओ खिड़कियाँ तथा आर रन एप्लिकेशन लॉन्च करने के लिए आपके कीबोर्ड की चाबियां।

- में टाइप करें % लोकलपद% और मारा ठीक है बटन। फ़ाइल एक्सप्लोरर एक नई विंडो में, पहले से ही सही स्थान पर खुलनी चाहिए।

- जांचें कि क्या आप नाम का फोल्डर देख सकते हैं अपडेट करें । यदि हाँ, तो इस पर राइट-क्लिक करें और चुनें हटाएं संदर्भ मेनू से। इस क्रिया को करने के लिए आपको प्रशासनिक अनुमति की आवश्यकता हो सकती है।
- अपडेट फ़ोल्डर को हटाने के बाद, देखें कि क्या आप Google Chrome इंस्टॉल कर सकते हैं। यदि स्थापना विफल हो जाती है, या आपके पास अपडेट फ़ोल्डर नहीं है, तो अगले चरणों का पालन करें।
- दबाएँ खिड़कियाँ + आर अपने कीबोर्ड पर फिर से, और टाइप करें % लोकलपद% फिर फ़ाइल एक्सप्लोरर में वहां पहुंचने के लिए ठीक क्लिक करें।

- पता लगाएँ गूगल फ़ोल्डर और उस पर राइट-क्लिक करें, फिर चुनें हटाएं संदर्भ मेनू से। एक बार फिर, प्रशासनिक अनुमति की आवश्यकता होगी।
- Google Chrome को फिर से स्थापित करने का प्रयास करें।
विधि 4. अपनी रजिस्ट्री से Google कुंजी निकालें
आपकी रजिस्ट्री में थोड़े से बदलाव करने से Google Chrome स्थापना विफल त्रुटि ठीक हो सकती है। नीचे दी गई विधि के साथ आगे बढ़ने से पहले, सुनिश्चित करें कि आपके पास ए आपकी रजिस्ट्री का बैकअप अगर कुछ गलत हो जाता है।
- पहली चीज जो हमें करने की जरूरत है वह है खुला रजिस्ट्री संपादक । आप इसे दबाकर कर सकते हैं खिड़कियाँ तथा आर एक ही समय में अपने कीबोर्ड पर चाबियाँ। यह शॉर्टकट नामक एक उपयोगिता लॉन्च करेगा Daud ।
- शब्द में टाइप करें regedit और मारा ठीक है बटन। रजिस्ट्री संपादक कुछ सेकंड के भीतर खुला होना चाहिए।
- आप तीर दबाकर रजिस्ट्री में नेविगेट कर सकते हैंएक फ़ोल्डर के नाम के आगे आइकन, आधिकारिक तौर पर एक कहा जाता है रजिस्ट्री चाबी । इसका उपयोग करते हुए, निम्न कुंजी पर नेविगेट करें: HKEY_CURRENT_USER Software Google Update ClientState
- पर राइट क्लिक करें {4DC8B4CA-1BDA-483e-B5FA-D3C12E15B62D} फ़ोल्डर, फिर चुनें हटाएं संदर्भ मेनू से।
- क्लिक हाँ रजिस्ट्री कुंजी को हटाने की पुष्टि करने के लिए।
- फ़ोल्डर को हटाने के बाद, देखें कि क्या आप Google Chrome इंस्टॉल कर सकते हैं। यदि स्थापना विफल हो जाती है, तो अगले चरणों का पालन करें।

- रजिस्ट्री संपादक में, निम्न 3 कुंजियों को हटाएँ:

HKEY_CURRENT_USER Software Google
HKEY_LOCAL_MACHINE Software Google
HKEY_LOCAL_MACHINE Software Wow6432Node Google - अतिरिक्त कुंजियों को हटाने के बाद, यह देखने के लिए Google Chrome को फिर से स्थापित करने का प्रयास करें कि क्या इंस्टॉलर आगे बढ़ने में सक्षम है।
विधि 5. प्रोग्राम स्थापित करें और समस्या निवारण स्थापित करें
विंडोज़ 10 आपके पास उपयुक्त अनुमति नहीं हो सकती है
Microsoft विंडोज 10 के साथ समस्याओं से अवगत है जो उपयोगकर्ताओं को विभिन्न सॉफ़्टवेयर स्थापित करने की अनुमति नहीं देता है। ऐप इंस्टॉलेशन से संबंधित समस्याओं को हल करने का प्रयास करने के लिए एक आधिकारिक समस्या निवारक जारी किया गया था, जो Google Chrome को ठीक करने में आपकी सहायता कर सकता है।डाउनलोड करें Microsoft प्रोग्राम स्थापित करें और समस्या निवारण स्थापित करें Microsoft की वेबसाइट से।

- डाउनलोड समाप्त होने के बाद, इसे लॉन्च करने के लिए फ़ाइल पर क्लिक करें। इस क्रिया को करने के लिए आपको प्रशासनिक अनुमति की आवश्यकता हो सकती है।

- विंडो खुलने पर, पर क्लिक करें अगला समस्या निवारण प्रक्रिया शुरू करने के लिए बटन।

- समस्या निवारणकर्ता आपके कंप्यूटर का विश्लेषण करना शुरू कर देगा और किसी भी मुद्दे की तलाश करेगा। जब संकेत दिया जाए, तो चुनें स्थापित कर रहा है प्रस्तुत दो विकल्पों में से।

- यदि Google Chrome अगली स्क्रीन पर सूचीबद्ध है, तो उसे चुनें। अन्यथा, पर क्लिक करें असुचीब्द्ध विकल्प।

- यदि कोई समस्या पाई गई थी, तो उसे ठीक करने के लिए ऑन-स्क्रीन निर्देशों का पालन करें। फिक्स लागू होने के बाद, देखें कि क्या आप Google Chrome इंस्टॉल कर सकते हैं।
विधि 6. सुनिश्चित करें कि पृष्ठभूमि बुद्धिमान हस्तांतरण सेवा चल रही है
कुछ एप्लिकेशन इंस्टॉल करने के लिए बैकग्राउंड इंटेलिजेंट ट्रांसफर सर्विस (BITS) की आवश्यकता हो सकती है। यदि आपके द्वारा सेवा, एक अलग व्यक्ति, या आपके डिवाइस पर किसी भी एप्लिकेशन को अक्षम कर दिया गया है, तो Google Chrome स्थापना आगे नहीं बढ़ पाएगी। यहां बताया गया है कि आप यह कैसे सुनिश्चित कर सकते हैं कि सेवा सक्षम है।
- दबाओ खिड़कियाँ तथा आर एक ही समय में अपने कीबोर्ड पर चाबियाँ। यह शॉर्टकट नामक एक उपयोगिता लॉन्च करेगा Daud ।

- में टाइप करें services.msc और मारा ठीक है बटन। आप अपने कंप्यूटर पर मौजूद सभी वर्तमान सेवाओं को सूचीबद्ध करते हुए, सर्विसेस नामक एक नई विंडो खोलेंगे।

- नीचे स्क्रॉल करें जब तक आप का पता नहीं लगाते पृष्ठभूमि चतुर अंतरण सेवा । एक बार जब आप इसे पा लेते हैं, तो इस पर राइट-क्लिक करें और चुनें गुण ।
- सबसे पहले, सेट करें स्टार्टअप प्रकार सेवा मेरे स्वचालित । ऐसा करने से यह सुनिश्चित होगा कि सेवा हमेशा आपके डिवाइस पर चल रही है।
- अगला, यदि सेवा अक्षम थी, पर क्लिक करें शुरू बटन इसे फिर से सक्षम करने के लिए, फिर विंडो बंद करने के लिए ठीक क्लिक करें।
- सेवाएँ विंडो से बाहर निकलें और Google Chrome को फिर से स्थापित करने का प्रयास करें।
विधि 7. क्रोम का बीटा या कैनरी संस्करण डाउनलोड करें

यदि नियमित रूप से Google Chrome रिलीज़ प्रारंभ नहीं होता है, तो आपको विकल्प चुनना होगा बीटा या पीतचटकी क्रोम के साथ ब्राउज़ करने में सक्षम होने के लिए संस्करण।
ध्यान दें कि बीटा और कैनरी दोनों संस्करण अस्थिर हैं, जिसका अर्थ है कि सॉफ़्टवेयर का उपयोग करते समय समस्याएँ उत्पन्न हो सकती हैं। हालाँकि, बीटा परीक्षण, क्रोम डेवलपर्स को नए बिल्ड को स्थिर बिल्ड पर लाइव होने से पहले बग को खोजने और ठीक करने की अनुमति देगा।
कुछ उपयोगकर्ताओं ने क्रोम के बीटा और कैनरी संस्करणों को सफलतापूर्वक नए बग फिक्स और बिल्ड में मौजूद सुविधाओं के लिए धन्यवाद स्थापित करने के लिए पाया।
अंतिम विचार
यदि आपको किसी और सहायता की आवश्यकता है, तो हमारी सहायता करने के लिए 24/7 उपलब्ध हमारी ग्राहक सेवा टीम तक पहुंचने से न डरें। उत्पादकता और आधुनिक दिन प्रौद्योगिकी से संबंधित अधिक जानकारीपूर्ण लेखों के लिए हमारे पास लौटें!
क्या आप हमारे उत्पादों को सर्वोत्तम मूल्य पर प्राप्त करने के लिए प्रचार, सौदे और छूट प्राप्त करना चाहेंगे? नीचे अपना ईमेल पता दर्ज करके हमारे न्यूज़लेटर की सदस्यता लेना न भूलें! अपने इनबॉक्स में नवीनतम प्रौद्योगिकी समाचार प्राप्त करें और अधिक उत्पादक बनने के लिए हमारे सुझावों को पढ़ने के लिए सबसे पहले बनें।
संबंधित आलेख
> फिक्स्ड: Google क्रोम विंडोज 10 पर कैश इश्यू का इंतजार कर रहा है
> Google Chrome में ERR_CONNECTION_REFUSED त्रुटि कैसे ठीक करें
> Google Chrome में Err_Cache_Miss त्रुटि कैसे ठीक करें
> Google Chrome को कैसे ठीक करें विंडोज 10 पर क्रैश हो रहा है