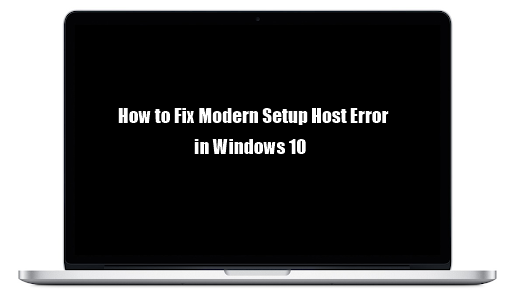विंडोज 10 में एक विशेषता है कि कई उपयोगकर्ताओं को इसकी उपयोगिता के लिए प्यार हो गया पीडीएफ समारोह के लिए प्रिंट । यह आपको Microsoft द्वारा एकीकृत पीडीएफ प्रिंटर की मदद से पीडीएफ के रूप में एक वेब पेज, फ़ाइल, .jpg छवि या वर्ड फ़ाइल को प्रिंट करने की अनुमति देता है। इस प्रिंटर को कहा जाता है Microsoft प्रिंट पीडीएफ के लिए ।
आपको सिस्टम स्टार्टअप सेटिंग्स को संशोधित करने के लिए खिड़कियों को फिर से स्थापित करने की आवश्यकता है।
चूंकि कई उपयोगकर्ता उच्च-गुणवत्ता वाले PSF फ़ाइलों को प्राप्त करने के लिए इस सुविधा पर निर्भर करते हैं, इसलिए यह एक बड़ा मुद्दा बन जाता है पीडीएफ पर प्रिंट करें उपकरण काम करना बंद कर देता है। रिपोर्टों में कहा गया है कि कुछ उपयोगकर्ता समस्याओं का अनुभव करते हैं जैसे कि उनका वेब ब्राउज़र अनुत्तरदायी हो जाता है और कोई डाउनलोड प्रक्रिया शुरू नहीं होती है, और न ही एक त्वरित संकेत दिखाई देता है।
हमारे लेख में, हम ठीक करने के लिए शीर्ष समाधानों पर एक नज़र डाल रहे हैं Microsoft प्रिंट पीडीएफ के लिए काम नहीं कर रहा है। किसी भी आगे की हलचल के बिना, चलो त्रुटि का निवारण करें।
माइक्रोसॉफ्ट प्रिंट के लिए पीडीएफ को ठीक करने के 6 तरीके
तरीकों
- फिक्स करने से पहले: पीडीएफ के लिए अपने उपयोगकर्ता फ़ोल्डर की जाँच करें
- Microsoft प्रिंट को PDF सुविधा में अक्षम और पुनः सक्षम करें
- Microsoft प्रिंटर को डिफ़ॉल्ट प्रिंटर के रूप में सेट करें
- Microsoft प्रिंट को PDF ड्राइवरों में पुनर्स्थापित करें
- विण्डोस 10 सुधार करे
- (बोनस टिप) पीडीएफ सहेजते समय कॉमा का उपयोग न करें
ध्यान दें : नीचे दिए गए सभी चरणों को पूरा करने के लिए आपको एक व्यवस्थापक खाते तक पहुंच की आवश्यकता हो सकती है। यदि आपके पास वर्तमान में प्रशासनिक अनुमति नहीं है, तो अपनी सेटिंग में इसे बदलना सुनिश्चित करें।
विधि 1: ठीक करने से पहले: पीडीएफ के लिए अपने उपयोगकर्ता फ़ोल्डर की जाँच करें
बहुत से उपयोगकर्ताओं को यह पता नहीं है, लेकिन कुछ मामलों में, जिन पीडीएफ फाइलों को आप सहेज रहे हैं, वे सामान्य गंतव्य के बजाय डिफ़ॉल्ट उपयोगकर्ता फ़ोल्डर में जा सकती हैं। यह ऐसा लग सकता है पीडीएफ पर प्रिंट करें सुविधा काम नहीं कर रही है, जब वास्तव में यह है। समस्या निवारण शुरू करने से पहले, हम यह जाँचने की सलाह देते हैं कि आपके PDF यहाँ संग्रहीत हैं या नहीं।
- दबाओ खिड़कियाँ + आर अपने कीबोर्ड पर चाबियाँ। यह खुलने जा रहा है Daud एप्लिकेशन, जहां आप टाइप करके किसी भी स्थान या सॉफ़्टवेयर तक पहुंच सकते हैं।
- निम्न पंक्ति में टाइप करें और हिट करें दर्ज चाभी: C: users \% उपयोगकर्ता नाम%
- जांच करें कि क्या आप इस फ़ोल्डर में सहेजने वाली किसी भी पीडीएफ फाइल को पाते हैं। यदि आपको अभी भी कुछ नहीं मिला है, तो निम्न फ़ोल्डर का प्रयास करें: C: Users \% उपयोगकर्ता नाम% Documents
- यदि आप अभी भी पीडीएफ नहीं खोज पा रहे हैं, तो आप नीचे दिए गए तरीकों से आगे बढ़ें।
विधि 2: Microsoft प्रिंट को PDF सुविधा में अक्षम और पुन: सक्षम करें

(स्रोत: संकटमोचक)
कभी-कभी सेवा के लिए एक सरल पुनरारंभ मुद्दों को ठीक कर सकता है। इस त्वरित सुधार को आज़माएं और Microsoft Print से PDF सुविधा के काम न करने से संबंधित त्रुटियों से छुटकारा पाएं।
- दबाओ विंडोज + आर रन एप्लिकेशन लॉन्च करने के लिए आपके कीबोर्ड की चाबियां। इसके इस्तेमाल से आप किसी भी ऐप को केवल टाइप करके लॉन्च कर सकते हैं, जब तक आप उसका नाम जानते हैं।
- शब्द में टाइप करें एक ppwiz.cpl और मारा ठीक है बटन। ऐसा करने से क्लासिक लॉन्च होगा कंट्रोल पैनल पर आवेदन कार्यक्रमों और सुविधाओं पृष्ठ।
- पर क्लिक करें विंडोज सुविधाओं को चालू या बंद करें ।
- नीचे स्क्रॉल करें और अनचेक करें Microsoft प्रिंट पीडीएफ के लिए । दबाओ ठीक है परिवर्तन करने के लिए बटन और सुविधा को अस्थायी रूप से अक्षम करें।
- अपने कंप्यूटर को पुनरारंभ करें और चरण 1 - 3 को दोहराएं।
- के पास वाले बॉक्स को चेक करें Microsoft प्रिंट पीडीएफ के लिए । परिवर्तन को अंतिम रूप देने के लिए ठीक बटन दबाएं। आपने इस सुविधा को सफलतापूर्वक पुनः आरंभ कर दिया है!
- अपने कंप्यूटर को पुनरारंभ करें और इसका उपयोग करने का प्रयास करें Microsoft प्रिंट पीडीएफ के लिए यह देखने के लिए कि क्या अभी भी त्रुटि मौजूद है, फिर से फीचर करें।
विधि 3: Microsoft प्रिंटर को डिफ़ॉल्ट प्रिंटर के रूप में सेट करें
यदि आपके पास अपने डिवाइस से जुड़ा एक अलग प्रिंटर है, तो यह विंडोज 10 में प्रिंट से पीडीएफ में हस्तक्षेप कर सकता है। इस समस्या से बचने के लिए, बस अपने डिफ़ॉल्ट प्रिंटर से प्रिंट पीडीएफ बनाने के लिए नीचे दिए गए चरणों का पालन करें और पीडीएफ को आसानी से सहेजना शुरू करें।
- दबाओ विंडोज + आर रन एप्लिकेशन लॉन्च करने के लिए आपके कीबोर्ड की चाबियां। इसके इस्तेमाल से आप किसी भी ऐप को केवल टाइप करके लॉन्च कर सकते हैं, जब तक आप उसका नाम जानते हैं।
- शब्द में टाइप करें नियंत्रण प्रिंटर और मारा ठीक है बटन। आपको देखने में सक्षम होना चाहिए डिवाइस और प्रिंटर खिड़की।
- राइट-क्लिक करें Microsoft प्रिंट पीडीएफ के लिए और चुनें डिफ़ॉल्ट प्रिंटर के रूप में सेट करें संदर्भ मेनू से।
- अपने कंप्यूटर को पुनरारंभ करें और इसका उपयोग करने का प्रयास करें Microsoft प्रिंट पीडीएफ के लिए यह देखने के लिए कि क्या अभी भी त्रुटि मौजूद है, फिर से फीचर करें।
विधि 4: Microsoft प्रिंट को PDF ड्राइवरों में पुनर्स्थापित करें

(स्रोत: संकटमोचक)
कैसे एक नई हार्ड ड्राइव का पता लगाने के लिए
Windows 10 को एक नए संस्करण में रोल करने के बाद आपके पुराने सिस्टम को कोई भी पुराना कोड सुनिश्चित करने के लिए अपने ड्राइवरों को अद्यतित रखना महत्वपूर्ण है। प्रिंट से पीडीएफ सुविधा से संबंधित ड्राइवरों को अपडेट करने के लिए, बस नीचे दिए गए गाइड का उपयोग करें।
- दबाओ विंडोज + आर रन एप्लिकेशन लॉन्च करने के लिए आपके कीबोर्ड की चाबियां। इसके इस्तेमाल से आप किसी भी ऐप को केवल टाइप करके लॉन्च कर सकते हैं, जब तक आप उसका नाम जानते हैं।
- शब्द में टाइप करें नियंत्रण प्रिंटर और मारा ठीक है बटन। आपको देखने में सक्षम होना चाहिए डिवाइस और प्रिंटर खिड़की।
- राइट-क्लिक करें Microsoft प्रिंट पीडीएफ के लिए और चुनें यन्त्र को निकालो संदर्भ मेनू से।
- यदि संकेत दिया जाता है, तो एक व्यवस्थापक पासवर्ड दर्ज करें या चरण को पूरा करने के लिए व्यवस्थापक की पुष्टि करें।
- पर क्लिक करें प्रिंटर जोड़ें विंडो के शीर्ष क्षेत्र में बटन। वैकल्पिक रूप से, विंडो में किसी भी खाली स्थान पर राइट-क्लिक करें और क्लिक करें उपकरण और प्रिंटर जोड़ें ।
- पर क्लिक करें मुझे जो प्रिंटर चाहिए वह सूचीबद्ध नहीं है खिड़की के नीचे लिंक।
- चुनते हैं मैन्युअल सेटिंग्स के साथ एक स्थानीय प्रिंटर या नेटवर्क प्रिंटर जोड़ें और अगला क्लिक करें।
- चुनते हैं मौजूदा पोर्ट का उपयोग करें और चुनें PORTPROMPT: (लोकल पोर्ट) ड्रॉपडाउन मेनू से, फिर क्लिक करें अगला ।
- चुनते हैं माइक्रोसॉफ्ट बाएं कॉलम से, फिर नीचे स्क्रॉल करें और चुनें Microsoft प्रिंट पीडीएफ के लिए दाहिने कॉलम से। क्लिक अगला ।
- चुनते हैं वर्तमान ड्राइवर को बदलें और क्लिक करें अगला ।
- प्रिंटर का नाम बताइए Microsoft प्रिंट पीडीएफ के लिए और क्लिक करें अगला ।
- अपने कंप्यूटर को पुनरारंभ करें और इसका उपयोग करने का प्रयास करें Microsoft प्रिंट पीडीएफ के लिए यह देखने के लिए कि क्या अभी भी त्रुटि मौजूद है, फिर से फीचर करें।
विधि 5: विंडोज 10 को अपडेट करें

नवीनतम के लिए उन्नयन विंडोज 10 रिलीज़ आपके डिवाइस पर कुछ सिस्टम मुद्दों को पुनर्स्थापित करने में सक्षम हो सकता है। कई उपयोगकर्ता रिपोर्ट करते हैं कि एक अद्यतन ज्ञात बग को हल करने में सक्षम था, और यह आपको नई और रोमांचक विशेषताओं को भी लाता है, सुरक्षा छिद्रों को पैच करता है, और बहुत कुछ।
विंडोज 10 को अपडेट करते समय आपको मार्गदर्शन करने के चरण यहां दिए गए हैं।
- पर क्लिक करें शुरुआत की सूची और चुनें समायोजन । आप वैकल्पिक रूप से उपयोग कर सकते हैं विंडोज + आई साथ ही कीबोर्ड शॉर्टकट।
- पर क्लिक करें अद्यतन और सुरक्षा टाइल।
- डिफ़ॉल्ट पर रहना सुनिश्चित करें विंडोज़ अपडेट टैब।
- पर क्लिक करें अद्यतन के लिए जाँच बटन।
- जब कोई अपडेट मिलता है, तो पर क्लिक करें इंस्टॉल बटन और डाउनलोड और अद्यतन को लागू करने के लिए विंडोज 10 की प्रतीक्षा करें।
विधि 6: (बोनस टिप) पीडीएफ सहेजते समय कॉमा का उपयोग न करें
यदि आप देखते हैं कि आप जो भी करते हैं, तो पीडीएफ फाइलें अब डाउनलोड नहीं होती हैं, तो सुनिश्चित करें कि बचत करते समय आप फ़ाइल नाम में कभी भी कॉमा या अन्य विशिष्ट नोटेशन का उपयोग न करें। ये प्रतीक प्रिंट से पीडीएफ सुविधा को ठीक से विफल करने का कारण बन सकते हैं, वेबसाइट, छवि या दस्तावेज़ को पीडीएफ में बनाने की कोशिश कर रहे हैं।
हमें उम्मीद है कि यह मार्गदर्शिका आपके विंडोज सिस्टम पर ठीक से काम नहीं करने के लिए Microsoft प्रिंट टू पीडीएफ फीचर का निवारण करने में आपकी मदद करने में सक्षम थी।
यदि आप भविष्य में देखते हैं कि आपका सिस्टम समान समस्याओं का सामना कर रहा है, तो हमारे लेख पर लौटने और कुछ अन्य सुधारों को लागू करने के लिए स्वतंत्र महसूस करें। यदि कुछ भी काम नहीं करता है, तो हम आपके पीसी के स्वास्थ्य के संबंध में या तो Microsoft की ग्राहक सहायता टीम या आईटी विशेषज्ञ की तलाश करने की सलाह देते हैं।