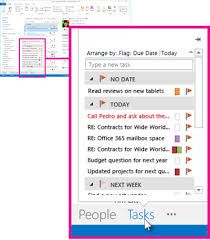आपके कीबोर्ड पर फ़ंक्शन कुंजियाँ आपको अपने परिधीय से अधिक बाहर निकलने की अनुमति देती हैं - अपने माउस को स्थानांतरित किए बिना या आपके द्वारा काम कर रहे ऐप्स से बाहर निकलने के बिना विभिन्न क्रियाएं जल्दी से करें। चाबियाँ और भी अधिक सुलभ हैं, जो उन्हें आपके कीबोर्ड पर Fn दबाए बिना कार्य करने की अनुमति देता है।

ऐसा करने के दो तरीके हैं, जो आपके डिवाइस और सिस्टम पर निर्भर करता है। अपने कीबोर्ड की क्षमता को अनलॉक करें।
विधि 1. Fn लॉक कुंजी टॉगल करें
कुछ कीबोर्ड, अधिकांश सामान्यतः लैपटॉप कीबोर्ड समर्पित एफएन लॉक कुंजी के साथ आते हैं। Fn कुंजी के साथ इसे दबाने से एक ही समय में हॉटकी कार्यक्षमता से Fn कुंजी में आपकी शीर्ष पंक्ति बदल जाएगी, साथ ही साथ Fn कुंजी को पकड़े बिना आपको कार्य करने की अनुमति मिलेगी।

(स्रोत: नशे की लत युक्तियाँ)
यह कुंजी आमतौर पर Esc कुंजी या पूरी तरह से अलग कुंजी है। आपको बस अपने कीबोर्ड को देखना है और उस पर पैडलॉक प्रतीक के साथ किसी भी कुंजी को खोजना है।
जब आप इस कुंजी को स्थित कर लें, तो दबाएं Fn कुंजी और यह Fn लॉक की एक ही समय में। अब, आप फ़ंक्शन करने के लिए Fn कुंजी दबाए बिना अपनी Fn कुंजी का उपयोग करने में सक्षम होंगे।
विधि 2. BIOS में संशोधन करें
अधिकांश समय, उपयोगकर्ताओं के पास कीबोर्ड पर समर्पित Fn Lock कुंजी नहीं होती है। यदि यह आपका मामला है, तो आपको संशोधन करने के लिए BIOS में जाने की आवश्यकता होगी और Fn कुंजी के बिना फ़ंक्शन का उपयोग करना शुरू करना होगा।
- पूरी तरह से अपने डिवाइस बंद बिजली। सुनिश्चित करें कि नीचे दिए गए चरणों के साथ आगे बढ़ने से पहले इसे बंद कर दिया गया है।
- अपने डिवाइस को चालू करें और तुरंत दबाएं एफ 10 BIOS सेटअप विंडो खोलने के लिए हर सेकंड के बारे में एक बार कुंजी।
- यदि आपको BIOS तक पहुँचने में समस्या हो रही है, तो हम आपके वर्तमान ऑपरेटिंग सिस्टम के आधिकारिक BIOS गाइड को देखने की सलाह देते हैं।
- नेविगेट करने के लिए दाएँ-तीर और बाएँ-तीर कुंजियों का उपयोग करके, सिस्टम कॉन्फ़िगरेशन विकल्प पर जाएँ।

(स्रोत: HP सपोर्ट) - दबाओ ऊपर की ओर तीर या नीचे का तीर चयन करने के लिए चाबियाँ क्रिया कुंजी मोड विकल्प, और फिर मेनू प्रदर्शित करने के लिए Enter कुंजी दबाएं।
- का चयन करें सक्रिय एक्शन कुंजी पर बताए अनुसार एक्शन का उपयोग करने के लिए एफ 12 कुंजी के माध्यम से केवल एफ 1 की आवश्यकता होती है, एफएन कुंजी को दबाए बिना।
- परिवर्तनों को सहेजने के लिए F10 कुंजी को फिर से दबाएं, और अपने डिवाइस को पुनरारंभ करें। एक बार जब आपका सिस्टम बूट हो जाता है, तो आपको फ़ंक्शन कुंजियों का उपयोग करने में सक्षम होना चाहिए, साथ ही साथ Fn कुंजी को दबाए बिना।
अंतिम विचार
यदि आपको विंडोज 10 के साथ किसी और मदद की आवश्यकता है, तो हमारी सहायता करने के लिए 24/7 उपलब्ध हमारी ग्राहक सेवा टीम तक पहुंचने में संकोच न करें। उत्पादकता और आधुनिक दिन प्रौद्योगिकी से संबंधित अधिक जानकारीपूर्ण लेखों के लिए हमारे पास लौटें!
क्या आप हमारे उत्पादों को सर्वोत्तम मूल्य पर प्राप्त करने के लिए प्रचार, सौदे और छूट प्राप्त करना चाहेंगे? नीचे अपना ईमेल पता दर्ज करके हमारे न्यूज़लेटर की सदस्यता लेना न भूलें! अपने इनबॉक्स में नवीनतम प्रौद्योगिकी समाचार प्राप्त करें और अधिक उत्पादक बनने के लिए हमारे सुझावों को पढ़ने के लिए सबसे पहले बनें।