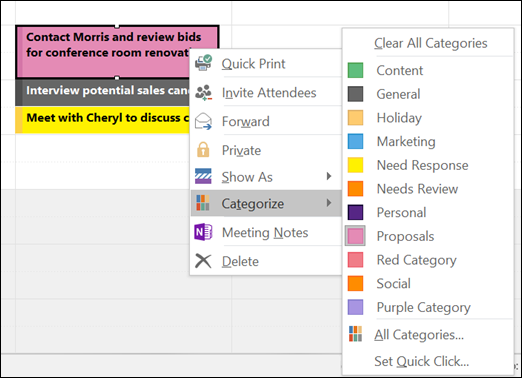विंडोज डिफेंडर अपने कार्यों को निष्पादित करने के लिए एंटीमैलवेयर सर्विस एक्सेसेबल (या MsMpEng) प्रक्रिया का उपयोग करता है। MsMpEng.exe निष्पादन योग्य है जो MsMpEng.exe चलाता है। हालाँकि, की एक संख्या विंडोज उपयोगकर्ताओं नोट किया है कि MsMpEng कभी-कभी उच्च CPU उपयोग दिखाता है। कुछ उपयोगकर्ताओं को यह भी चिंता है कि MsMpEng.exe एक वायरस हो सकता है।

क्या मुझे विंडोज़ 10 खरीदना है?
इस आलेख में, आप सीखेंगे कि MsMpEng.exe क्या है, यह उच्च CPU का उपयोग क्यों करता है और MsMpEng द्वारा उच्च CPU उपयोग को कैसे ठीक किया जाए।
अनुशंसित:> कैसे उच्च CPU उपयोग करने के लिए Antimalware सेवा निष्पादन योग्य (MsMpEng) को ठीक करें
Msmpeng.exe क्या है?
MsMpEng.exe फ़ाइल निष्पादन योग्य है जो संभावित खतरों के लिए अपने पीसी को लगातार मॉनिटर करने के लिए विंडोज डिफेंडर को सक्षम करने के लिए Windows Antimalware Service Execable चलाता है। जब यह चलता है, तो Antimalware Service Executable यह भी सुनिश्चित करता है कि Windows Defender वायरस, मैलवेयर और साइबरबैट के खिलाफ वास्तविक समय की सुरक्षा प्रदान करता है।
MsMpEng.exe विंडोज डिफेंडर की एक महत्वपूर्ण और मुख्य प्रक्रिया है। इसका कार्य स्पाइवेयर के लिए डाउनलोड की गई फ़ाइलों को स्कैन करना है, जैसे कि यह पाता है कि कोई भी संदिग्ध वस्तु उन्हें हटा या अलग कर देगी। यह ज्ञात कीड़े और ट्रोजन कार्यक्रमों के लिए सिस्टम को खोजकर आपके पीसी पर स्पायवेयर संक्रमण को सक्रिय रूप से रोकता है।
क्यों Msmpeng.exe उच्च CPU उपयोग का कारण बनता है
हालांकि, कई उपयोगकर्ता रिपोर्टें हैं जो कभी-कभी MsMpEng.exe भी अत्यधिक सीपीयू और मेमोरी उपयोग का कारण हो सकती हैं। MsMpEng.exe के उच्च CPU उपयोग के लिए दो सामान्य कारण हैं:
- वास्तविक समय में सुरक्षा: विंडोज डिफेंडर वास्तविक समय की सुविधा जो वास्तविक समय में लगातार फाइलों और कनेक्शनों आदि को स्कैन कर रही है।
- पूर्ण स्कैन: विंडोज़ डिफेंडर कंप्यूटर द्वारा उठने पर या नेटवर्क से कनेक्ट होने पर या तो शेड्यूल की गई सभी फ़ाइलों की पूर्ण स्कैन करता है। यह आपके सिस्टम को उच्च CPU उपयोग के कारण बार-बार हैंगिंग, लैगिंग और विलंबित पहुंच / प्रतिक्रिया का अनुभव कर सकता है।
हालाँकि, उच्च सीपीयू का उपयोग कर एंटीमैलवेयर सेवा निष्पादन योग्य (MsMpEng) के अन्य संभावित कारणों में शामिल हैं:
स्काइप मेरे कंप्यूटर विंडोज़ 10 को जमा देता है
- कम हार्डवेयर संसाधन
- विंडोज घटकों / सॉफ्टवेयर संघर्ष
- मैलवेयर या वायरस का संक्रमण
- गलत या दूषित विंडोज सिस्टम फाइलें
- आउटडेटेड विंडोज डिफेंडर परिभाषाएँ
- विंडोज डिफेंडर डायरेक्टरी का सेल्फ स्कैनिंग फंक्शन
हैMsMpEng.exe एक वायरस
MsMpEng.exe एक वायरस नहीं है, लेकिन एक वैध अंतर्निहित विंडोज प्रक्रिया है, जो उचित रूप से विंडोज डिफेंडर कार्यों को सुनिश्चित करने के लिए पृष्ठभूमि में चलती है।
हालाँकि, जब आप नोटिस करते हैं MsMpEng.exe उच्च कंप्यूटर संसाधनों का उपयोग करके आपको वायरस या मैलवेयर संक्रमण की संभावना से इंकार नहीं करना चाहिए। चूंकि यह एक .exe निष्पादन योग्य फ़ाइल है, यह मैलवेयर और वायरस के हमले से नकल करने के लिए असुरक्षित है। कुछ मैलवेयर निर्माता मैलवेयर कोड बना सकते हैं जो पता लगाने से बचने के लिए MsMpEng.exe नाम की नकल करते हैं।
क्या मुझे MsMpEng.exe निकालना चाहिए?
यदि MsMpEng.exe आपके कंप्यूटर पर समस्याएँ पैदा कर रहा है, ऐसे उच्च CPU उपयोग, तो आप इसे अक्षम या हटा सकते हैं।
ध्यान दें कि यदि आप Antimalware Service Executable को निष्क्रिय कर देते हैं, तो आपका कंप्यूटर मैलवेयर और अन्य खतरों के लिए असुरक्षित रहेगा, जो आपकी फ़ाइलों और डेटा जैसे कि स्पाइवेयर या ट्रोजन पर हमला करना चाहते हैं।
इसलिए, इससे पहले कि आप Antimalware Service Executable को अक्षम करें, आपके पास एक तृतीय-पक्ष एंटीवायरस प्रोग्राम, जैसे पांडा डोम या अवास्ट, आपके कंप्यूटर में स्थापित प्रोग्राम है।
विंडोज 10 में MsMpEng.exe कैसे निकालें
ठीक करने के लिए निम्नलिखित समाधानों का उपयोग करें उच्च CPU उपयोग Antimalware सेवा द्वारा उपलब्ध:
फिक्स # 1: मैलवेयर के लिए अपने कंप्यूटर को स्कैन करें
ऐसे उदाहरण हैं जहां मैलवेयर या वायरस संक्रमण ने MsMpEng.exe प्रक्रिया को अपहृत कर लिया। इस मामले में, आपको अपने पीसी को एक गुणवत्ता विरोधी मैलवेयर एप्लिकेशन जैसे मालवेयरबाइट्स और ट्रेंड माइक्रो के साथ स्कैन करना होगा जो आपके पीसी पर रहने वाले और ऐसी पीसी त्रुटियों का कारण बन सकता है।
dns पता नहीं मिल सकता विंडोज़ 10
फिक्स # 2: विंडोज डिफेंडर को अक्षम करें
यदि MsMpEng समस्या से उच्च CPU उपयोग जारी रहता है, तो आपको Windows Defender को अक्षम करना पड़ सकता है। ध्यान दें कि यदि आपके पास तृतीय-पक्ष एंटीवायरस प्रोग्राम नहीं है, तो Windows डिफ़ेंडर को अक्षम करना आपको कई साइबर हमलों के लिए असुरक्षित बना सकता है।
Windows डिफेंडर (रजिस्ट्री संपादक के माध्यम से) को अक्षम करने के लिए:
- दबाएँ जीत कुंजी + आर रन खोलने के लिए संवाद बॉक्स ।
- प्रकार regedit और क्लिक करें ठीक है खोलने के लिए रजिस्ट्री संपादक ।
- बाएँ नेविगेशन फलक की जाँच करें, और निम्न पथ पर नेविगेट करने के लिए फ़ोल्डर्स पर डबल क्लिक करें:
HKEY_LOCAL_MACHINE SOFTWARE नीतियां Microsoft Windows डिफेंडर। - नाम से एक रजिस्ट्री प्रविष्टि का पता लगाएँ DisableAntiSpyware > फिर इसे डबल क्लिक करें और इसके मूल्य डेटा को 1 पर सेट करें।
- यदि DisableAntiSpyware नाम की कोई रजिस्ट्री प्रविष्टि नहीं है, तो वापस जाएं मुख्य रजिस्ट्री संपादक फलक और उस पर राइट क्लिक करें> सेलेक्ट करें नवीन व > DWORD (32 बिट) मान ।
- अब, नई रजिस्ट्री प्रविष्टि को नाम दें DisableAntiSpyware > इसे डबल क्लिक करें और इसके मूल्य डेटा को 1 पर सेट करें।
फिक्स # 3: विंडोज डिफेंडर शेड्यूलिंग सेटिंग्स बदलें
MsMpEng.exe द्वारा उच्च CPU उपयोग की रिपोर्ट करने वाले कई विंडोज उपयोगकर्ताओं का कहना है कि यह एक पूर्ण सिस्टम स्कैन के दौरान होता है। इन समस्याओं को हल करने के लिए, आप अपने पीसी का उपयोग नहीं करने पर होने वाले स्कैन को पुनर्निर्धारित कर सकते हैं:
- विंडोज सर्च खोलें और टाइप करें कार्य अनुसूचक

- कार्य शेड्यूलर स्क्रीन पर, बाएँ फलक पर जाएँ और डबल-क्लिक करें टास्क शेड्यूलर लाइब्रेरी
- निम्न पथ पर जाते समय फ़ोल्डर्स का विस्तार करें: लाइब्रेरी / माइक्रोसॉफ्ट / विंडोज / विंडोज डिफेंडर।

- विंडोज डिफेंडर फ़ोल्डर में, खोजें विंडोज डिफेंडर अनुसूचित Sca n मध्य फलक में और उस पर डबल क्लिक करें।
- नई विंडो पर जाएं शर्तें टैब , और सभी विकल्पों को अनचेक करें फिर क्लिक करें ठीक है । यह आपके पीसी पर अनुसूचित स्कैन को साफ कर देगा।

- अब क, पुनर्निर्धारित विंडोज डिफेंडर स्कैन ।

- फिर से डबल क्लिक करें विंडोज डिफेंडर अनुसूचित स्कैन।
- के पास जाओ ट्रिगर्स टैब और फिर क्लिक करें नवीन व ।
- अगला एक नया स्कैन शेड्यूल बनाएं - या तो साप्ताहिक स्कैन या मासिक स्कैन आपकी आवश्यकताओं के अनुसार निर्भर करता है, और आपको सुरक्षा और सिस्टम दक्षता के बीच संतुलन बनाने में सक्षम कर सकता है।
- अब, चुनें स्कैन का दिन और क्लिक करें ठीक है। सुनिश्चित करें कि स्कैन सक्षम है।
- अन्य तीन सेवाओं के लिए एक ही प्रक्रिया को दोहराएं: विंडोज डिफेंडर क्लीनअप, विंडोज डिफेंडर कैश रखरखाव और विंडोज डिफेंडर सत्यापन।
यह प्रक्रिया आपकी पसंद के अनुसार कार्य करने के लिए आपके पीसी के विंडोज डिफेंडर को पुनर्निर्धारित करेगी। अपने पीसी को फिर से शुरू करें और देखें कि क्या एंटिमवेयर सेवा निष्पादन योग्य अभी भी एक उच्च सीपीयू का उपयोग कर रही है।
शब्द के साथ एक पेज फ़ाइल खोलें
FIX # 4: Windows डिफेंडर की अपवर्जन सूची में उपलब्ध एंटी-मेलवेयर सेवा जोड़ें
अपने पीसी को स्कैन करते समय, विंडोज डिफेंडर सभी फाइलों की जांच करता है - जिसमें स्वयं भी शामिल है - जो सिस्टम लैग का एक सामान्य कारण है। आप विंडोज डिफेंडर को केवल अपवर्जन सूची में जोड़कर उसे स्कैन करने से बाहर रखते हैं।
- खुला हुआ कार्य प्रबंधक दबाने से Ctrl + Shift + Esc (या टास्कबार पर राइट क्लिक करें और टास्क मैनेजर का चयन करें)।
- मदों की सूची में, खोजें Antimalware सेवा निष्पादन योग्य > दाएँ क्लिक करें उस पर और चयन करें फ़ाइल के स्थान को खोलें ।

- की प्रतिलिपि बनाएँ Antimalware Service Executable का पूर्ण पथ पर पता बार ।
- अब, खोलें Windows प्रारंभ मेनू और प्रकार विंडोज़ रक्षक फिर लॉन्च करने के लिए शीर्ष परिणाम पर क्लिक करें विंडोज डिफेंडर सुरक्षा केंद्र ।
- अगला पर क्लिक करें वायरस और खतरे की सुरक्षा > फिर वायरस और धमकी सुरक्षा सेटिंग्स पर, क्लिक करें सेटिंग्स प्रबंधित करें ।
- अब, नीचे स्क्रॉल करें बहिष्कार उसके बाद A पर क्लिक करें dd या बहिष्करण निकालें ।
- क्लिक एक बहिष्करण जोड़ें , चुनते हैं फ़ोल्डर विकल्प फिर एंटीमेलवेयर सेवा निष्पादन योग्य (MsMpEng.exe) पथ को आप पता बार से कॉपी करें।
- अब, क्लिक करें खुला हुआ ।
इस प्रक्रिया को शामिल नहीं किया जाएगा Antimalware सेवा निष्पादन योग्य स्कैन से फ़ोल्डर।
ऊपर लपेटकर
विंडोज डिफेंडर एक महत्वपूर्ण उपकरण है, खासकर क्योंकि यह आपके विंडोज ऑपरेटिंग सिस्टम के साथ मुफ्त आता है। हालाँकि, यह आपके सिस्टम के सीपीयू पर एक नाली डाल सकता है। यदि आप इस लेख में बताए गए चरणों का ध्यानपूर्वक पालन करते हैं, तो आप अपने पीसी पर एंटी-मेलवेयर सेवा के नियंत्रण में रहेंगे और अपने कंप्यूटर को पूरी गति से चालू रखेंगे।
क्या आपको यह लेख जानकारीपूर्ण और सहायक लगा? अपनी टीम की उत्पादकता को और बढ़ाने के लिए इस मास्टर गाइड को सभी के साथ भेजना सुनिश्चित करें। Microsoft Office सॉफ़्टवेयर पर सौदों के लिए हमारी वेबसाइट पर लौटें, साथ ही Microsoft के सबसे लोकप्रिय उत्पादकता सूट से संबंधित अधिक उपयोगी मार्गदर्शिकाएँ और लेख भी।
क्या आप हमारे उत्पादों को सर्वोत्तम मूल्य पर प्राप्त करने के लिए प्रचार, सौदे और छूट प्राप्त करना चाहेंगे? नीचे अपना ईमेल पता दर्ज करके हमारे न्यूज़लेटर की सदस्यता लेना न भूलें! अपने इनबॉक्स में नवीनतम प्रौद्योगिकी समाचार प्राप्त करें और अधिक उत्पादक बनने के लिए हमारे सुझावों को पढ़ने के लिए सबसे पहले बनें।
आपको यह भी पसंद आ सकता हैं
> आधुनिक सेटअप होस्ट क्या है, और इसके साथ समस्याओं को कैसे ठीक किया जाए?
> विंडोज 10 में एक अनपेक्षित स्टोर अपवाद त्रुटि को कैसे ठीक करें
> फिक्स्ड: संभावित विंडोज अपडेट डेटाबेस त्रुटि का पता चला