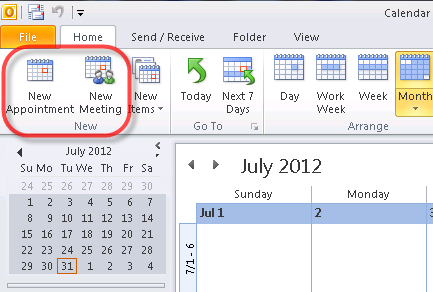एक्सेल एक शक के बिना सबसे अच्छा अनुप्रयोग है जब यह स्प्रेडशीट बनाने और प्रबंधित करने की बात आती है। आप इसे अन्य उत्पादकता एप्लिकेशन के साथ Microsoft Office सुइट के भाग के रूप में पा सकते हैं। हर कोई एक्सेल का उपयोग करने के लिए एक उपयुक्त विकल्प पा सकता है। व्यवसाय और घर के उपयोगकर्ता सॉफ्टवेयर लाइसेंस के लिए भुगतान कर सकते हैं और इसे हमेशा के लिए रख सकते हैं, जिसे एक स्थायी लाइसेंस कहा जाता है। यदि आप सदस्यता-आधारित सेवा पसंद करते हैं, तो Office 365 व्यक्ति और कंपनियों दोनों के लिए उपयुक्त विभिन्न भुगतान योजनाएँ प्रदान करता है।
हमने एक्सेल के साथ उठने और चलने में आपकी सहायता करने के लिए इस धोखा शीट को एक साथ रखा है, और एप्लिकेशन खरीदने से पहले ही आपको कुछ उपयोगी टिप्स दे सकते हैं।
स्थायी और सदस्यता लाइसेंस के बीच निर्णय लेना
जैसा कि ऊपर उल्लेख किया गया है, आप एक्सेल को दो अलग-अलग तरीकों से प्राप्त कर सकते हैं। हालांकि, ये दोनों संस्करण अलग-अलग पेशेवरों और विपक्षों की पेशकश करते हैं जो दर्शकों के विपरीत होने के लिए अधिक उपयुक्त हैं।
सदा लाइसेंस एक बहुत ही लागत प्रभावी समाधान प्रदान करता है, क्योंकि आपको केवल एक भुगतान करना होगा और हमेशा के लिए सॉफ्टवेयर का मालिक होना चाहिए। इस वजह से, Microsoft भविष्य में कोई भी अपडेट नहीं देता है - एक बार जब आप एक्सेल खरीदते हैं, तो आप उस समय उपलब्ध संस्करण के मालिक होंगे और आपको भविष्य के संस्करणों को खरीदने की आवश्यकता होगी
दूसरी ओर, Office 365 सदस्यता खरीदने के अपने लाभ हैं। यद्यपि यह अधिक महंगा हो सकता है, आपको भविष्य के अपडेट और अतिरिक्त, अद्वितीय सुविधाओं तक तत्काल पहुंच प्राप्त होती है। यदि आपको क्लाउड शेयरिंग और साथ-साथ एक टीम के साथ काम करने जैसी चीजों की आवश्यकता है, तो निश्चित रूप से एक सदस्यता रास्ता तय करना है।
क्लिपबोर्ड को कॉपी और पेस्ट कैसे करें
रिबन इंटरफ़ेस जानने के लिए
रिबन अब कई वर्षों के लिए एक्सेल का एक बड़ा हिस्सा रहा है, क्योंकि इसे सॉफ्टवेयर के पुराने संस्करण में पेश किया गया था। यह जटिल और पुराने जमाने के मेनू, उप-मेनू, उप-उप मेनू, और इतने पर नेविगेट करने का विरोध करने के रूप में तेज काम के लिए अनुमति देने के लिए विकसित किया गया था। रिबन के साथ, आपको ज्यादातर दृश्य इंटरफ़ेस के साथ आसान नेविगेशन मिलता है जो आपको उन उपकरणों को प्राप्त करने में मदद करता है जिन्हें आप जानते हैं और जल्दी से प्यार करते हैं।
पहले के Excel संस्करणों के विपरीत, नई रिलीज़ जैसे कि Excel 2016 और Excel 2019 में रिबन में आपकी स्क्रीन पर कम अव्यवस्था की अनुमति देने के लिए एक चापलूसी डिज़ाइन है। न्यूनतम डिजाइन एक्सेल को एक आधुनिक और स्टाइलिश रूप देता है जो इसे प्रतियोगियों से अलग करता है।
यह ज्ञात है कि एक्सेल के हस्ताक्षर का रंग हरा है, हालांकि, आप हमेशा अपने रिबन के शीर्ष भाग को सफेद, ग्रे या काले रंग में बदल सकते हैं। बस नेविगेट करने के लिए फ़ाइल → विकल्प → सामान्य मेनू, और नीचे देखो Microsoft Office की अपनी प्रतिलिपि वैयक्तिकृत करें वह विषय चुनें जिसे आप पसंद करते हैं।

यदि आप एक्सेल के पुराने संस्करणों से परिचित हैं, तो आपको अधिकांश कमांड और सुविधाएं एक ही स्थानों पर मिलेंगी, लेकिन नए उपयोगकर्ता भी लेबल और समूहों के लिए जल्दी से धन्यवाद कर सकते हैं। कुछ मिल नहीं सकता? Microsoft का उपयोग करें मुझे बताओ कि तुम क्या करना चाहते हो सुविधा। यदि आप आगे कूदना नहीं चाहते हैं तो हम उस पर और अधिक स्पर्श करेंगे।
जब जरूरत हो, बस रिबन को किसी भी समय पर दबाकर छिपाएं Ctrl + F1 अपने कीबोर्ड पर चाबियाँ। इसे फिर से प्रकट करने के लिए, वही दो कुंजी दबाएं।
रिबन को स्वयं कैसे प्रदर्शित किया जाए, इसे बदलने के लिए कई सेटिंग्स और तरीके हैं। आपकी स्क्रीन के शीर्ष दाईं ओर, आपको 'Ribbon Display Options' शीर्षक वाला एक आइकन दिखाई देगा, जो तीन अलग-अलग विकल्पों के साथ एक ड्रॉप-डाउन मेनू खोलता है:
- ऑटो-रिब रिबन: यह विकल्प रिबन को स्वयं छुपाता है, साथ ही टैब और डिफ़ॉल्ट रूप से इसमें कमांड करता है। जब यह चुना जाता है, तो रिबन और इसकी सामग्री बनाने का एकमात्र तरीका एक्सेल स्क्रीन के शीर्ष भाग पर क्लिक करके है।
- टैब दिखाएं: यह विकल्प रिबन के टैब को रखता है, लेकिन नीचे दिए गए सभी आदेशों को छुपाता है। आप किसी एक टैब पर क्लिक करके, दबाकर कमांड दिखा सकते हैं Ctrl + F1 आपके कीबोर्ड पर कुंजियाँ, या इसके बजाय शो टैब और कमांड विकल्प का चयन करें।
- टैब्स और कमांड दिखाएँ: इस विकल्प के साथ, आपको पूरे रिबन को इसके टैब और कमांड दोनों के साथ हर समय दिखाई देना चाहिए।
फ़ाइल मेनू, बैकस्टेज क्षेत्र

जब आप Excel में फ़ाइल मेनू पर क्लिक करते हैं, तो आप उस क्षेत्र में पहुंच जाएंगे जहाँ Microsoft 'बैकस्टेज' कहता है। यहां, कमांड के साथ एक टैब देखने के बजाय, आपको फ़ाइलों को खोलने या सहेजने, साथ ही मुद्रण और साझा करने जैसी बुनियादी सुविधाओं का एक पूर्ण-पृष्ठ दृश्य मिलता है। फ़ाइल में उप-मेनू आपके काम को निर्यात करने पर ध्यान केंद्रित करते हैं, जैसा कि आप स्थानीय रूप से बचा सकते हैं, आप (जैसे SharePoint और वनड्राइव) से जुड़े क्लाउड-बेसेस सेवाओं का उपयोग कर सकते हैं, ईमेल के माध्यम से साझा कर सकते हैं, और यहां तक कि अपने काम को सीधे एक्सेल से प्रिंट कर सकते हैं।
इसके अतिरिक्त, आप अपनी वर्तमान कार्यपुस्तिका के बारे में जानकारी देखने के लिए फ़ाइल मेनू का उपयोग कर सकते हैं। इसका मतलब यह है कि यह बनाया गया समय, अंतिम संशोधित, स्वामी, साथ ही फ़ाइल का आकार और बहुत कुछ देखकर। आप एक्सेसिबिलिटी मुद्दों की जांच कर सकते हैं, पासवर्ड सुरक्षा जोड़ सकते हैं, या मालिक के रूप में, अपने सह-संपादकों की अनुमति बदल सकते हैं।
मुझे बताओ कि तुम क्या करना चाहते हो

यह बताना आसान है कि एक्सेल सबसे शुरुआती शुरुआती-अनुकूल अनुप्रयोगों में से एक नहीं है, हालांकि, Microsoft ने एक बदलाव किया है जो इसके साथ मदद करता है। एक्सेल की सुविधाओं और क्षमताओं की जबरदस्त मात्रा के कारण, यह सीखने और याद रखने के साधनों पर बहुत समय खर्च किए बिना एक्सेल का अपने पूर्ण सीमा तक उपयोग करना कठिन हो सकता है।
उदाहरण के लिए, मान लें कि आपके पास डेटा का एक सेट है और इसे एक पाई चार्ट में कल्पना करना चाहते हैं। पाई चार्ट बनाएं और एक मेनू में कई परिणाम दिखाई देंगे। इस उदाहरण में, पहले परिणाम पर सीधे क्लिक करने से आप रिबन के माध्यम से नेविगेट करने और वहां विकल्प खोजने के लिए बिना पाई चार्ट सम्मिलित कर सकते हैं।
अन्य परिणाम भी काम आ सकते हैं और आपकी समस्या के संभावित समाधान सुझा सकते हैं। आपके द्वारा टाइप किए गए प्रत्येक कार्य के साथ, आपके पास हमेशा विषय पर सहायता प्राप्त करने या उपयोग करने के लिए एक लिंक होता है स्मार्ट लुकअप ऑनलाइन खोज के लिए सुविधा।
अंत में, टेल मी फीचर आपको एक्सेल के भीतर टास्क तेज करने और समाधान खोजने की अनुमति देता है। यहां तक कि अगर आप अपने आप को सॉफ्टवेयर के साथ एक अनुभवी मानते हैं, तो आप अपने काम को तेज करने के तरीके ढूंढना जारी रख सकते हैं। मुझे बताएं कि आपके द्वारा पहले खोजे गए कार्य याद हैं, जो भविष्य में और भी बेहतर पहुंच के लिए अनुमति देते हैं।
स्मार्ट लुकअप के साथ ऑनलाइन खोजें

माइक्रोसॉफ्ट वर्ड में डिफॉल्ट फॉन्ट कैसे सेट करें
यह नई सुविधा आपको ऑनलाइन जानकारी देखने का एक सहज सुलभ तरीका प्रदान करती है। बस इसमें कुछ शब्द (ओं) के साथ एक सेल पर राइट-क्लिक करें, और संदर्भ मेनू से स्मार्ट लुकअप का चयन करें। यह एक्सेल की तरफ एक फलक खोल देगा, जहां Microsoft बिंग सर्च इंजन आपके चयनित सेल में शब्द (ओं) की एक वेब खोज करता है।
- नोट: आपको स्मार्ट लुकअप तक पहुँच के लिए Microsoft की बुद्धिमान सेवाओं को सक्षम करने की आवश्यकता हो सकती है। इसका अर्थ है कि आपके खोज शब्द और आपके स्प्रैडशीट और दस्तावेज़ों की कुछ सामग्री Microsoft द्वारा इन सेवाओं को सीखने की सामग्री प्रदान करने के लिए एकत्रित की जाएगी। यदि आप गोपनीयता की बात करते समय जोखिम नहीं उठाना चाहते हैं, तो आपको इस बात पर पुनर्विचार करना चाहिए कि एक्सेल से ऑनलाइन सही खोज करना उचित है या नहीं।
आपको इंटरनेट से परिभाषाएँ, संबंधित विकिपीडिया प्रविष्टियाँ और अन्य उपयोगी परिणाम दिखाई देंगे। किसी भी परिणाम पर क्लिक करके, आप आगे वेब पेजों को देख सकते हैं और स्वयं अधिक जानकारी जुटा सकते हैं।
जबकि स्मार्ट लुकअप विशिष्ट प्रश्नों के लिए बिल्कुल सही नहीं है जैसे कि 2016 के दौरान जर्मनी में मुद्रास्फीति की दर को देखते हुए, आप निश्चित रूप से इसका उपयोग कर सकते हैं जब आपको किसी शब्द को परिभाषित करने या किसी शब्द को समझने की आवश्यकता होती है।
अपने डेटा की कल्पना करने के लिए चार्ट का उपयोग करें
आपके पास डेटा का एक शक्तिशाली और जानकारीपूर्ण सेट हो सकता है, हालांकि, यह समझना मुश्किल हो सकता है कि कब दर्शकों को पेश करने या अधिक से अधिक जानकारी जोड़ने की बात आती है। चार्टिंग आपको अपनी स्प्रैडशीट के कुछ हिस्सों को नेत्रहीन रूप से प्रदर्शित करने की अनुमति देता है, जो जानकारी को और अधिक व्यापक बनाकर आपके स्प्रेडशीट को बढ़ाता है। इससे आप डेटा ट्रेंड, पैटर्न की पहचान कर सकते हैं और एक नज़र में चीजों का विश्लेषण कर सकते हैं।
एक चार्ट बनाते समय, आपको उस डेटा का चयन करना होगा जिसे आप पहले कल्पना करना चाहते हैं। आप एक सेल पर क्लिक करके ऐसा कर सकते हैं और फिर क्रमशः डेटा या अन्य व्यक्तिगत कोशिकाओं के एक समूह का चयन करने के लिए Shift या Alt कुंजियों को पकड़ सकते हैं। आपके द्वारा चुनी गई प्रत्येक सेल के बाद, रिबन से इन्सर्ट टैब पर क्लिक करें और अपनी जानकारी के लिए उपयुक्त चार्ट स्टाइल चुनें।

एक्सेल के 2019 रिलीज में, आप अपने दस्तावेज़ों के रंगरूप को अनुकूलित करने के लिए 15 से अधिक विभिन्न चार्ट और कई चार्ट प्रकार विकल्प पा सकते हैं। आप रंगों को संशोधित करने में सक्षम हैं, साथ ही साथ आपके चार्ट के फ़ॉन्ट और शैली भी।
उपयोगी एक्सेल शॉर्टकट
एक्सेल को हमेशा वह श्रेय प्राप्त होता है, जिसके लिए वह अपने उपयोगकर्ताओं को कई प्रकार की सुविधाएँ और क्षमताएं प्रदान करता है। एक्सेल में वास्तव में एक विशेषज्ञ बनने के लिए, आपको उन कीबोर्ड शॉर्टकट्स के बारे में जानना होगा जिनका उपयोग आप अपने काम को और तेज़ करने के लिए कर सकते हैं और अपने आप को अंतहीन मेनू देखने और अनावश्यक क्लिक करने से रोक सकते हैं।
यहाँ कुछ शीर्ष हैं, सबसे अधिक उपयोग किया जाता है एक्सेल शॉर्टकट अभी आपको अपने एक्सेल गेम को समतल करने के लिए पता होना चाहिए:
संपूर्ण कॉलम या पंक्ति चुनें
संपूर्ण कॉलम चुनने के लिए, बस उस कॉलम के सेल पर क्लिक करें और प्रेस करें Ctrl + Space मेल। आप इसके बजाय Shift + Space दबाकर पूरी पंक्ति के साथ भी कर सकते हैं।
उसी सेल में एक नई लाइन शुरू करें
एक्सेल में करने के लिए सबसे कठिन चीजों में से एक एक ही सेल के भीतर एक नई लाइन बना रहा है, क्योंकि आपको स्वाभाविक रूप से टेक्स्ट को एक अलग एप्लिकेशन जैसे वर्ड या नोटपैड में टाइप करना होगा और एक्सेल में कॉपी-पेस्ट करना होगा। आप इस प्रक्रिया से बच सकते हैं Alt + दर्ज करें शॉर्टकट के रूप में आप एक नई लाइन शुरू करने के लिए टाइप करते हैं।
वर्तमान समय और दिनांक डालें
आप दबाकर वर्तमान समय को अपनी स्प्रैडशीट में सम्मिलित कर सकते हैं Ctrl + Shift + Colon चांबियाँ। वर्तमान दिनांक के साथ भी ऐसा करने के लिए, दबाएँ Ctrl + Colon केवल।
स्तंभ या पंक्ति छिपाएँ
ऐसे उदाहरण हैं जहां आप किसी पंक्ति या स्तंभ के बीच डेटा की तुलना करना चाहते हैं, लेकिन इसके बीच में एक और एक है। आप इसमें सेल का चयन करके और दबाकर अस्थायी रूप से एक कॉलम छिपा सकते हैं Ctrl + 0 , और दबाकर एक पंक्ति के साथ ऐसा ही करें Ctrl + 9 बजाय।
सरफेस प्रो हेडफोन जैक काम नहीं कर रहा है
सूत्र दिखाना या छिपाना
आप उन सभी फ़ार्मुलों का त्वरित अवलोकन प्राप्त कर सकते हैं जिन्हें आपने स्प्रेडशीट में उपयोग किया है Ctrl + ~ अपने कीबोर्ड पर चाबियाँ। जब आप समान हॉटकी संयोजन दबाते हैं, तो आप सूत्र भी छिपा सकते हैं। इसके अलावा, आप हमारी जाँच कर सकते हैं एक्सेल तुलना गाइड यहाँ ।
आपको यह भी पसंद आ सकता हैं:
> मैक के लिए एक्सेल में रो या कॉलम को फ्रीज कैसे करें