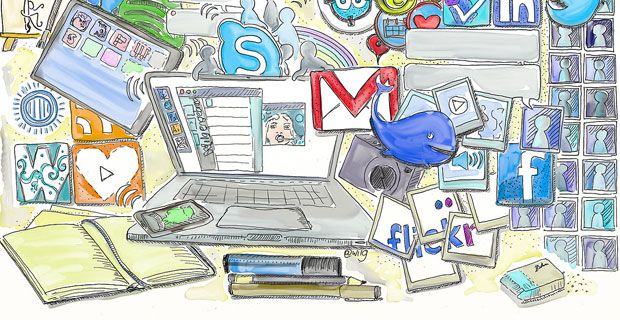आप एक्सेल चार्ट को अन्य प्लेटफार्मों पर कैसे साझा कर सकते हैं? अच्छी खबर यह है कि आप अपनी आवश्यकताओं के अनुरूप छवि के रूप में एक एक्सेल चार्ट बचा सकते हैं। यदि आप Word या PowerPoint में अपने चार्ट का उपयोग करना चाहते हैं, तो इसे चित्र के रूप में सहेजें या जेपीईजी फ़ाइल।
माइक्रोसॉफ्ट एक्सेल सबसे शक्तिशाली Microsoft स्प्रेडशीट अनुप्रयोग है जिसका उपयोग डेटा को हेरफेर करने, स्टोर करने और साझा करने के लिए किया जाता है। इसके अलावा, एक्सेल आपको अपनी प्रस्तुतियों को बढ़ाने के लिए स्प्रैडशीट में आकर्षक चार्ट बनाने की अनुमति देता है। चार्ट आपके डेटा को सरल बनाते हैं और दस्तावेज़ प्रस्तुति को समझना आसान बनाते हैं।
एक छवि के रूप में एक एक्सेल चार्ट को कैसे बचाएं और अपने चार्ट को सहजता से साझा करें।
विधि 1- संपूर्ण एक्सेल वर्कबुक को वेबपेज के रूप में
यदि आपके पास कई चार्ट हैं, तो यह सबसे अच्छा विकल्प है बचा ले एक्सेल में एक छवि के रूप में पूरे चार्ट। पूरी कार्यपुस्तिका को एक वेब पेज के रूप में सहेज कर, आप आसानी से अपने चार्ट चित्र निर्यात कर सकते हैं। क्या अधिक है, यह विकल्प आपको तुरंत चित्रों का उपयोग करने की अनुमति देता है। इन सरल चरणों का पालन करें क्योंकि हम आपके चार्ट को एक छवि के रूप में सहेजने के लिए Excel में आपका मार्गदर्शन करते हैं:
- एक्सेल स्प्रेडशीट पर अपने चार्ट तैयार करें

- जब आप सहेजने के लिए तैयार हों, तो एक्सेल वर्कबुक पर फ़ाइल पर क्लिक करें
- नीचे मेनू पर, का चयन करें के रूप रक्षित करें
टिप: यदि आपके पास एक ड्राइव के बजाय Excel 2013 है, तो अपने दस्तावेज़ को अपने कंप्यूटर पर सहेजें।
- कार्यपुस्तिका को इस रूप में सहेजें विंडो में सहेजने के लिए फ़ाइल स्थान का चयन करें
- अगला, प्रकार के रूप में सहेजें के तहत, एक का चयन करें वेब पृष्ठ नीचे मेनू से।
टिप: ध्यान दें कि अन्य एक्सेल के संस्करण होगा वेब पेज (*। Htm * html)। आरेख
- सुनिश्चित करें कि आप टिक करें संपूर्ण कार्यपुस्तिका।

- पॉप-अप संगतता संदेश को अनदेखा करें, जो आपको चेतावनी देता है कि कुछ सुविधाएँ खो सकती हैं। क्लिक सहेजें । यह क्रिया आपके कंप्यूटर पर वेबपृष्ठ के रूप में फ़ाइल सहेजती है।
- उसके बाद, फ़ाइल स्थान खोलें। जब आप अपनी कार्यपुस्तिका को एक के रूप में सहेजते हैं, तो Excel एक सबफ़ोल्डर बनाता है वेब पृष्ठ । आपको अपने गंतव्य फ़ोल्डर में एक .html फ़ाइल मिलेगी।
- फ़ोल्डर खोलें, जिसमें कई चित्र हैं। एक के पास एक पूर्ण संकल्प है जबकि दूसरे के पास एक छोटा संकल्प है। अपनी इच्छित फ़ोटो चुनें, अधिमानतः अन्य उपयोगकर्ताओं के साथ उपयोग या साझा करने के लिए पूर्ण रिज़ॉल्यूशन छवि।
- (वैकल्पिक) सुरक्षा उद्देश्यों के लिए वांछित छवियों को कॉपी करें और संग्रहीत वेब पेज फ़ोल्डर को हटा दें। अगर तुम इस प्रकार बचाया गया , तब आपकी मूल कार्यपुस्तिका अपरिवर्तित रहती है।
चार्ट को HTML फ़ाइलों के साथ अपने गंतव्य फ़ोल्डर में .png के रूप में सहेजा जाएगा। हालांकि पीएनजी सबसे लोकप्रिय प्रारूप है, आप अपनी छवि को .gif या .jpg में बदल सकते हैं। हालाँकि, आपको छवि प्रारूप को बदलने के लिए तीसरे पक्ष के सॉफ़्टवेयर की आवश्यकता होती है। एक वेब पेज के रूप में अपनी पूरी कार्यपुस्तिका को सहेजना आपके सभी चार्ट को सहजता से निर्यात करना संभव बनाता है।
एक वेब पेज के रूप में संपूर्ण कार्यपुस्तिका को सहेजने का नियम
- यह विधि कई चार्टों को सहजता से सहेजती है
- जरूरत पड़ने पर गंतव्य फ़ाइल में सहेजे गए चित्रों का पता लगाना आसान है
- आप उन चित्रों को सहेज सकते हैं जो आपके कंप्यूटर में बरकरार हैं
वेब पेज के रूप में संपूर्ण कार्यपुस्तिका को सहेजना
- चित्र PNG प्रारूप में सहेजे गए हैं। इस प्रकार, आपको एक छवि प्रसंस्करण उपकरण का उपयोग करके फ़ोटो को संपादित करने की आवश्यकता है
METHOD 2- वर्ड या अन्य ऑफिस प्रोग्राम्स को एक्सपोर्ट करें
ठीक है, आप प्रस्तुति के उद्देश्यों के लिए Microsoft Word में अपने चार्ट का उपयोग करना चाह सकते हैं। इसलिए, आपको अपने चार्ट को Word में एक छवि के रूप में सहेजने की आवश्यकता है।
- प्रथम, चार्ट के किनारे पर राइट-क्लिक करें संपूर्ण कार्यपुस्तिका का चयन करने के लिए और उसका कोई भाग नहीं।
- इसके बाद सेलेक्ट करें प्रतिलिपि ड्रॉप-डाउन मेनू से।
- वैकल्पिक रूप से, आप छोटी कुंजी का उपयोग कर सकते हैं CTRL + C प्रतिलिपि बनाना
- अब, एक खोलें माइक्रोसॉफ्ट वर्ड डाक्यूमेंट
- पर होम टैब नेविगेट करने के लिए पेस्ट करें बटन। इस बटन के नीचे एरो पर क्लिक करें
- इसके बाद सेलेक्ट करें चित्र (U) ड्रॉप-डाउन मेनू से दूर दाईं ओर।
चार्ट को वर्ड में एक नियमित चित्र के रूप में चिपकाया जाता है।

- हालाँकि, यदि आप किसी विशेष प्रकार की इच्छा रखते हैं, तो उस पर क्लिक करें स्पेशल पेस्ट करो विकल्प
- अगला, चिपकाएँ विशेष संवाद बॉक्स से अपना वांछित प्रारूप चुनें। चुनना सुनिश्चित करें पेस्ट करें चेक बॉक्स
- अंत में, क्लिक करें ठीक है छवि चिपकाने के लिए

अच्छी खबर यह है कि आप उस चित्र का आकार बदल सकते हैं या संपादित कर सकते हैं जैसे आप वर्ड पिक्चर टूल्स का उपयोग करते हैं
- अब, छवि को चिपकाने के बाद, आपको करने की आवश्यकता है बचाओ । अन्यथा, आप किए गए परिवर्तनों को खो देंगे।
- दाएँ क्लिक करें छवि का किनारा।
- ड्रॉप-डाउन मेनू से, चुनें चित्र के रूप में सहेजें ।
- फिर, भंडारण स्थान चुनें और छवि का नाम वांछित टाइप करें। के लिए जैसा टाइप के रुप में सहेजें , आपके पास चुनने के लिए पांच विकल्प हैं
- क्लिक सहेजें

एक्सेल चार्ट को वर्ड में एक्सपोर्ट करना
- वर्ड आपको अपनी छवि को बचाने के लिए पांच अलग-अलग विकल्प देता है
- पूरे चार्ट को सहेजा गया है और इसे आकार दिया जा सकता है
- प्रारंभ में, वर्ड आपके चार्ट को इनपुट करने का सबसे अच्छा विकल्प है
एक्सेल चार्ट को वर्ड में एक्सपोर्ट करना
- यह समय लेने वाली है क्योंकि चार्ट को एक बार इनपुट करना चाहिए
- वर्ड पिक्चर टूल्स अन्य इमेज प्रोसेसिंग टूल्स की तरह शक्तिशाली नहीं हैं
- वर्ड में चार्ट अपने मूल एक्सेल लिंक को बरकरार रखता है। इस प्रकार, जब Excel में डेटा बदलता है तो यह बदल जाता है
उच्च रिज़ॉल्यूशन वाली छवि के रूप में एक्सेल चार्ट को कैसे बचाया जाए, इसके टिप्स
छवि के रूप में एक एक्सेल चार्ट को सहेजना आसान है। हालाँकि, नकारात्मक पक्ष यह है कि छवि धुंधली दिखाई देती है। फिर आप कैसे कर सकते हैं उच्च रिज़ॉल्यूशन वाली छवि के रूप में एक्सेल चार्ट को सहेजें पेशेवर पत्रिकाओं के लिए नीचे अपने चार्ट को बचाने और पाने के लिए सबसे अच्छे विकल्प हैं पूर्ण रिज़ॉल्यूशन इमेजिस
शब्द मेरे मैक पर जमे हुए हैं और मैंने बचाया नहीं है
JPEG के अलावा अन्य प्रारूप चुनें
यदि आप एक उच्च-गुणवत्ता वाली छवि चाहते हैं, तो अपने चार्ट को JPEG प्रारूप में संग्रहीत न करें। .Jpg में किसी चित्र को सहेजना उसकी गुणवत्ता को खो देता है। इस प्रकार, पीएनजी या टीआईएफ के लिए विकल्प चुनें।
हालाँकि, यदि आपके पास JPG प्रारूप होना चाहिए, तो PNG या TIF में सहेजें और फिर अपने पसंदीदा प्रकार में परिवर्तित करें। इस तरह, आप अभी भी उच्च संकल्प के साथ एक छवि प्राप्त करते हैं।
स्निपिंग टूल का उपयोग करें
स्निपिंग टूल आपकी स्क्रीन पर कुछ भी और सब कुछ कैप्चर करता है। अच्छी खबर यह है कि यह उपकरण अपने पूर्ण रिज़ॉल्यूशन में चार्ट को कैप्चर करता है। बाद में, अपने पसंदीदा गंतव्य फ़ोल्डर में चित्र सहेजें।
यदि आप चार्ट का एक बड़ा संस्करण चाहते हैं, तो इसे स्निप करने से पहले अपनी छवि को ज़ूम करना सुनिश्चित करें। हालांकि, आपको एक आदर्श आकार की तस्वीर प्राप्त करने के लिए छवि को क्रॉप करने की आवश्यकता है।
पेंट ग्राफिक्स प्रोग्राम का उपयोग करें
चरण Word का उपयोग करके एक्सेल छवि को बचाने के समान हैं।
- सबसे पहले, वांछित के रूप में एक्सेल में अपना चार्ट बनाएं
- चार्ट के किनारे पर राइट-क्लिक करें
- चुनते हैं प्रतिलिपि ड्रॉप-डाउन मेनू से। वैकल्पिक रूप से, आप शॉर्टकट का उपयोग कर सकते हैं CTRL + C
- अब, अपने को खोलें पेंट ग्राफिक्स कार्यक्रम । होम मेनू पर पेस्ट पर क्लिक करें
- वैकल्पिक रूप से, शॉर्टकट का उपयोग करें CTRL + P अपनी छवि चिपकाने के लिए
- फ़ाइल मेनू से, चुनें के रूप रक्षित करें ड्रॉप-डाउन मेनू से। का चयन करें पीएनजी या बीएमपी उच्च गुणवत्ता वाले चित्रों के लिए चित्र प्रारूप
- अंत में, अपना पसंदीदा गंतव्य फ़ोल्डर चुनें। अपना पसंदीदा फ़ाइल नाम टाइप करें और सहेजें पर क्लिक करें।
आपकी प्रस्तुतियों को उबाऊ नहीं होना चाहिए। अपने दस्तावेज़ को मसाला देने के लिए एक छवि के रूप में अपने एक्सेल चार्ट को सहेजें। हालांकि, उच्च-गुणवत्ता वाली छवियों के लिए, अपने चित्रों को PNG या BMP प्रारूप में सहेजें। एक्सेल पर पीडीएफ कैसे डालें, इस बारे में हमारी गाइड देखें।
यदि आप एक सॉफ्टवेयर कंपनी की तलाश कर रहे हैं, तो आप इसकी अखंडता और ईमानदार व्यावसायिक प्रथाओं के लिए भरोसा कर सकते हैं, सॉफ़्टवेयरकीप से आगे नहीं देखें। हम एक Microsoft प्रमाणित भागीदार और एक BBB मान्यता प्राप्त व्यवसाय हैं जो हमारे ग्राहकों को उन सॉफ़्टवेयर उत्पादों पर एक विश्वसनीय, संतोषजनक अनुभव लाने की परवाह करता है जिनकी उन्हें आवश्यकता है। हम बिक्री के पहले, दौरान और बाद में आपके साथ रहेंगे।
यह हमारी 360 डिग्री सॉफ़्टवेयर की गारंटी है। तो आप किसका इंतज़ार कर रहे हैं? हमें आज बुलाओ +1 877 315 1713 या ईमेल sales@softwarekeep.com। साथ ही, आप हमारे माध्यम से पहुंच सकते हैं सीधी बातचीत ।