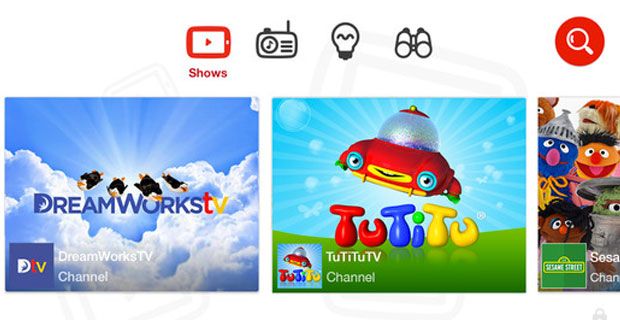अपने मैक कंप्यूटर को वैयक्तिकृत करने का एक तरीका है अपने फ़ोल्डर्स के रंग बदलना। जबकि यह आपको अपने सिस्टम की उपस्थिति को और अधिक आकर्षक बनाने की अनुमति देता है, यह एक त्वरित नज़र में विभिन्न फ़ोल्डरों के बीच अंतर करने के लिए भी उपयोगी है। इस लेख में, मैक उपयोगकर्ता किसी भी तृतीय-पक्ष एप्लिकेशन को डाउनलोड किए बिना कस्टम फ़ोल्डर का रंग सेट करना सीख सकते हैं।

हमारे निर्देश शुरुआती-अनुकूल हैं, मैक सिस्टम का मालिक कोई भी व्यक्ति नीचे दिए गए चरण-दर-चरण मार्गदर्शिका का पालन कर सकता है। जबकि अन्य विधियाँ उपलब्ध हैं, जैसे कि तृतीय-पक्ष छवि संपादकों का उपयोग करना, मैक पर मूल रूप से फ़ोल्डर रंग बदलने का यह सबसे तेज़ तरीका है। यह मुफ़्त है, और हमेशा रहेगा, क्योंकि समाधान कार्य को पूरा करने के लिए मूल मैक फ़ंक्शन का उपयोग करता है।
Mac पर फोल्डर का रंग कैसे बदलें
किसी फ़ोल्डर का रंग बदलने के लिए इस आसान विधि का उपयोग करके अपने सिस्टम में नई जान फूंकें Mac . आप अपने सिस्टम को बेहतर ढंग से व्यवस्थित करना चाहते हैं या केवल दिखावे की इच्छा रखते हैं, नीचे दी गई मार्गदर्शिका आपको चरणों के बारे में बताएगी।

- वह फ़ोल्डर ढूंढें जिसे आप कस्टमाइज़ करना चाहते हैं। उस पर राइट-क्लिक करें, और चुनें जानकारी हो संदर्भ मेनू से।

- पॉपअप विंडो के टॉप-लेफ्ट में फोल्डर आइकन पर क्लिक करें। अगला, उपयोग करें आज्ञा + सी छवि की प्रतिलिपि बनाने के लिए कीबोर्ड शॉर्टकट, या नेविगेट करने के लिए संपादन करना → प्रतिलिपि अपने मेनू बार में।
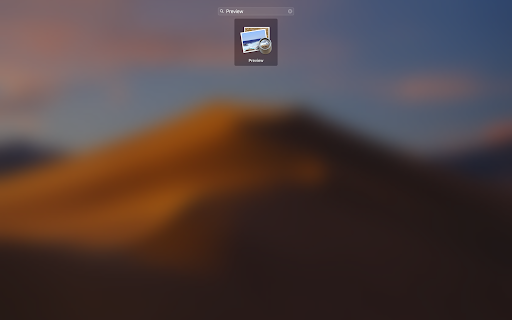
- खोलें लांच पैड अपनी गोदी से, फिर पता लगाएँ और खोलें पूर्वावलोकन अनुप्रयोग। आपको पता चल जाएगा कि मेन्यू बार ऐप नाम प्रदर्शित करने पर एप्लिकेशन सफलतापूर्वक लॉन्च हो गया है।
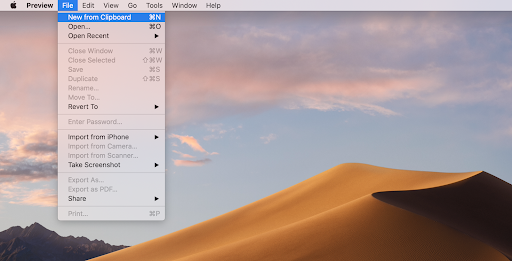
- अपने मेनू बार में, फ़ाइल पर क्लिक करें, फिर क्लिपबोर्ड से नया विकल्प चुनें। वैकल्पिक रूप से, का उपयोग करें आज्ञा + एन कुंजीपटल संक्षिप्त रीति।

- आपको अपने पूर्वावलोकन ऐप में फ़ोल्डर आइकन दिखाना चाहिए। यदि कोई अन्य छवि दिखाई देती है, तो फ़ोल्डर आइकन को एक बार फिर से कॉपी करने के लिए ऊपर दिए गए चरणों को दोहराएं। जब हो जाए, तो पर क्लिक करें मार्कअप टूलबार दिखाएं चिह्न।

- जब टूलबार दिखाई देने लगे, तो पर क्लिक करें रंग समायोजित करें बटन। आइकन एक त्रिकोण जैसा दिखता है जिसमें एक घुमावदार रेखा होती है। (ऊपर चित्र देखें)।
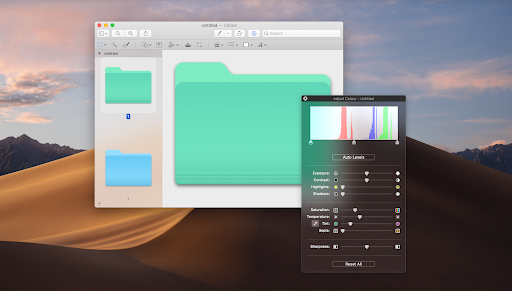
- आपकी स्क्रीन पर एडजस्ट कलर पॉपअप दिखाई देगा। यहां खेलने के लिए कई विकल्प हैं, लेकिन मुख्य फोकस है टिंट स्लाइडर। इस स्लाइडर को घुमाने पर, आप फ़ोल्डर का रंग बदलते हुए देखेंगे।
- बख्शीश : आपका फ़ोल्डर कैसा दिखता है, इसे और अधिक अनुकूलित करने के लिए संतृप्ति और तापमान स्लाइडर का उपयोग करें।
- फोल्डर के रंग से खुश होने के बाद, एडजस्ट कलर विंडो को बंद करें। उपयोग आज्ञा + ए रंगीन फ़ोल्डर का चयन करने के लिए शॉर्टकट, फिर आज्ञा + सी पूर्वावलोकन ऐप से कस्टम रंगीन फ़ोल्डर की प्रतिलिपि बनाने के लिए।
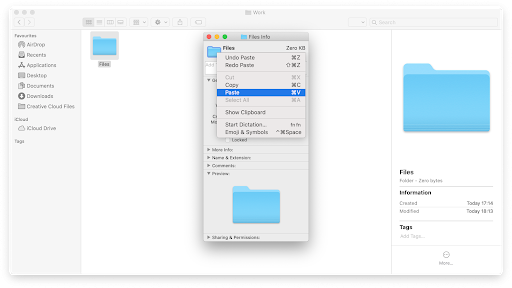
- अपने मूल फ़ोल्डर में वापस जाएं और फिर से जानकारी प्राप्त करें बॉक्स खोलें। चरण 2 की तरह वर्तमान फ़ोल्डर का चयन करें, लेकिन इस बार चुनें पेस्ट करें विकल्प। वैकल्पिक रूप से, का उपयोग करें आज्ञा + में छोटा रास्ता।
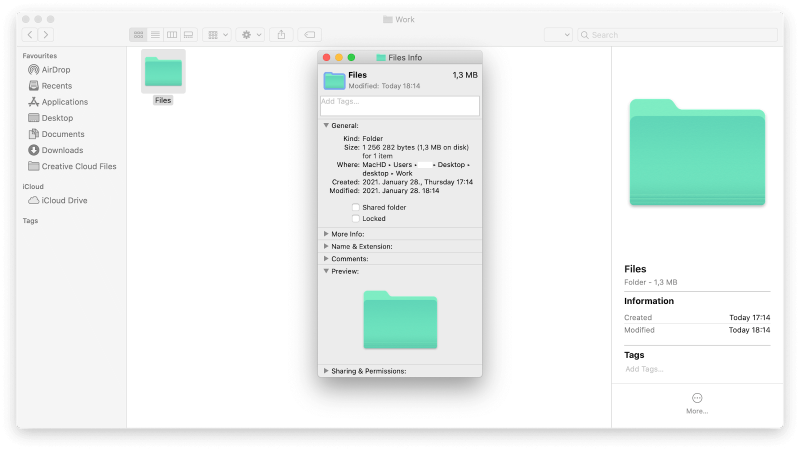
- आपको पूर्वावलोकन ऐप में आपके द्वारा बनाए गए फ़ोल्डर का रंग तुरंत बदलना चाहिए। यदि आप परिवर्तन को पूर्ववत करना चाहते हैं, तो दबाएं आज्ञा + से कुंजीपटल संक्षिप्त रीति।
इस ऐप के साथ मैक फोल्डर का रंग बदलें
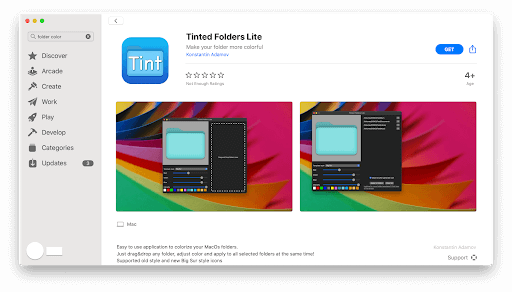
यदि आपको उपरोक्त प्रक्रिया में परेशानी होती है, तो आपके पास मैक पर फ़ोल्डर्स को कस्टमाइज़ करने का दूसरा विकल्प है। कई एप्लिकेशन इस कार्यक्षमता की पेशकश करते हैं, लेकिन हमारा #1 चयन है रंगा हुआ फ़ोल्डर . यह आपको न केवल थोक में फ़ोल्डर रंग बदलने की अनुमति देता है, बल्कि इसके लिए एक सुव्यवस्थित प्रक्रिया भी है। बस ऐप प्राप्त करें, उसमें एक या दो फ़ोल्डर खींचें, और कस्टमाइज़ करने के लिए जाएं।
मुक्त संस्करण, रंगा हुआ फ़ोल्डर लाइट , मैक ऐप स्टोर पर डाउनलोड किया जा सकता है। यदि आप अधिक उन्नत अनुभव की तलाश में हैं, तो खरीदारी करें रंगा हुआ फ़ोल्डर प्रो केवल अपने मैक कंप्यूटर को वैयक्तिकृत करने का एक तरीका है अपने फ़ोल्डर्स के रंग बदलना। जबकि यह आपको अपने सिस्टम की उपस्थिति को और अधिक आकर्षक बनाने की अनुमति देता है, यह एक त्वरित नज़र में विभिन्न फ़ोल्डरों के बीच अंतर करने के लिए भी उपयोगी है। इस लेख में, मैक उपयोगकर्ता किसी भी तृतीय-पक्ष एप्लिकेशन को डाउनलोड किए बिना कस्टम फ़ोल्डर का रंग सेट करना सीख सकते हैं। हमारे निर्देश शुरुआती-अनुकूल हैं, मैक सिस्टम का मालिक कोई भी व्यक्ति नीचे दिए गए चरण-दर-चरण मार्गदर्शिका का पालन कर सकता है। जबकि अन्य विधियाँ उपलब्ध हैं, जैसे कि तृतीय-पक्ष छवि संपादकों का उपयोग करना, मैक पर मूल रूप से फ़ोल्डर रंग बदलने का यह सबसे तेज़ तरीका है। यह मुफ़्त है, और हमेशा रहेगा, क्योंकि समाधान कार्य को पूरा करने के लिए मूल मैक फ़ंक्शन का उपयोग करता है। किसी फ़ोल्डर का रंग बदलने के लिए इस आसान विधि का उपयोग करके अपने सिस्टम में नई जान फूंकें Mac . आप अपने सिस्टम को बेहतर ढंग से व्यवस्थित करना चाहते हैं या केवल दिखावे की इच्छा रखते हैं, नीचे दी गई मार्गदर्शिका आपको चरणों के बारे में बताएगी। यदि आपको उपरोक्त प्रक्रिया में परेशानी होती है, तो आपके पास मैक पर फ़ोल्डर्स को कस्टमाइज़ करने का दूसरा विकल्प है। कई एप्लिकेशन इस कार्यक्षमता की पेशकश करते हैं, लेकिन हमारा #1 चयन है रंगा हुआ फ़ोल्डर . यह आपको न केवल थोक में फ़ोल्डर रंग बदलने की अनुमति देता है, बल्कि इसके लिए एक सुव्यवस्थित प्रक्रिया भी है। बस ऐप प्राप्त करें, उसमें एक या दो फ़ोल्डर खींचें, और कस्टमाइज़ करने के लिए जाएं। मुक्त संस्करण, रंगा हुआ फ़ोल्डर लाइट , मैक ऐप स्टोर पर डाउनलोड किया जा सकता है। यदि आप अधिक उन्नत अनुभव की तलाश में हैं, तो खरीदारी करें रंगा हुआ फ़ोल्डर प्रो केवल $0.99 के लिए मैक ऐप स्टोर पर भी उपलब्ध है। यदि आपको Mac के साथ किसी और सहायता की आवश्यकता है, तो हमारी ग्राहक सेवा टीम से संपर्क करने में संकोच न करें, जो आपकी सहायता के लिए 24/7 उपलब्ध है। उत्पादकता और आधुनिक तकनीक से संबंधित अधिक जानकारीपूर्ण लेखों के लिए हमारे पास वापस आएं! क्या आप हमारे उत्पादों को सर्वोत्तम मूल्य पर प्राप्त करने के लिए प्रचार, सौदे और छूट प्राप्त करना चाहेंगे? नीचे अपना ईमेल पता दर्ज करके हमारे न्यूज़लेटर की सदस्यता लेना न भूलें! अपने इनबॉक्स में नवीनतम प्रौद्योगिकी समाचार प्राप्त करें और अधिक उत्पादक बनने के लिए हमारे सुझावों को पढ़ने वाले पहले व्यक्ति बनें। > मैक पर स्क्रीनशॉट कैसे लें

Mac पर फोल्डर का रंग कैसे बदलें


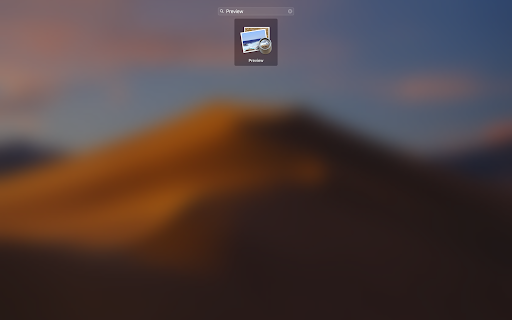
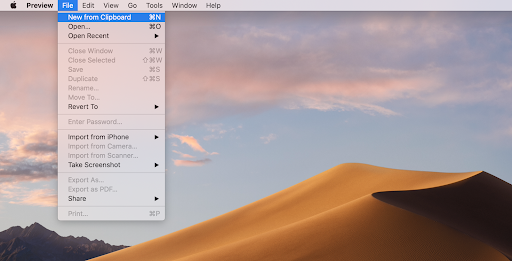


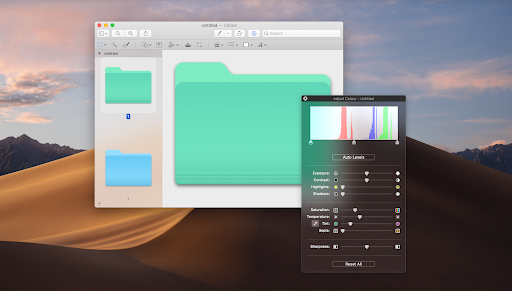
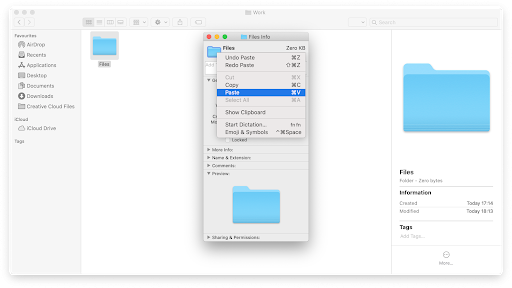
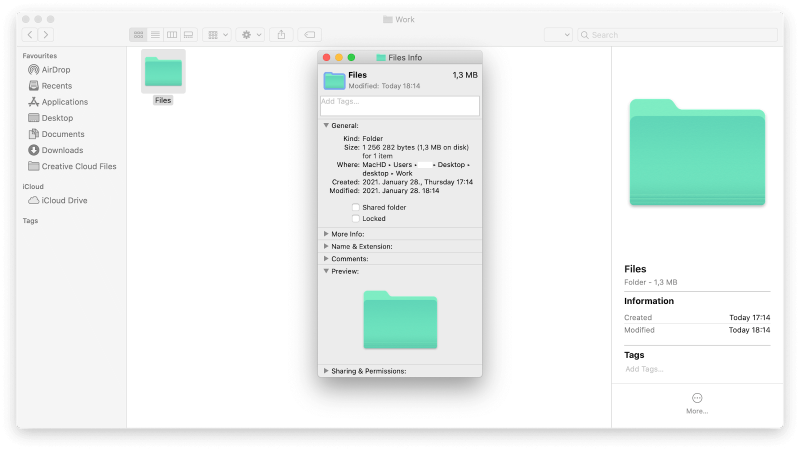
इस ऐप के साथ मैक फोल्डर का रंग बदलें
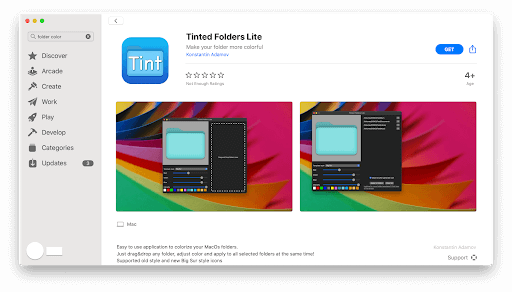
अंतिम विचार
एक बात और
आगे पढ़िए:
> मैक ओएस एक्स टास्क मैनेजर का उपयोग कैसे करें
> मैक पर ऑडियो कैसे रिकॉर्ड करें
कैसे सक्रिय विंडोज़ वॉटरमार्क खिड़कियों से छुटकारा पाने के लिए 10
अंतिम विचार
यदि आपको Mac के साथ किसी और सहायता की आवश्यकता है, तो हमारी ग्राहक सेवा टीम से संपर्क करने में संकोच न करें, जो आपकी सहायता के लिए 24/7 उपलब्ध है। उत्पादकता और आधुनिक तकनीक से संबंधित अधिक जानकारीपूर्ण लेखों के लिए हमारे पास वापस आएं!
एक बात और
क्या आप हमारे उत्पादों को सर्वोत्तम मूल्य पर प्राप्त करने के लिए प्रचार, सौदे और छूट प्राप्त करना चाहेंगे? नीचे अपना ईमेल पता दर्ज करके हमारे न्यूज़लेटर की सदस्यता लेना न भूलें! अपने इनबॉक्स में नवीनतम प्रौद्योगिकी समाचार प्राप्त करें और अधिक उत्पादक बनने के लिए हमारे सुझावों को पढ़ने वाले पहले व्यक्ति बनें।
आगे पढ़िए:
> मैक पर स्क्रीनशॉट कैसे लें
> मैक ओएस एक्स टास्क मैनेजर का उपयोग कैसे करें
> मैक पर ऑडियो कैसे रिकॉर्ड करें