एक्सेल में स्क्रॉल लॉक फीचर आपको जल्दी से बदलने की अनुमति देता है कि आप अपनी एक्सेल वर्कबुक को कैसे नेविगेट कर सकते हैं। लेकिन क्या आप जानते हैं कि आप एक्सेल में स्क्रॉल फीचर को लॉक और अनलॉक कर सकते हैं।
आप स्क्रॉल लॉक कुंजी को दबाकर स्क्रॉल लॉक को अक्षम कर सकते हैं (जिसे अक्सर के रूप में लेबल किया जाता है) ScrLk ) अपने कीबोर्ड पर। यदि आपके कंप्यूटर में स्क्रॉल लॉक कुंजी नहीं है, तो यह पोस्ट आपको बताएगी कि कैसे।

एक्सेल में स्क्रॉल लॉक क्या है?
एक्सेल में स्क्रॉल लॉक फीचर एक्सेल में एरो कीज के व्यवहार को नियंत्रित करता है। कैप्स लॉक और न्यू लॉक के समान, इस सुविधा को आपके कीबोर्ड पर एक कुंजी का उपयोग करके चालू और बंद करने की आवश्यकता है।
डिफ़ॉल्ट रूप से, ऐरो कुंजी आपके कीबोर्ड पर आपको एक्सेल सेल को एक बार में नेविगेट करने में मदद मिलेगी, जिस दिशा में आप जाना चाहते हैं। स्क्रॉल लॉक को सक्षम करके इसे तत्काल में बदला जा सकता है। जब यह एक्सेल में सक्षम होता है, तो तीर कुंजियों का उपयोग करने के बजाय आपके स्क्रॉल व्हील को घुमाकर कोशिकाओं का चयन किया जाएगा।
आमतौर पर, जब स्क्रॉल लॉक होता है अक्षम , तीर कुंजियाँ आपको किसी भी दिशा में अलग-अलग कक्षों के बीच ले जाती हैं: ऊपर, नीचे, बाएँ या दाएँ।
हालाँकि, जब स्क्रॉल लॉक होता है सक्षम एक्सेल में, तीर कुंजियाँ वर्कशीट क्षेत्र को स्क्रॉल करती हैं: एक पंक्ति ऊपर और नीचे या एक कॉलम बाएँ या दाएँ। जब कार्यपत्रक स्क्रॉल किया जाता है, तो वर्तमान चयन (एक सेल या श्रेणी) नहीं बदलता है।
Microsoft Excel में स्क्रॉल लॉक को सक्षम और अक्षम कैसे करें
नीचे दी गई मार्गदर्शिकाएँ नवीनतम . का उपयोग करके लिखी गई थीं माइक्रोसॉफ्ट एक्सेल 2019 के लिये विंडोज 10 . यदि आप किसी भिन्न संस्करण या प्लेटफ़ॉर्म का उपयोग कर रहे हैं तो कुछ चरण भिन्न हो सकते हैं। संपर्क करना हमारे विशेषज्ञ यदि आपको किसी और सहायता की आवश्यकता है।
सबसे पहले, समस्या निवारण एक्सेल स्क्रॉल लॉक
आप बता सकते हैं कि स्क्रॉल लॉक चालू है या नहीं क्योंकि स्क्रॉल लॉक एक्सेल स्टेटस बार में दिखाई देता है। यदि आपको संदेह है कि स्क्रॉल लॉक चालू है, लेकिन एक्सेल स्थिति पट्टी में एक्सेल स्क्रॉल लॉक प्रकट नहीं होता है, तो ऐसा इसलिए हो सकता है क्योंकि स्क्रॉल लॉक स्थिति को छिपाने के लिए स्थिति पट्टी को अनुकूलित किया गया है।
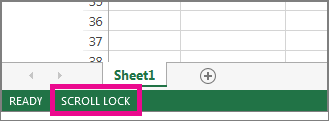
यह निर्धारित करने के लिए कि क्या यह मामला है:
- एक्सेल स्टेटस बार पर राइट-क्लिक करें।
- स्क्रॉल लॉक के बाईं ओर चेक बॉक्स देखें।
- यदि कोई चेक दिखाई नहीं दे रहा है, तो एक्सेल स्टेटस बार में स्क्रॉल लॉक दिखाई नहीं देता है। स्टेटस बार पर स्टेटस दिखने के लिए बस बॉक्स को चेक करें।
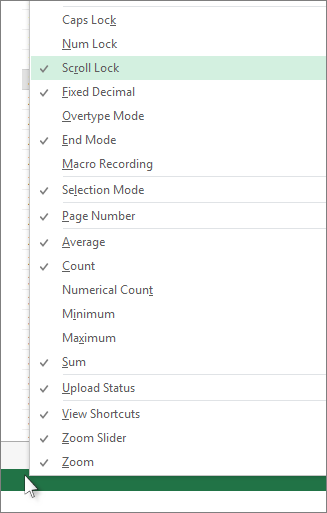
एक्सेल स्क्रॉल लॉक विंडोज 10 को कैसे इनेबल करें:
स्क्रॉल लॉक सक्षम करने के लिए विंडोज 10 :
आप अभी अपने पीसी में साइन इन नहीं कर सकते हैं
- अगर आपके कीबोर्ड में a . नहीं है स्क्रॉल लॉक कुंजी , अपने कंप्यूटर पर, क्लिक करें प्रारंभ> सेटिंग> पहुंच में आसानी> कीबोर्ड .
- दबाएं स्क्रीन कीबोर्ड पर इसे चालू करने के लिए बटन।
- जब आपकी स्क्रीन पर ऑन-स्क्रीन कीबोर्ड दिखाई दे, तो क्लिक करें ScrLk बटन।
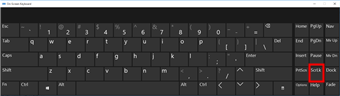
युक्ति: विंडोज 10 में ऑन-स्क्रीन कीबोर्ड को जल्दी से खोलने के लिए:
- विंडोज बटन पर क्लिक करें।
- ऑन-स्क्रीन कीबोर्ड टाइप करना शुरू करें
- यह सर्च एंट्री बॉक्स में दिखाई देगा।
- ऑन-स्क्रीन कीबोर्ड खोज परिणाम/ऐप पर क्लिक करें।
- जब ऑन-स्क्रीन कीबोर्ड दिखाई दे, तो क्लिक करें ScrLk बटन
एक्सेल में स्क्रॉल लॉक को कैसे टॉगल करें
आप अपने कंप्यूटर के कीबोर्ड का उपयोग करके इस एक्सेल फीचर को आसानी से टॉगल कर सकते हैं। अधिकांश कीबोर्ड में स्क्रॉल लॉक को समर्पित एक बटन होगा, जिसे अक्सर 'स्क्रॉलके' के रूप में संक्षिप्त किया जाता है। जब एक्सेल एप्लिकेशन विंडो सक्रिय हो, तो स्क्रॉल लॉक को सक्षम या अक्षम करने के लिए कीबोर्ड पर इस बटन को दबाएं।
इसके अतिरिक्त, आप एक्सेल में स्क्रॉल लॉक को चालू और बंद करने के लिए ऑन-स्क्रीन कीबोर्ड का उपयोग कर सकते हैं।
- अपने टास्कबार (विंडोज आइकन) में स्टार्ट मेन्यू पर क्लिक करें और चुनें समायोजन . वैकल्पिक रूप से, आप का उपयोग कर सकते हैं खिड़कियाँ + मैं कुंजीपटल संक्षिप्त रीति।
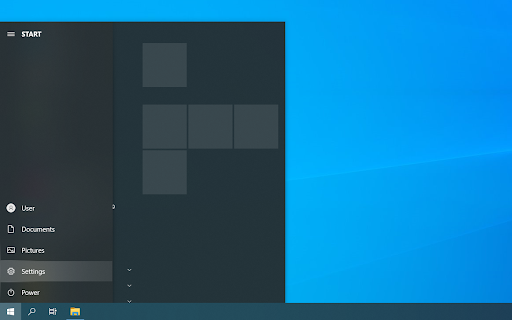
- पर क्लिक करें उपयोग की सरलता टाइल यहां आप विंडोज 10 की सभी एक्सेसिबिलिटी फीचर्स देख सकते हैं।
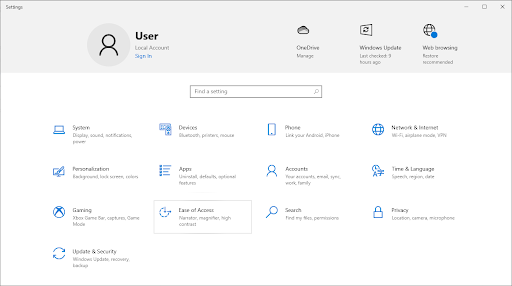
- बाईं ओर के पैनल में नीचे स्क्रॉल करें, फिर इंटरेक्शन सेक्शन के तहत सूचीबद्ध कीबोर्ड पर क्लिक करें। नीचे टॉगल पर क्लिक करें ऑन-स्क्रीन कीबोर्ड का उपयोग करें विंडोज 10 में वर्चुअल कीबोर्ड चालू करने के लिए।
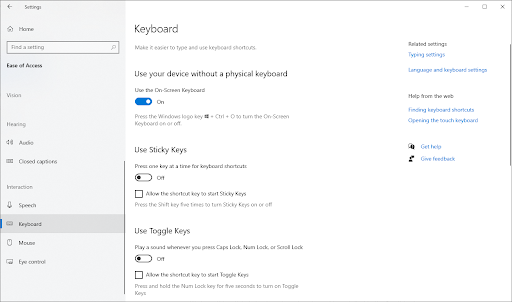
- अब, आप इसका उपयोग करने में सक्षम होंगे ScrLk एक्सेल की स्क्रॉल लॉक सुविधा को किसी भी समय चालू और बंद करने की कुंजी, भले ही आपके कंप्यूटर में भौतिक कुंजी गुम हो।
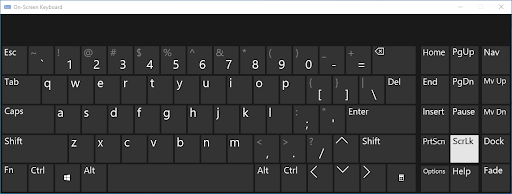
एक्सेल में स्क्रॉल लॉक को इनेबल और डिसेबल कैसे करें
दूसरा तरीका एक्सेल में काम करते समय स्क्रॉल लॉक फीचर को जल्दी से इनेबल या डिसेबल करना है।
- खुला हुआ माइक्रोसॉफ्ट एक्सेल और किसी भी कार्यपुस्तिका को लोड करें। स्क्रॉल लॉक को सक्षम या अक्षम करने के लिए आप एक नई कार्यपुस्तिका भी बना सकते हैं।
- एक्सेल विंडो के निचले बाएँ कोने में देखें और पुष्टि करें कि स्क्रॉल लॉक या तो चालू है या बंद है।

- निचले मेनू बार में कहीं भी राइट-क्लिक करें, और फिर संदर्भ मेनू से स्क्रॉल लॉक चुनें। इस पर क्लिक करने से यह सुविधा या तो सक्षम हो जाएगी या कीबोर्ड शॉर्टकट का उपयोग किए बिना अक्षम हो जाएगी।
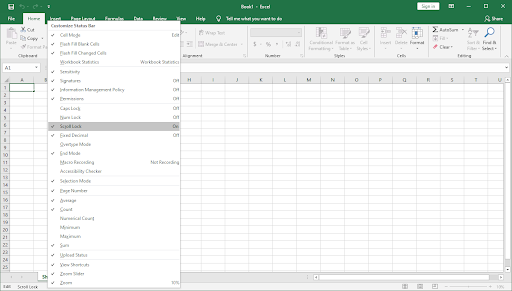
- वोइला! आप एक हैं! अब, आप अपनी एक्सेल फाइलों को नेविगेट करने के दो तरीकों के बीच जल्दी से स्विच कर सकते हैं।
मैक के लिए एक्सेल में एक्सेल स्क्रॉल लॉक
पीसी के लिए एक्सेल के विपरीत, Mac . के लिए एक्सेल स्टेटस बार में स्क्रॉल लॉक नहीं दिखाता है। तो, आप कैसे जान सकते हैं कि स्क्रॉल लॉक चालू है?
- उत्तर: कोई भी तीर कुंजी दबाएं और नाम बॉक्स में पता देखें।
यदि पता नहीं बदलता है और तीर कुंजी पूरे वर्कशीट को स्क्रॉल करती है, तो यह मान लेना सुरक्षित है कि स्क्रॉल लॉक सक्षम है।
मैक के लिए एक्सेल में एक्सेल स्क्रॉल लॉक कैसे हटाएं
यदि आप मैक पर एक्सेल स्क्रॉल लॉक फीचर को हटाना चाहते हैं, तो निम्न कार्य करें:
- Apple विस्तारित कीबोर्ड पर, दबाएं F14 कुंजी (यह पीसी कीबोर्ड पर स्क्रॉल लॉक कुंजी का एक एनालॉग है)।
- यदि आपके कीबोर्ड पर F14 मौजूद है, लेकिन नहीं है एफएन कुंजी , उपयोग शिफ्ट + F14 स्क्रॉल लॉक को चालू या बंद करने के लिए शॉर्टकट।
- आपकी सेटिंग्स के आधार पर, आपको SHIFT कुंजी के बजाय CONTROL या OPTION या COMMAND (⌘) कुंजी दबाने की आवश्यकता हो सकती है।
यदि आप एक छोटे कीबोर्ड पर काम कर रहे हैं जिसमें F14 कुंजी नहीं है, तो आप इस AppleScript को चलाकर स्क्रॉल लॉक को हटाने का प्रयास कर सकते हैं जो Shift + F14 कीस्ट्रोक का अनुकरण करता है।
इस तरह आप एक्सेल में स्क्रॉल लॉक को बंद कर देते हैं।
Google डॉक्स पेज को कैसे डिलीट करें
अंतिम विचार
हमें उम्मीद है कि इस लेख ने आपको Microsoft Excel में स्क्रॉल लॉक सुविधा को सक्षम और अक्षम करने का तरीका जानने में मदद की है। अपनी कार्यपुस्तिकाओं को एक पेशेवर की तरह नेविगेट करना शुरू करें और अपनी कार्यपत्रकों को संपादित करते समय कीमती सेकंड बचाएं।
तुम्हारे जाने से पहले
यदि आपको एक्सेल के साथ किसी और सहायता की आवश्यकता है, तो हमारी ग्राहक सेवा टीम से संपर्क करने में संकोच न करें, जो आपकी सहायता के लिए 24/7 उपलब्ध है। उत्पादकता और आधुनिक तकनीक से संबंधित अधिक जानकारीपूर्ण लेखों के लिए हमारे पास वापस आएं!
क्या आप हमारे उत्पादों को सर्वोत्तम मूल्य पर प्राप्त करने के लिए प्रचार, सौदे और छूट प्राप्त करना चाहेंगे? नीचे अपना ईमेल पता दर्ज करके हमारे न्यूज़लेटर की सदस्यता लेना न भूलें! अपने इनबॉक्स में नवीनतम प्रौद्योगिकी समाचार प्राप्त करें और अधिक उत्पादक बनने के लिए हमारे सुझावों को पढ़ने वाले पहले व्यक्ति बनें।
आपको यह भी पसंद आ सकता हैं
» एक्सेल में वर्कशीट कैसे ग्रुप करें
» 13 एक्सेल टिप्स और ट्रिक्स आपको एक पेशेवर बनाने के लिए
» आप एक्सेल में लाइन ब्रेक कैसे लगाते हैं?
» फ्री एक्सपेंस ट्रैकिंग वर्कशीट टेम्प्लेट (एक्सेल)
» एक्सेल में 'अगर सेल शामिल है' फ़ार्मुलों का उपयोग कैसे करें


