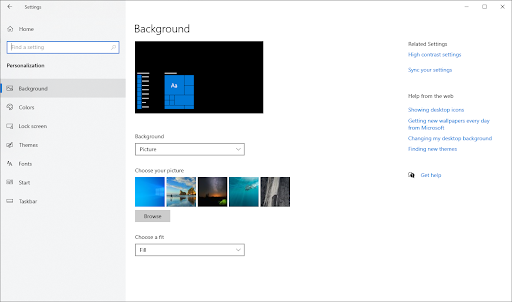क्या आप सिस्टम फाइल चेकर (sfc / scannow) चलाने की कोशिश कर रहे हैं, लेकिन 'विंडोज रिसोर्स प्रोटेक्शन रिपेयर सर्विस शुरू नहीं कर सका' त्रुटि संदेश में चला रहे हैं? आप इसे यहां ठीक करना सीखेंगे।

सिस्टम फ़ाइल चेकर एक अविश्वसनीय रूप से उपयोगी उपकरण है, लाखों उपयोगकर्ता गुम या दूषित फ़ाइलों को पुनर्स्थापित करके सिस्टम-व्यापी समस्याओं को ठीक करने के लिए भरोसा करते हैं। यह आपके कंप्यूटर पर समस्या पैदा करने वाली सिस्टम फ़ाइलों का स्वचालित रूप से पता लगाने और उन्हें ठीक करने में सक्षम है। लेकिन आपको क्या करना चाहिए जब आपके मुद्दों को ठीक करने वाली सुविधा को भी ठीक करने की आवश्यकता हो?
उपयोगकर्ता रिपोर्ट कर रहे हैं कि 'sfc / scannow' कमांड को निष्पादित करने का प्रयास करते समय, उन्हें बदले में एक और त्रुटि संदेश मिलता है: विंडोज रिसोर्स प्रोटेक्शन मरम्मत सेवा शुरू नहीं कर सका। इसे ठीक करने और सिस्टम फाइल चेकर को सफलतापूर्वक चलाने के लिए आप कुछ चीजें कर सकते हैं।
SFC स्कैन काम क्यों नहीं कर रहा है?
आपका सिस्टम फ़ाइल चेकर कार्य करने में सक्षम नहीं होने का कारण है विश्वसनीय इंस्टॉलर (विंडोज़ मॉड्यूल इंस्टालर) सेवा। यह एक आवश्यक सेवा है जो आपके सिस्टम को विभिन्न अनुप्रयोगों को स्थापित करने, संशोधित करने और हटाने में मदद करती है। अन्य स्रोतों को संशोधित करने या हटाने से रोकने के लिए यह आपकी सिस्टम फ़ाइलों का 'स्वामित्व' भी करता है।
इसके बावजूद, आप अभी भी दूषित सिस्टम फ़ाइलों के साथ समस्याओं में भाग सकते हैं और इसलिए, आपको SFC स्कैन का उपयोग करने की आवश्यकता है। TrustedInstaller के पास Windows संसाधन सुरक्षा (WRP) फ़ाइलों और रजिस्ट्री कुंजियों तक पूर्ण पहुँच है, जो SFC स्कैन के काम करने के लिए आवश्यक हैं।
जब भी आप 'sfc / scannow' कमांड निष्पादित करते हैं तो यह सेवा ऑन-डिमांड शुरू हो जाती है। यदि सेवा पूरी तरह से अक्षम कर दी गई है, तो स्कैन किसी भी लापता या दूषित WRP फ़ाइलों को पुनर्स्थापित करने में सक्षम नहीं होगा।
यह समस्या सबसे अधिक दिखाई देती है विंडोज 7 , लेकिन पर दिखाई दे सकता है विंडोज 8 साथ ही नवीनतम विंडोज 10 .
मैं काम नहीं कर रहे 'sfc / scannow' को कैसे ठीक करूं? फिक्स विंडोज रिसोर्स प्रोटेक्शन रिपेयर सर्विस एरर शुरू नहीं कर सका
यदि आप सिस्टम फाइल चेकर को चलाने और भ्रष्ट फाइलों या लापता संसाधनों के लिए अपने डिवाइस को स्कैन करने के लिए संघर्ष कर रहे हैं, तो आपकी मदद करने के लिए कुछ अलग समाधान हैं।
विधि 1. Windows मॉड्यूल इंस्टालर (TrustedInstaller) को प्रारंभ करें
सबसे आसान समाधान मैन्युअल रूप से आवश्यक सेवा शुरू करना है। विंडोज मॉड्यूल इंस्टालर को इस तरह से कॉन्फ़िगर करना महत्वपूर्ण है कि जब भी आप एसएफसी स्कैन चलाने का प्रयास करते हैं तो इसे शुरू करने की अनुमति मिलती है। नीचे दिए गए चरण इस सेटअप के माध्यम से आपका मार्गदर्शन करेंगे।
- दबाएं विंडोज + आर आपके कीबोर्ड पर कुंजियाँ। यह रन यूटिलिटी को लाने जा रहा है।
- में टाइप करें services.msc और ओके बटन पर क्लिक करें। यह लॉन्च करने जा रहा है सेवाएं विंडो, जिसे पूरी तरह लोड होने में कुछ सेकंड लग सकते हैं।
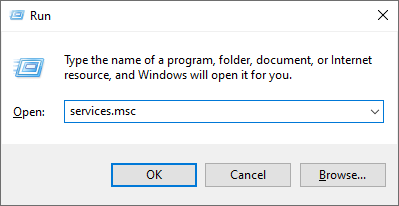
- विंडोज मॉड्यूल इंस्टालर सेवा पर राइट-क्लिक करें और गुण चुनें।
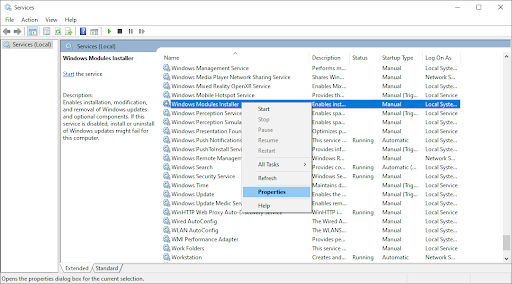
- स्टार्टअप प्रकार को इस पर सेट करें नियमावली . यदि सेवा नहीं चल रही है, तो पर क्लिक करें शुरू बटन। क्लिक आवेदन करना , फिर ठीक है . आपको सेवाओं की सूची में वापस आना चाहिए।
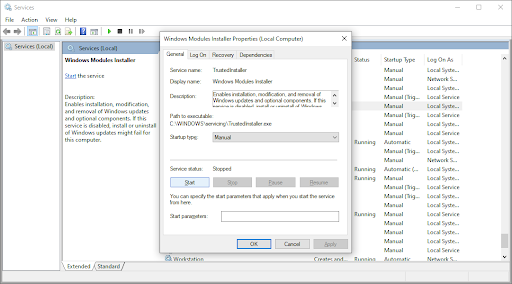
- सेवाएँ विंडो बंद करें और 'sfc / scannow' कमांड को फिर से चलाने का प्रयास करें। यदि स्कैन अभी भी काम नहीं करता है, तो अगले समाधान पर आगे बढ़ें।
विधि 2. कमांड प्रॉम्प्ट का प्रयोग करें
यह विधि अनिवार्य रूप से पहले की तरह ही है लेकिन कमांड प्रॉम्प्ट में की जाती है। यह संभव है कि यह समाधान आपकी आवश्यकता के अनुसार काम करे प्रशासनिक अनुमति संशोधन करने के लिए।
- मैग्नीफाइंग ग्लास आइकन पर क्लिक करके अपने टास्कबार में सर्च बार खोलें। आप इसे के साथ भी ला सकते हैं खिड़कियाँ + एस कुंजीपटल संक्षिप्त रीति।
- टाइप अध्यक्ष एवं प्रबंध निदेशक या सही कमाण्ड खोज पट्टी में। जब आप इसे परिणामों में देखें, तो उस पर राइट-क्लिक करें और चुनें व्यवस्थापक के रूप में चलाओ .
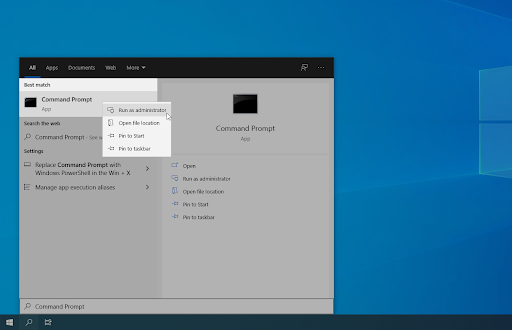
- उपयोगकर्ता खाता नियंत्रण (यूएसी) द्वारा संकेत दिए जाने पर, क्लिक करें हाँ ऐप को प्रशासनिक अनुमतियों के साथ लॉन्च करने की अनुमति देने के लिए।
- कमांड प्रॉम्प्ट विंडो खुलने के बाद, निम्न कमांड टाइप करें और इसे निष्पादित करने के लिए एंटर दबाएं: एससी कॉन्फिग ट्रस्टेडइंस्टालर स्टार्ट = ऑटो . यदि आदेश काम करता है, तो आपको सफलता संदेश देखना चाहिए।
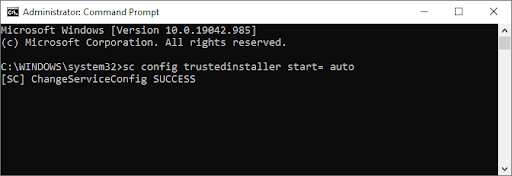
- बाद में, निम्न आदेश निष्पादित करें: नेट स्टार्ट भरोसेमंद इंस्टॉलर . विंडोज मॉड्यूल इंस्टालर सेवा सफलतापूर्वक शुरू होने के बारे में एक संदेश होना चाहिए।
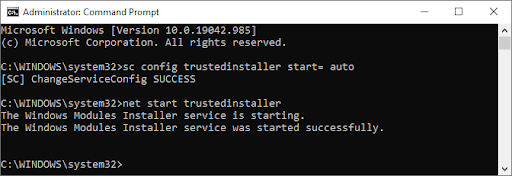
- अब, आप सिस्टम फ़ाइल चेकर को निष्पादित करके चलाने का प्रयास कर सकते हैं एसएफसी / स्कैनो आज्ञा। यदि आपके पास अभी भी इसे चलाने का कोई भाग्य नहीं है, तो नीचे एक अलग विधि का प्रयास करें।
विधि 3. सिस्टम फ़ाइल परीक्षक को सुरक्षित मोड में चलाने का प्रयास करें
ऐसी संभावना है कि कोई पृष्ठभूमि एप्लिकेशन या सेवा सिस्टम फ़ाइल परीक्षक के साथ हस्तक्षेप कर रही है, जिससे वह काम नहीं कर रहा है। इस मामले में, आप केवल स्कैन कमांड को सेफ मोड में निष्पादित करने का प्रयास कर सकते हैं। सुरक्षित मोड आपके सिस्टम को केवल आवश्यक विंडोज घटकों के साथ बूट करता है।
- दबाएं विंडोज + आर आपके कीबोर्ड पर कुंजियाँ। यह रन यूटिलिटी को लाने जा रहा है।
- में टाइप करें ' msconfig 'उद्धरण चिह्नों के बिना और दबाएं प्रवेश करना अपने कीबोर्ड पर कुंजी। यह सिस्टम कॉन्फ़िगरेशन एप्लिकेशन लॉन्च करेगा।
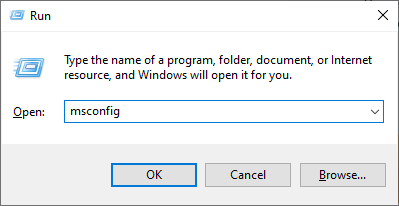
- पर स्विच करें गाड़ी की डिक्की टैब। बूट विकल्प के अंतर्गत, चेक करें सुरक्षित बूट और इसे पर रखें कम से कम सेटिंग, फिर OK बटन पर क्लिक करें।
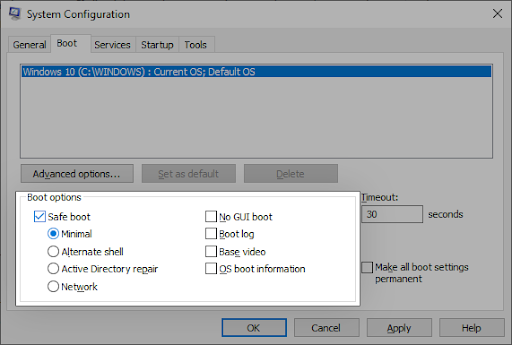
- अपने कंप्यूटर को पुनरारंभ। इसे बिना किसी तृतीय-पक्ष एप्लिकेशन के सुरक्षित मोड में बूट करना चाहिए, केवल आवश्यक सेवाएं शुरू करना। खोलें सही कमाण्ड और निष्पादित करें एसएफसी / स्कैनो यह देखने के लिए आदेश दें कि SFC स्कैन काम कर रहा है या नहीं।
विधि 4. DISM कमांड चलाएँ
कुछ उपयोगकर्ताओं ने रिपोर्ट किया है कि DISM कमांड चलाने से सिस्टम फ़ाइल चेकर ठीक हो जाता है। परिनियोजन छवि सेवा और प्रबंधन (DISM) टूल सीधे इससे संबंधित समस्याओं को ठीक करने के लिए आपकी सिस्टम छवि को फिर से तैनात करता है। इस स्कैन को चलाने के लिए चरण-दर-चरण निर्देश नीचे पाए जा सकते हैं।
- मैग्नीफाइंग ग्लास आइकन पर क्लिक करके अपने टास्कबार में सर्च बार खोलें। आप इसे के साथ भी ला सकते हैं खिड़कियाँ + एस कुंजीपटल संक्षिप्त रीति।
- टाइप अध्यक्ष एवं प्रबंध निदेशक या सही कमाण्ड खोज पट्टी में। जब आप इसे परिणामों में देखें, तो उस पर राइट-क्लिक करें और चुनें व्यवस्थापक के रूप में चलाओ .
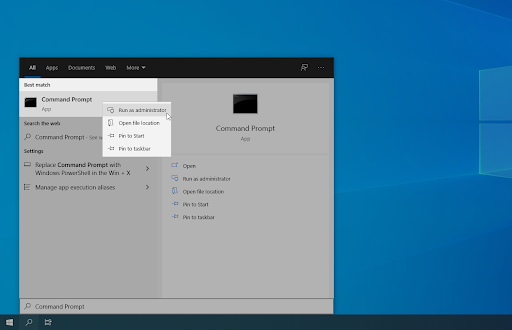
- उपयोगकर्ता खाता नियंत्रण (यूएसी) द्वारा संकेत दिए जाने पर, क्लिक करें हाँ ऐप को प्रशासनिक अनुमतियों के साथ लॉन्च करने की अनुमति देने के लिए।
- कमांड प्रॉम्प्ट विंडो खुलने के बाद, निम्न कमांड टाइप करें और इसे निष्पादित करने के लिए एंटर दबाएं: DISM /ऑनलाइन /क्लीनअप-इमेज /RestoreHealth
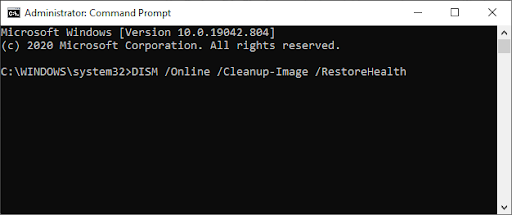
- स्कैन के पूरा होने तक प्रतीक्षा करें, और फिर अपने कंप्यूटर को पुनरारंभ करें। कमांड प्रॉम्प्ट पर वापस जाते समय, SFC स्कैन चलाने का प्रयास करें और देखें कि क्या यह अभी काम करता है।
अंतिम विचार
हमारी सहायता केंद्र यदि आपको और सहायता की आवश्यकता है, तो आपकी सहायता के लिए सैकड़ों मार्गदर्शिकाएँ प्रदान करता है। अधिक जानकारीपूर्ण लेखों के लिए हमारे पास वापस आएं, या संपर्क में रहो तत्काल सहायता के लिए हमारे विशेषज्ञों के साथ।
एक और बात
क्या आप हमारे उत्पादों को सर्वोत्तम मूल्य पर प्राप्त करने के लिए प्रचार, सौदे और छूट प्राप्त करना चाहेंगे? नीचे अपना ईमेल पता दर्ज करके हमारे न्यूज़लेटर की सदस्यता लेना न भूलें! अपने इनबॉक्स में नवीनतम समाचार प्राप्त करने वाले पहले व्यक्ति बनें।
आपको यह भी पसंद आ सकता हैं
» विंडोज 10 में दुर्गम बूट डिवाइस त्रुटि को कैसे ठीक करें
» कैसे ठीक करें 'दूरस्थ डेस्कटॉप दूरस्थ कंप्यूटर से कनेक्ट नहीं हो सकता'
» विंडोज 10 में 'डिफ़ॉल्ट गेटवे उपलब्ध नहीं है' त्रुटि को कैसे ठीक करें