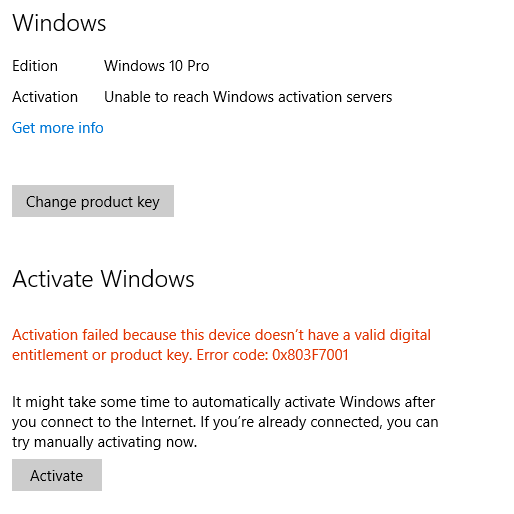यदि आपके अपडेट डाउनलोडिंग (1% या 99%) अटक गए हैं, तो आप समस्या को ठीक करने और नए विंडोज 10 अपडेट डाउनलोड करने के लिए इस लेख में तरीकों का उपयोग कर सकते हैं।

विंडोज 10 कई फायदों वाला एक बेहतरीन ऑपरेटिंग सिस्टम है, लेकिन विंडोज अपडेट कई बार निराशाजनक हो सकता है। विंडोज़ अपडेट आपके द्वारा अपग्रेड करने के बाद नए विंडोज 10 अपडेट को डाउनलोड करना अटक सकता है विंडोज 10 . यह समस्या सामान्य है और इस लेख में दिए गए चरणों का पालन करके इसे ठीक किया जा सकता है।
यदि आपके विंडोज अपडेट डाउनलोड हो रहे हैं (उदाहरण के लिए वे 1% या 99% पर अटक गए हैं और घंटों के बाद भी नहीं चले हैं) तो ये तकनीक समस्या को ठीक करने और नए विंडोज 10 अपडेट डाउनलोड करने में मदद करेंगी!
विंडोज 10 में डाउनलोड करने पर अटके विंडोज अपडेट को ठीक करें
पता करें कि आप विंडोज अपडेट की उस कष्टप्रद समस्या को कैसे ठीक कर सकते हैं, जिससे अपडेट डाउनलोड करना अटक जाता है। यह एक सामान्य मुद्दा है नया ऑपरेटिंग सिस्टम , और इसे नीचे दिए गए चरणों का पालन करके ठीक किया जा सकता है।
विधि 1. अपने डिवाइस को पुनरारंभ करें
यहां सबसे आम कंप्यूटर समस्याओं का त्वरित समाधान दिया गया है: बस अपने सिस्टम को पुनरारंभ करना। विंडोज 10 पर इसे कैसे करें, इसके लिए यहां सरल निर्देश दिए गए हैं।
- पर क्लिक करें विंडोज आइकन स्टार्ट मेन्यू लाने के लिए अपनी स्क्रीन के निचले-बाएँ में।
- पर क्लिक करें शक्ति विकल्प, और फिर चुनें पुनर्प्रारंभ करें . यह आपके सभी खुले अनुप्रयोगों को बंद कर देगा और आपके कंप्यूटर को पूरी तरह से पुनरारंभ कर देगा।
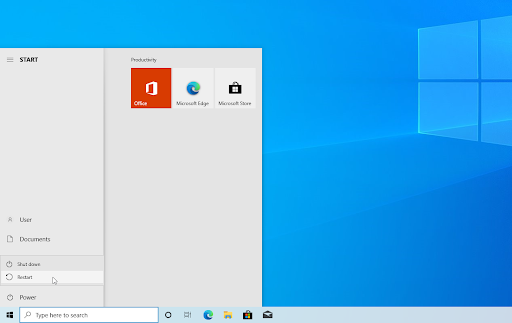
- आपके कंप्यूटर के पुनरारंभ होने के बाद, देखें कि क्या आप किसी लंबित विंडोज 10 अपडेट को डाउनलोड करने में सक्षम हैं।
अपडेट डाउनलोड प्रक्रिया शुरू करने के बाद अपने कंप्यूटर को कुछ समय देना सुनिश्चित करें। कुछ अपडेट अपने आकार के कारण डाउनलोड होने में अधिक समय लेते हैं। आपने डाउनलोड सीमाएँ भी चालू कर दी होंगी - अपनी अपडेट डाउनलोड गति से कैप को हटाने के लिए इसे बंद करना सुनिश्चित करें।
विधि 2. विंडोज अपडेट समस्या निवारण चलाएं
विंडोज 10 आईटी पेशेवर की आवश्यकता के बिना समस्याओं को हल करने के लिए डिज़ाइन किए गए समस्या निवारण टूल के संग्रह के साथ आता है। जबकि ये सही नहीं हैं, ये आपके सिस्टम में समस्याओं का निदान करने में मदद कर सकते हैं।
- मैग्नीफाइंग ग्लास आइकन पर क्लिक करके अपने टास्कबार में सर्च बार खोलें। आप इसे के साथ भी ला सकते हैं खिड़कियाँ + एस कुंजीपटल संक्षिप्त रीति।
- टाइप कंट्रोल पैनल खोज बॉक्स में। जब आप इसे परिणामों में देखते हैं, तो एप्लिकेशन लॉन्च करने के लिए उस पर क्लिक करें।
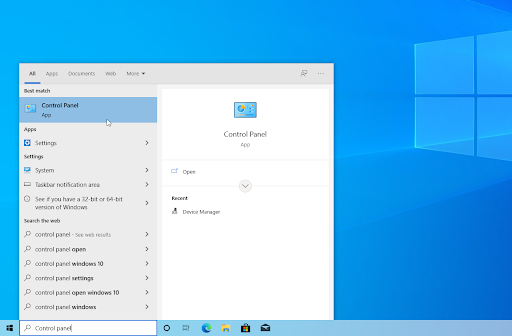
- शीर्ष दाईं ओर इनपुट फ़ील्ड का उपयोग करके समस्या निवारण के लिए खोजें और फिर पर क्लिक करें समस्या निवारण खोज परिणामों से हेडर।
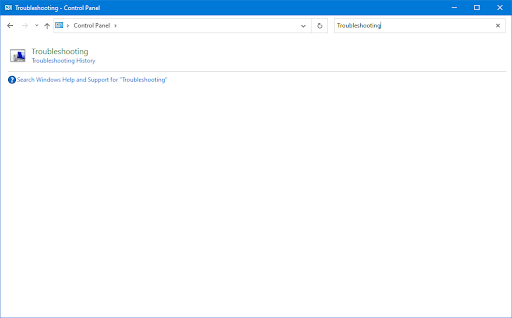
- पर क्लिक करें सभी देखें बाईं ओर के फलक में लिंक। यह आपको एक नए पृष्ठ पर ले जाएगा जिसमें प्रत्येक उपलब्ध समस्या निवारक प्रदर्शित होगा।
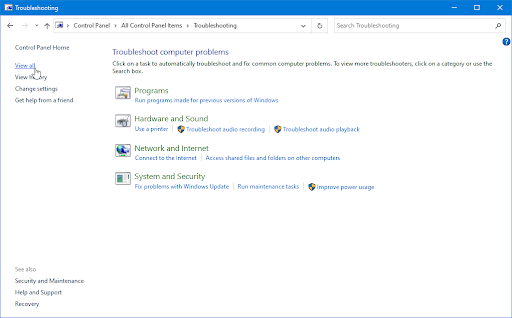
- नीचे स्क्रॉल करें और पता लगाएं विंडोज़ अपडेट समस्या निवारण। एक बार उस पर क्लिक करें, और फिर समस्या निवारक को एक अलग विंडो में लॉन्च करने की प्रतीक्षा करें।
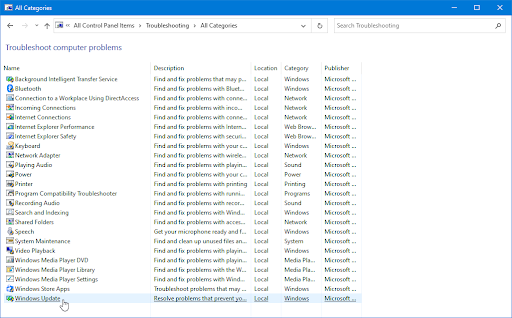
- क्लिक अगला विंडोज अपडेट समस्या विश्लेषण शुरू करने के लिए। यदि समस्या निवारक किसी समस्या का निदान कर सकता है, तो वह समस्या को ठीक करने का प्रयास करेगा।
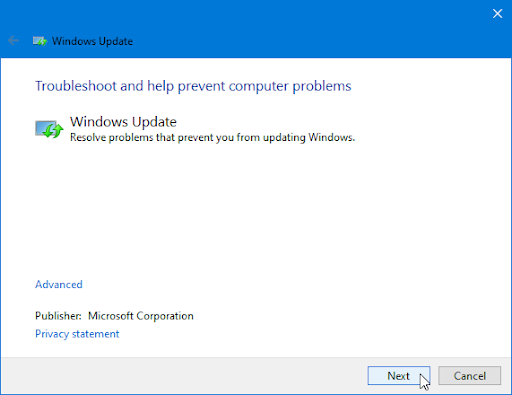
- समस्या निवारण प्रक्रिया के अंत में आप पूरी रिपोर्ट देख सकते हैं।
विधि 3. विंडोज अपडेट घटकों को रीसेट करें
कभी-कभी विंडोज अपडेट दूषित हो जाता है, इसलिए आपको इसे रीसेट करने की आवश्यकता होती है। ऐसा करने के बाद आप बिना किसी समस्या के पहले अटके हुए अद्यतनों को स्थापित करने में सक्षम होंगे!
- मैग्नीफाइंग ग्लास आइकन पर क्लिक करके अपने टास्कबार में सर्च बार खोलें। आप इसे के साथ भी ला सकते हैं खिड़कियाँ + एस कुंजीपटल संक्षिप्त रीति।
- टाइप सही कमाण्ड खोज बॉक्स में। जब आप इसे परिणामों में देखें, तो उस पर राइट-क्लिक करें और चुनें व्यवस्थापक के रूप में चलाओ .
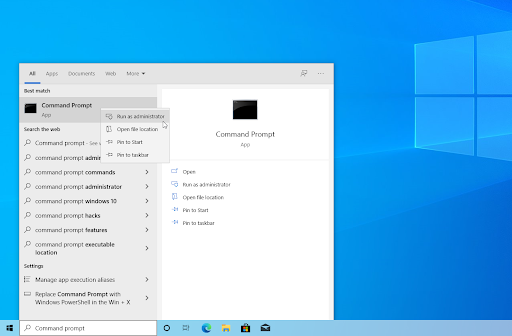
- उपयोगकर्ता खाता नियंत्रण (यूएसी) द्वारा संकेत दिए जाने पर, क्लिक करें हाँ ऐप को प्रशासनिक अनुमतियों के साथ लॉन्च करने की अनुमति देने के लिए।
- सबसे पहले, आपको उन 4 सेवाओं को बंद करना होगा जो आपके डिवाइस पर चल रही हो सकती हैं। ऐसा करने के लिए, नीचे दिए गए आदेशों को निम्न क्रम में इनपुट करें, दबाएं प्रवेश करना प्रत्येक पंक्ति के बाद अपने कीबोर्ड पर कुंजी:
नेट स्टॉप वूसेर
नेट स्टॉप क्रिप्ट्सवीसी
नेट स्टॉप बिट्स
नेट स्टॉप MSISiserver
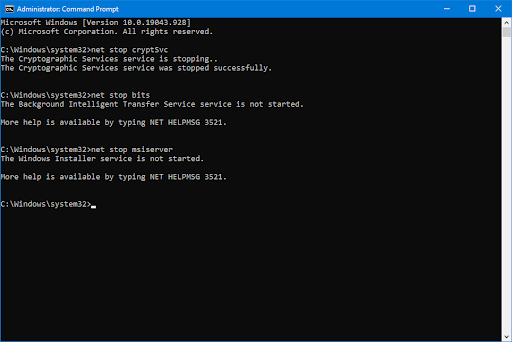
- इसके बाद, आपको 2 सिस्टम फ़ोल्डरों का नाम बदलना होगा। नया फ़ोल्डर बनाने के दौरान कुछ गलत होने की स्थिति में उनका नाम बदलने से बैकअप बन जाता है। पिछले चरण के समान, दबाएं प्रवेश करना इन कमांडों को इनपुट करने के बाद:
रेन C:\Windows\SoftwareDistribution SoftwareDistribution.old
रेन c: \ Windows \ System32 \ catroot2 catroot2.old
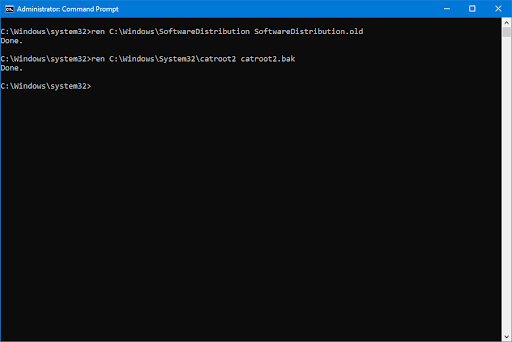
- अंतिम चरण उन सभी सेवाओं को फिर से शुरू करना है जिन्हें आपने पहले बंद कर दिया था। यह कमांड प्रॉम्प्ट से भी किया जा सकता है, बस दबाएं प्रवेश करना प्रत्येक कमांड के बाद:
नेट स्टार्ट wuauserv
शुद्ध प्रारंभ cryptsvc
नेट स्टार्ट बिट्स
नेट स्टार्ट MSISiserver
- कमांड प्रॉम्प्ट इंटरफ़ेस बंद करें और Windows अद्यतन चलाने का प्रयास करें। इससे पहले कि आप डाउनलोडिंग चरण को पार कर सकें, आपको अपने कंप्यूटर को पुनरारंभ करने की आवश्यकता हो सकती है।
विधि 4. दूषित सिस्टम फ़ाइलों को पुनर्स्थापित करें
दूषित सिस्टम फ़ाइलें आपके ऑपरेटिंग सिस्टम के साथ भारी समस्याएँ पैदा कर सकती हैं। फ़ाइल भ्रष्टाचार में Windows अद्यतन त्रुटियों के प्रमुख कारणों में से एक। आप SFC स्कैन और DISM टूल के माध्यम से दोषपूर्ण सिस्टम फ़ाइलों की पहचान और मरम्मत कर सकते हैं।
सिस्टम फाइल चेकर । आप विभिन्न प्रकार की त्रुटियों को संभावित रूप से ठीक करने के लिए SFC स्कैन का उपयोग कर सकते हैं।
दिसम्बर टूल आपको कमांड प्रॉम्प्ट एप्लिकेशन में केवल कमांड चलाकर आपके सिस्टम के साथ भ्रष्टाचार के मुद्दों को पहचानने और ठीक करने की अनुमति देता है। यह पूरे सिस्टम में भ्रष्टाचार की जांच करता है और स्वचालित रूप से क्षतिग्रस्त या गुम फाइलों को पुनर्स्थापित करने का प्रयास करता है।
- मैग्नीफाइंग ग्लास आइकन पर क्लिक करके अपने टास्कबार में सर्च बार खोलें। आप इसे के साथ भी ला सकते हैं खिड़कियाँ + एस कुंजीपटल संक्षिप्त रीति।
- टाइप सही कमाण्ड खोज बॉक्स में। जब आप इसे परिणामों में देखें, तो उस पर राइट-क्लिक करें और चुनें व्यवस्थापक के रूप में चलाओ .
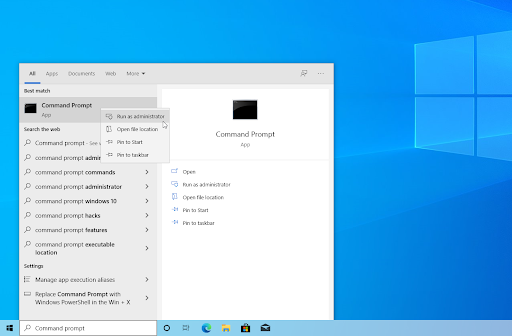
- उपयोगकर्ता खाता नियंत्रण (यूएसी) द्वारा संकेत दिए जाने पर, क्लिक करें हाँ ऐप को प्रशासनिक अनुमतियों के साथ लॉन्च करने की अनुमति देने के लिए।
- निम्न कमांड टाइप करें और इसे निष्पादित करने के लिए एंटर दबाएं: एसएफसी / स्कैनो
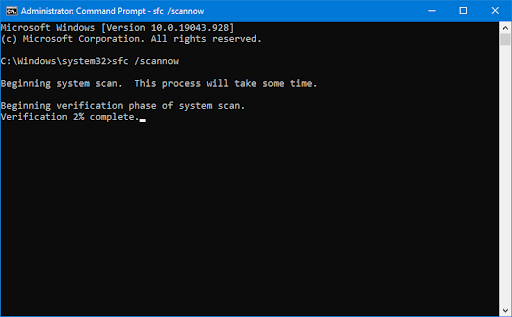
- अपने कंप्यूटर को स्कैन करना समाप्त करने के लिए सिस्टम फ़ाइल चेकर की प्रतीक्षा करें। यदि कोई विसंगति पाई जाती है, तो उपयोगिता आवश्यक सिस्टम फ़ाइलों को पुनर्स्थापित करेगी और उनसे संबंधित सभी त्रुटियों को ठीक करने का प्रयास करेगी।
- इसके बाद, DISM स्कैन शुरू करें। निम्न कमांड टाइप करें और इसे निष्पादित करने के लिए एंटर दबाएं: DISM.exe /ऑनलाइन /क्लीनअप-इमेज /स्कैनहेल्थ
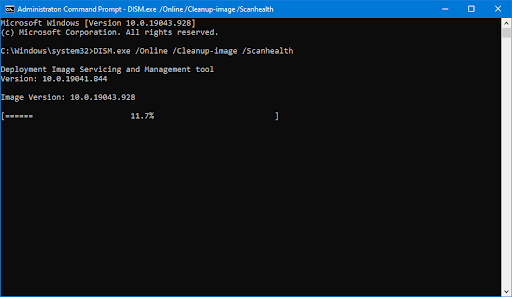
- इसके बाद, आपको अपने सिस्टम पर पाई गई किसी भी समस्या को ठीक करने के लिए एक कमांड निष्पादित करने की आवश्यकता है। बस निम्न पंक्ति में टाइप करें और फिर से एंटर दबाएं: DISM.exe /ऑनलाइन /क्लीनअप-इमेज /रिस्टोरहेल्थ
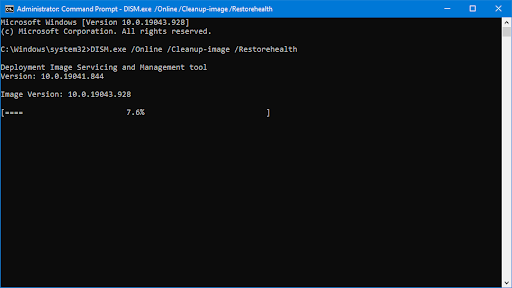
- प्रक्रिया समाप्त होने की प्रतीक्षा करें। पूरा होने पर, कमांड प्रॉम्प्ट विंडो बंद करें और अपने डिवाइस को पुनरारंभ करें।
SFC स्कैन और DISM टूल को आपके सिस्टम के माध्यम से चलने और किसी गुम या दूषित सिस्टम फ़ाइलों की पहचान करने में कुछ समय लग सकता है। यहां तक कि अगर स्कैन कुछ भी खोजने में विफल रहता है, तो कुछ उपयोगकर्ताओं ने बताया है कि ऊपर दिए गए आदेशों को चलाने के बाद उनके पीसी की कार्यक्षमता में सुधार हुआ है।
ईथरनेट में t एक मान्य आईपी विंडो 10 है
विधि 5. त्वरित सुधार लागू करने के लिए एक बैच फ़ाइल बनाएं
निम्नलिखित स्क्रिप्ट एक बार में कई कमांड चलाने का एक त्वरित तरीका है। यह कितनी अच्छी तरह काम करता है यह उन परिवर्तनों पर निर्भर करता है जो विंडोज़ ने पिछले अपडेट से अनुभव किए हैं और आपके कंप्यूटर की वर्तमान स्थिति कैसी है। अपने जोखिम पर बैच फ़ाइल का प्रयोग करें!
- बैच फ़ाइल डाउनलोड करें के द्वारा बनाई गई सॉफ्टवेयरकीप ताकि इसे आसानी से चलाया जा सके। यह फ़ाइल डाउनलोड करने के लिए पूरी तरह से सुरक्षित है और इसमें कोई मैलवेयर नहीं है, इसलिए यह आपकी डिस्क पर सुरक्षित है, भले ही आप इस विधि को छोड़ने का निर्णय लेते हैं।
- वैकल्पिक रूप से, आप मैन्युअल रूप से बैच फ़ाइल बना सकते हैं। यह करने के लिए, यहां क्लिक करें और पहले पेज की सामग्री को कॉपी करें।
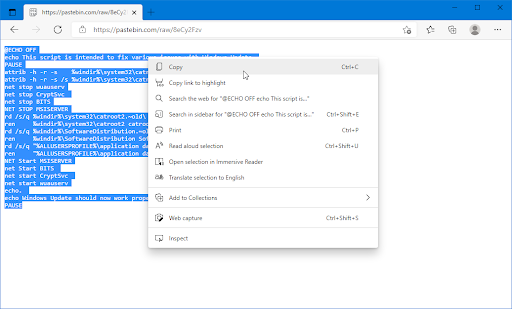
- नोटपैड एप्लिकेशन खोलें, और आपके द्वारा कॉपी की गई सामग्री को पेस्ट करें। आप इसे किसी भी खाली जगह पर राइट-क्लिक करके और चुनकर कर सकते हैं पेस्ट करें संदर्भ मेनू से, या का उपयोग कर Ctrl + में छोटा रास्ता।
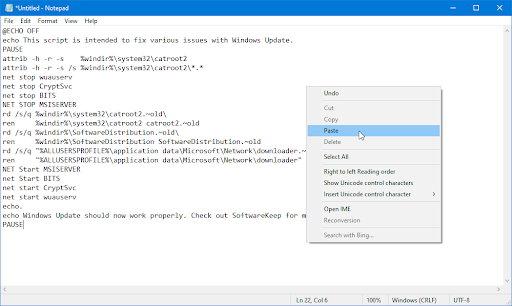
- पर जाए फ़ाइल → के रूप रक्षित करें . नई विंडो में, फ़ाइल का नाम मिटा दें और टाइप करें UpdateFix.bat और फिर फ़ाइल प्रकार को बदल दें सभी फाइलें (*।*) . फ़ाइल को ऐसी जगह सेव करें जहाँ आप आसानी से पहुँच सकें।

- फ़ाइल को सहेजने के बाद, फ़ाइल एक्सप्लोरर में उसके स्थान पर नेविगेट करें। पर राइट-क्लिक करें UpdateFix.bat फ़ाइल (या UpdateFix.bat फ़ाइल अगर आपने हमारा प्रीमियर डाउनलोड किया है), और फिर चुनें व्यवस्थापक के रूप में चलाओ संदर्भ मेनू से।

- बैच फ़ाइल के चलने की प्रतीक्षा करें, और फिर परीक्षण करें कि क्या आप डाउनलोड के बिना विंडोज 10 को अपडेट करने में सक्षम हैं।
विधि 6. सिस्टम रिस्टोर टूल का उपयोग करें
यदि आपने या आपके सिस्टम ने ऑडियो समस्याओं के प्रकट होने से पहले एक पुनर्स्थापना बिंदु बनाया है, तो आप अपने सिस्टम को उस स्थिति में वापस करने में सक्षम होंगे। यह त्रुटियों को ठीक कर सकता है विंडोज़ अपडेट डाउनलोड चरण में अटक जाना।
- मैग्नीफाइंग ग्लास आइकन पर क्लिक करके अपने टास्कबार में सर्च बार खोलें। आप इसे के साथ भी ला सकते हैं खिड़कियाँ + एस कुंजीपटल संक्षिप्त रीति।
- में टाइप करें सिस्टम रेस्टोर और क्लिक करें वसूली खोज परिणामों से। यह सर्वश्रेष्ठ मैच श्रेणी में शीर्ष पर होना चाहिए।
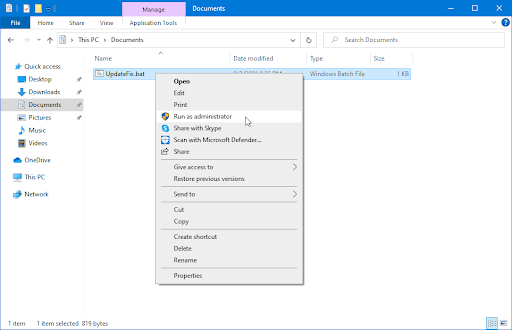
- आपको नियंत्रण कक्ष में ले जाया जाएगा। यहां, पर क्लिक करें खुला सिस्टम पुनर्स्थापित करें लिंक जिसे उन्नत पुनर्प्राप्ति उपकरण अनुभाग में देखा जा सकता है।
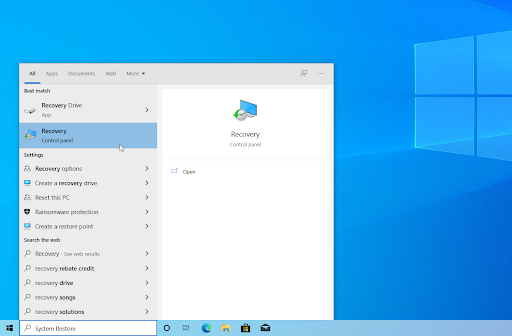
- पिछले समय को पुनर्स्थापित करने के लिए ऑन-स्क्रीन निर्देशों का पालन करें। आप स्वयं एक पुनर्स्थापना बिंदु का चयन कर सकते हैं, या अनुशंसित एक का उपयोग कर सकते हैं यदि विंडोज 10 विकल्प दिखाता है। करने के लिए मत भूलना जांचें कि कौन सी फाइलें और एप्लिकेशन प्रभावित होंगे !
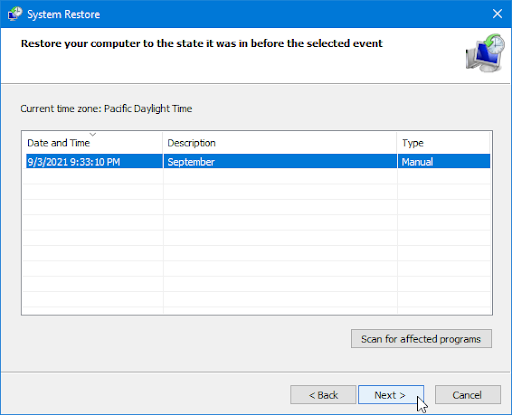
- जिन विकल्पों से आप खुश हैं, उन्हें चुनने के बाद, पर क्लिक करें खत्म करना बटन दबाएं और अपने कंप्यूटर को पुनर्स्थापित करने के लिए विंडोज 10 की प्रतीक्षा करें।
- बहाली प्रक्रिया पूरी होने के बाद, जांचें कि क्या आप एक नया विंडोज 10 अपडेट डाउनलोड और इंस्टॉल करने में सक्षम हैं।
विधि 7. विंडोज 10 को रीसेट या पुनर्स्थापित करें
यदि ऊपर कुछ भी काम नहीं करता है, तो आपकी समस्या केवल तभी ठीक हो सकती है जब आप विंडोज 10 को रीसेट या पुनर्स्थापित करते हैं। आपकी प्राथमिकताओं के आधार पर, आप बिना किसी व्यक्तिगत फाइल को खोए सिस्टम को फिर से इंस्टॉल कर सकते हैं। दुर्भाग्य से, आपके डिवाइस को एक नई शुरुआत देने के लिए आपके अधिकांश एप्लिकेशन और सिस्टम कॉन्फ़िगरेशन हटा दिए जाएंगे।
हमारी जाँच करें बूट करने योग्य यूएसबी का उपयोग करके विंडोज 10, 8.1 या 7 कैसे स्थापित करें विंडोज 10 को कैसे स्थापित करें, इस बारे में विस्तृत, चरण-दर-चरण निर्देशों के लिए मार्गदर्शिका। ताज़ा करने और निर्देशों को रीसेट करने के लिए, अधिकारी के पास जाएं माइक्रोसॉफ्ट समर्थन पृष्ठ।
अंतिम विचार
में अपग्रेड करने के लिए बधाई विंडोज 10 - इस दुर्घटना को अपने अनुभव में बाधा न बनने दें। प्रत्येक ऑपरेटिंग सिस्टम में इसकी त्रुटियां और विचित्रताएं होती हैं, जिनमें से कुछ अपडेट को डाउनलोड करने में अटक जाती हैं। सौभाग्य से, हम आपकी सहायता के लिए हमेशा यहां हैं।
हम आशा करते हैं कि उपरोक्त विधियां इस सामान्य समस्या को सफलतापूर्वक हल करने में आपका मार्गदर्शन करने में सक्षम थीं, और भविष्य में इसे फिर से होने से रोकेंगी।
हमारी यात्रा सहायता केंद्र सैकड़ों विषयों को कवर करने वाले सैकड़ों लेखों तक पहुंच प्राप्त करने के लिए, और अपने सिस्टम से अधिकतम लाभ कैसे प्राप्त करें, इस पर युक्तियों के साथ। अधिक चाहते हैं? सीधे अपने इनबॉक्स में हमसे प्रचार, सौदे और छूट प्राप्त करने के लिए हमारे न्यूज़लेटर के लिए साइन अप करें। नीचे अपने ईमेल पते के साथ सदस्यता लें।
आपको यह भी पसंद आ सकता हैं
» लंबित विंडोज 10 अपडेट स्थिति को कैसे ठीक करें
» जब विंडोज अपडेट विंडोज 10 पर फेल हो जाए तो क्या करें?
» फिक्स्ड: संभावित विंडोज अपडेट डेटाबेस त्रुटि का पता चला