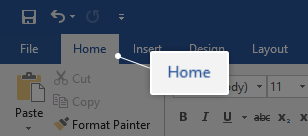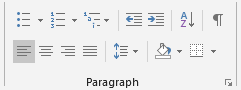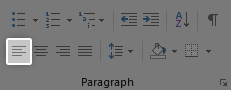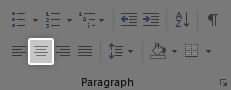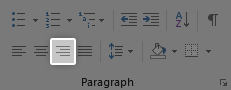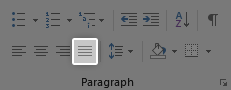डिफ़ॉल्ट रूप से, शब्द संसाधन अनुप्रयोगों में पाठ जैसे Microsoft Word बाईं ओर संरेखित होता है। इसका मतलब यह है कि प्रत्येक पैराग्राफ के बाएं किनारे को बाएं मार्जिन के साथ फ्लश किया जाता है। हालांकि, ऐसे समय होते हैं जब एक अलग लेआउट चुनना आपके दस्तावेज़ को अधिक पेशेवर बनाने और पढ़ने के लिए मनभावन बन सकता है।
आप चार अलग-अलग चुन सकते हैं संरेखण आपके पाठ के लिए: डिफ़ॉल्ट बाएँ-संरेखित पाठ, दाएँ-संरेखित पाठ, केंद्रित पाठ या समान रूप से संरेखित पाठ। यह सब आपके लेखन को और अधिक पेशेवर बनाने में मदद करता है, तो आइए जानें कि ये संरेखण क्या करते हैं और आप इन्हें अपने दस्तावेज़ों में कैसे लागू कर सकते हैं।
विंडोज़ 10 पर हेडफ़ोन कैसे सक्षम करें
चीजें आप की आवश्यकता होगी
Microsoft Word वाला एक उपकरण स्थापित और सक्रिय है।
विंडोज़ 10 आइकन डेस्कटॉप पर नहीं दिख रहे हैं
Word में ग्रंथों को कैसे संरेखित करें
अब, गाइड पर।
- वर्ड लॉन्च करें, फिर एक मौजूदा दस्तावेज़ खोलें या स्वागत स्क्रीन पर बटन का उपयोग करके एक नया बनाएं।
- अपने माउस का उपयोग करके, उस पाठ का चयन करें जिसे आप बदलना चाहते हैं संरेखण का।

- चुनें घर Word की विंडो के शीर्ष पर स्थित रिबन इंटरफ़ेस से टैब।
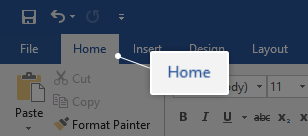
- खोजें अनुच्छेद अनुभाग। यह वह जगह है जहां पाठ संरेखण के लिए उपयोग किए जाने वाले कई उपकरण हैं, इसलिए हम केवल इस खंड पर ध्यान केंद्रित करेंगे।
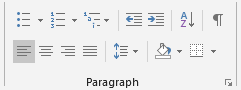
- डिफ़ॉल्ट रूप से, आपके पाठ को संरेखित किया जाता है बाएं । यदि आपने लेआउट बदला है, तो आप इस बटन को बाईं ओर फिर से संरेखित करने के लिए उपयोग कर सकते हैं, लेकिन डिफ़ॉल्ट पर लौटना चाहते हैं।
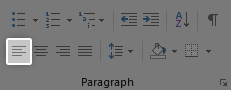
- अनुच्छेद अनुभाग में अगला बटन आपके पाठ को संरेखित करने के लिए उपयोग किया जाता है केन्द्र । यह ज्यादातर शीर्षक, उपशीर्षक और पाठ के छोटे टुकड़ों के लिए उपयोग किया जाता है।
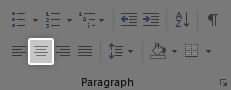
- अगले बटन के साथ, आप अपने पाठ को संरेखित कर सकते हैं सही । इसका उपयोग उपशीर्षक के लिए भी किया जा सकता है या इसे अधिक शैलीगत दस्तावेज़ में उपयोग किया जा सकता है।
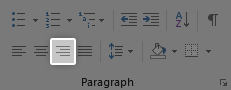
- अंत में, अंतिम बटन का उपयोग करें औचित्य साबित आपकी पुस्तक। जब आप पाठ का औचित्य सिद्ध करें , यह बाएं और दाएं मार्जिन के साथ समान रूप से संरेखित किया जाएगा। यह शरीर के पाठ के लिए विशेष रूप से उपयोगी है क्योंकि यह चीजों को अधिक कुरकुरा और पॉलिश दिखता है।
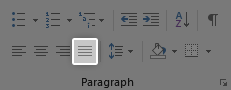
- रिबन का उपयोग करके थक गए? आप इन संरेखण परिवर्तनों को एक बालक थोड़ा तेज बनाने के लिए कीबोर्ड शॉर्टकट का उपयोग कर सकते हैं:
- पाठ को बाईं ओर संरेखित करने के लिए, उस पाठ का चयन करें जिसे आप संशोधित और उपयोग करना चाहते हैं Ctrl + L कीबोर्ड संयोजन।
- पाठ को दाईं ओर संरेखित करने के लिए, उस पाठ का चयन करें जिसे आप संशोधित करना चाहते हैं और उसका उपयोग करना चाहते हैं Ctrl + R कीबोर्ड संयोजन।
- पाठ को केंद्र में संरेखित करने के लिए, उस पाठ का चयन करें जिसे आप संशोधित और उपयोग करना चाहते हैं Ctrl + E कीबोर्ड संयोजन।
- पाठ को उचित बनाने के लिए, उस पाठ का चयन करें जिसे आप संशोधित करना चाहते हैं और उसका उपयोग करना चाहते हैं Ctrl + J कीबोर्ड संयोजन।
हम आशा करते हैं कि यह मार्गदर्शिका आपको यह जानने में मदद करने में सक्षम थी कि आप अपने पाठ को Microsoft Word में अलग तरीके से कैसे संरेखित कर सकते हैं। क्या आप किसी ऐसे व्यक्ति को जानते हैं जो Word और अन्य Microsoft Office उत्पादों से शुरुआत कर रहा है? इस लेख को उनके साथ साझा करना न भूलें! आपके मित्र, सहपाठी, सहकर्मी या कर्मचारी सभी को Word से आरंभ करने में सहायता मिल सकती है। यदि आप Word या अन्य Microsoft Office सुइट अनुप्रयोगों के बारे में अधिक जानना चाहते हैं, तो हमारे अनुभाग को ब्राउज़ करने के लिए स्वतंत्र महसूस करें गाइड ।
विंडोज 7 में बूट ऑर्डर बदलें
यदि आप एक सॉफ़्टवेयर कंपनी की तलाश कर रहे हैं, तो आप इसकी अखंडता और ईमानदार व्यवसाय प्रथाओं के लिए भरोसा कर सकते हैं, सॉफ़्टवेयरकीप से आगे नहीं देखें। हम एक Microsoft प्रमाणित भागीदार और एक BBB मान्यता प्राप्त व्यवसाय हैं जो हमारे ग्राहकों को उन सॉफ़्टवेयर उत्पादों पर एक विश्वसनीय, संतोषजनक अनुभव लाने की परवाह करता है जिनकी उन्हें आवश्यकता है। हम बिक्री से पहले, दौरान और बाद में आपके साथ रहेंगे।
यह हमारी 360 डिग्री सॉफ़्टवेयर की गारंटी है। तो आप किसका इंतज़ार कर रहे हैं? हमें आज +1 877 315 1713 पर कॉल करें या फिर sales@softwarekeep.com पर ईमेल करें। साथ ही, आप लाइव चैट के जरिए हम तक पहुंच सकते हैं।