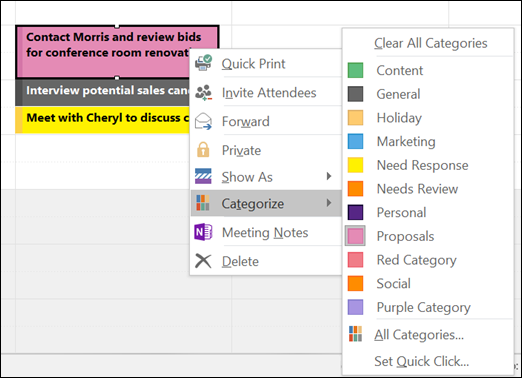सुरक्षा सुनिश्चित करने के लिए आपके द्वारा एक्सेस की जा रही वेबसाइट का सटीक, पूर्ण वेब पता जानना महत्वपूर्ण है। हाल के अपडेट में, Google Chrome ने एड्रेस बार से पूरा URL तब तक हटा दिया जब तक आप उस पर दो बार क्लिक नहीं करते। सौभाग्य से, हम आपको Google Chrome में हमेशा पूर्ण URL दिखाने का तरीका दिखाने के लिए यहां हैं।

कैसे शब्द में फांसी के लिए करते हैं
किसी वेबसाइट का पूरा पता न जानने के खतरों में धोखाधड़ी, अकाउंट हैकिंग, मैलवेयर और विभिन्न प्रकार के घोटाले शामिल हैं। उदाहरण के लिए, असुरक्षित वेबसाइटें अक्सर http: // के बजाय सुरक्षित, सुरक्षित https: // पोर्ट से शुरू होती हैं। यह दुर्भावनापूर्ण साइट स्वामियों को आपके या आपके कंप्यूटर को नुकसान पहुंचाने में अधिक सक्षम बनाता है।
हमेशा एक URL का पूरा पता देखने से असुरक्षित वेबसाइटों को संबोधित करने के लिए आपका ध्यान बेहतर होगा। यदि आप एक बिजली उपयोगकर्ता हैं, तो पूर्ण पते देखना एक व्यक्तिगत प्राथमिकता हो सकती है। जो भी कारण है, यह आलेख आपको नीचे दिए गए चरण-दर-चरण मार्गदर्शिका के साथ मदद करता है।
Google Chrome में हमेशा पूर्ण URL दिखाएं
Google Chrome कई छिपे हुए विकल्पों के साथ आता है जिनके बारे में औसत उपयोगकर्ता को भी नहीं पता होगा। एड्रेस बार में पूरा पता दिखाने का विकल्प उनमें से एक है। नीचे दिए गए चरण क्रोम में छिपे हुए झंडे का उपयोग करके सेटिंग्स से इसे सक्षम करने के माध्यम से चलते हैं।
- Google Chrome खोलें।

- एड्रेस बार में निम्नलिखित को कॉपी और पेस्ट करें, फिर अपने कीबोर्ड पर एंटर की दबाएं: क्रोम: // झंडे / # omnibox-reference-menu-show-full-urls

- के दाईं ओर ड्रॉप-डाउन मेनू पर क्लिक करें प्रसंग मेनू पूर्ण URL दिखाते हैं अनुभाग।

- चुनते हैं सक्रिय विकल्पों में से।

- अगली बार जब आप Google Chrome को पुनः लोड करेंगे, तो आपका परिवर्तन प्रभावी होगा। पर क्लिक करें पुन: लॉन्च बटन, या मैन्युअल रूप से फिर से खोलने से पहले ब्राउज़र से बाहर निकलें।
- टिप : Google Chrome से बाहर निकलने से पहले अपने काम को सहेजना सुनिश्चित करें!

- टिप : Google Chrome से बाहर निकलने से पहले अपने काम को सहेजना सुनिश्चित करें!
- ब्राउज़र को फिर से खोलने के बाद, पता बार में कहीं भी राइट-क्लिक करें। का चयन करें हमेशा पूर्ण URL दिखाएं संदर्भ मेनू से विकल्प। आपको पते को तुरंत उसके पूर्ण स्वरूप में देखना चाहिए।
Google Chrome में पूर्ण URL कैसे निष्क्रिय करें
यदि आप Google Chrome में पूर्ण URL दिखाना बंद करना चाहते हैं और अधिक सुव्यवस्थित प्रदर्शन पर लौटना चाहते हैं, तो नीचे दिए चरणों का पालन करें।
मेरे सभी डेस्कटॉप आइकॉन विंडोज़ 10 हो गए हैं
- Google Chrome खोलें।
- अपने एड्रेस बार में कहीं भी राइट-क्लिक करें।

- पर क्लिक करें हमेशा पूर्ण URL दिखाएं इसके आगे टिक हटाएं। आपको URL को तुरंत उसके संक्षिप्त रूप में देखना चाहिए।
अंतिम विचार
यदि आपको Windows 10 ऐप्स के साथ किसी और सहायता की आवश्यकता है, तो हमारी सहायता करने के लिए 24/7 उपलब्ध हमारी ग्राहक सेवा टीम तक पहुंचने में संकोच न करें। उत्पादकता और आधुनिक दिन प्रौद्योगिकी से संबंधित अधिक जानकारीपूर्ण लेखों के लिए हमारे पास लौटें!
निष्क्रिय करने के लिए कैसे विंडोज़ सक्रियण पॉप अप
क्या आप हमारे उत्पादों को सर्वोत्तम मूल्य पर प्राप्त करने के लिए प्रचार, सौदे और छूट प्राप्त करना चाहेंगे? नीचे अपना ईमेल पता दर्ज करके हमारे न्यूज़लेटर की सदस्यता लेना न भूलें! अपने इनबॉक्स में नवीनतम प्रौद्योगिकी समाचार प्राप्त करें और अधिक उत्पादक बनने के लिए हमारे सुझावों को पढ़ने के लिए सबसे पहले बनें।
यह भी पढ़ें
> नि: शुल्क व्यय ट्रैकिंग वर्कशीट टेम्पलेट (एक्सेल)
> Google Chrome सेटिंग्स को डिफ़ॉल्ट पर बदलें (स्टेप बाय स्टेप गाइड)
> Google Chrome स्थापना विंडोज 10 में विफल (हल)
> फिक्स्ड: Google क्रोम विंडोज 10 पर कैश इश्यू का इंतजार कर रहा है