माइक्रोसॉफ्ट वर्ड आधुनिक दुनिया के कार्यालयों के स्टेपल में से एक है। आप इसे किसी भी मौजूदा उद्योग में टेक्स्ट संपादन और दस्तावेज़ीकरण के लिए उपयोग करने के लिए अपने मुख्य कार्यक्रमों में से एक के रूप में पा सकते हैं।
इसे परिप्रेक्ष्य में रखने के लिए, अकेले संयुक्त राज्य अमेरिका में, लगभग 731,000 कंपनियां माइक्रोसॉफ्ट ऑफिस का इस्तेमाल करती हैं , एक पैकेज जिसमें अन्य Microsoft उत्पादों के साथ-साथ Microsoft Word शामिल है।

Microsoft Word हमेशा एक परिचित दृश्य रहा है और अच्छे कारण के लिए। यह प्रतीत होता है कि लगातार अद्यतन किया जाता है, इसके नवीनतम पुनरावृत्ति को शामिल किया जा रहा है माइक्रोसॉफ्ट ऑफिस 2021 बूट में आने के लिए नई सुविधाओं और अपडेट के साथ।
इन सभी नई सुविधाओं और अद्यतनों के साथ, पूरे सॉफ़्टवेयर द्वारा प्रदान किए जाने वाले सभी नुक्कड़ और सारस को जानना कई बार कठिन होता है, इसलिए इस लेख में हम 20 गुप्त कार्यों पर चर्चा करेंगे जिनका उपयोग आप अपनी उत्पादकता बढ़ाने और Microsoft के अपने उपयोग को अधिकतम करने के लिए कर सकते हैं। शब्द।
शुरुआती से लेकर मध्यवर्ती युक्तियों तक सभी तरह से छिपी हुई विशेषताओं में शामिल हैं, जिनके बारे में आपके पास जरा भी सुराग नहीं था। कुछ सुविधाओं के लिए उदाहरण भी प्रस्तुत किए गए हैं ताकि आप उनके उपयोगों की बेहतर समझ प्राप्त कर सकें।
शुरुआती टिप्स -
ये टिप्स सामान्य रूप से काफी मददगार हैं और करने में आसान हैं। इनमें से अधिकांश पहले से ही माइक्रोसॉफ्ट वर्ड के मुख्य टैब में शामिल हैं, इसलिए आपको इन कामों को करने के लिए विकल्पों के चारों ओर चक्कर नहीं लगाना पड़ेगा।
Ctrl + स्क्रॉल के माध्यम से त्वरित ज़ूमिंग
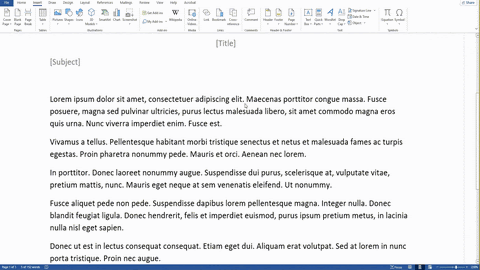
पहली शुरुआत टिप एक साधारण ज़ूम-इन और ज़ूम-आउट फ़ंक्शन है। अपने माउस व्हील को CTRL + स्क्रॉल करने से दबाने और रखने से आपके दस्तावेज़ में तुरंत ज़ूम इन या आउट हो जाएगा।
आपको निचले बाएँ कोने में ज़ूम विकल्पों के माध्यम से मैन्युअल रूप से क्लिक करने में परेशानी नहीं होगी, बल्कि इसके बजाय, आप यह सब केवल एक कुंजी को पकड़कर और अपने माउस से बाकी सब कुछ कर सकते हैं।
यदि आप एक सटीक गणना चाहते हैं कि आप कितना ज़ूम करना चाहते हैं, हालांकि, ज़ूम बार पर संख्या को मैन्युअल रूप से समायोजित करना अभी भी सबसे अच्छा है क्योंकि स्क्रॉल व्हील फ़ंक्शन दस्तावेज़ों में ज़ूम फ़ंक्शंस का उपयोग करने के सामान्य त्वरित तरीके के लिए है।
प्रक्रिया :
CTRL + स्क्रॉलिंग माउस पकड़े हुए
पासवर्ड के माध्यम से अपने दस्तावेज़ को सुरक्षित करना
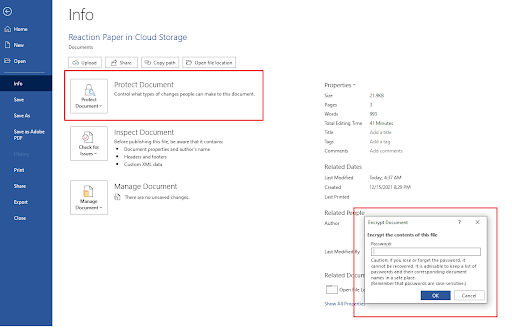
शायद सबसे महत्वपूर्ण शुरुआती कार्यों में से एक है जिसे बहुत से लोग ध्यान में नहीं रखते हैं उनके दस्तावेज़ों और डेटा की सुरक्षा करना Microsoft के अंतर्निहित पासवर्ड एन्क्रिप्शन सुविधा के माध्यम से।
आपके द्वारा पूछा गया एन्क्रिप्शन कितना सुरक्षित है? खैर, यह 256-बिट कुंजियों के साथ एईएस (उन्नत एन्क्रिप्शन स्टैंडर्ड) का उपयोग करता है जिसका अर्थ है कि यह एक बहुत विश्वसनीय एन्क्रिप्शन सिस्टम का उपयोग कर रहा है जो उद्योग में प्रसिद्ध है।
यह एन्क्रिप्शन पहले से ही बहुत से लोगों को गलती से या आपकी फ़ाइल की सामग्री को आसानी से खोलने और पढ़ने से आसानी से हटा देता है।
हालाँकि, जो लोग सामग्री को पढ़ने के लिए समर्पित हैं, वे अभी भी ऐसा कर सकते हैं, लेकिन इसके लिए आवश्यक प्रयास वास्तव में थकाऊ और अनावश्यक है। अपनी व्यक्तिगत फाइलों या व्यावसायिक लेनदेन को सुरक्षित करने के लिए इस प्रणाली का उपयोग करें।
यदि आप किसी ईकामर्स व्यवसाय का संचालन कर रहे हैं जैसे कि a अमेज़न एफबीए या यहां तक कि एक मार्केटप्लेस जिसमें महत्वपूर्ण क्लाइंट डेटा और अकाउंटिंग शामिल है जैसे क्या अच्छा है तो यह निश्चित रूप से आपकी फाइलों को गलत हाथों में पड़ने से बचाएगा।
बस सुनिश्चित करें कि आपको अपना पासवर्ड याद है!
प्रक्रिया:
फ़ाइल खोलें> जानकारी टैब> दस्तावेज़ को सुरक्षित रखें> दस्तावेज़ एन्क्रिप्ट करें> पासवर्ड डालें> ठीक है
Microsoft Word में स्मार्ट खोज का उपयोग करना
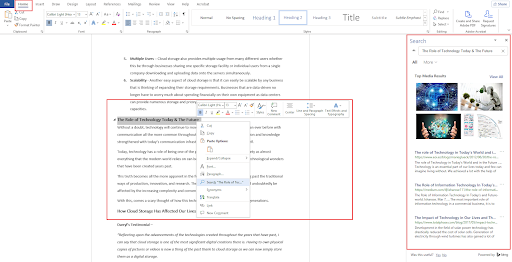
माइक्रोसॉफ्ट वर्ड की सबसे शक्तिशाली और सुविधाजनक सुविधाओं में से एक स्मार्ट सर्च है। यह काफी हद तक संपादक के अंदर एक खोज इंजन का एकीकरण है, इसलिए जब भी आपके दस्तावेज़ में कुछ ऐसा होता है जिसे आपको खोजने की आवश्यकता होती है, तो आप इसे हाइलाइट करें और आइटम के बारे में सबसे सटीक परिणाम तुरंत देखने के लिए स्मार्ट खोज पर क्लिक करें।
यह सुविधा लेखकों के लिए सबसे अधिक शक्तिशाली है क्योंकि वे आसानी से उन शब्दों को खोज सकते हैं जिनसे वे अपरिचित हैं, आइए इसे एक उदाहरण में डालते हैं।
एक व्यवसाय के मामले में जो व्यसन के पुनर्वास पर ध्यान केंद्रित करता है, वे संभावित ग्राहकों तक पहुंचने के लिए भविष्य कहनेवाला डायलर का उपयोग करते हैं, लेकिन क्या है भविष्य कहनेवाला डायलर पहली जगह में? ठीक है, आप इसे स्मार्ट सर्च के साथ सर्च इंजन पर आसानी से देख सकते हैं।
आपको सीधे बिंग से परिणामों के साथ बधाई दी जाएगी लेकिन आप इसे Google में भी बदल सकते हैं, जो भी आप पसंद करते हैं।
प्रक्रियाओं :
हाइलाइट टेक्स्ट> हाइलाइट किए गए टेक्स्ट पर राइट क्लिक करें> सर्च 'टेक्स्ट नेम' पर क्लिक करें
दस्तावेज़ में डबल क्लिक करना = निःशुल्क लेखन
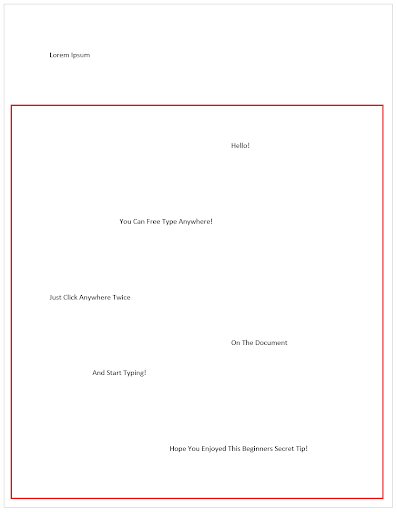
यह टिप जितना आसान हो सकता है उतना आसान है और कुछ लोगों को यह भी ध्यान नहीं है कि यह सुविधा मौजूद है, लेकिन स्वरूपण से परेशान होने की आवश्यकता के बिना तुरंत संपादन और टेक्स्ट लिखने में बहुमूल्य समय बचाने में यह एक बड़ी मदद हो सकती है।
यदि आप आगे बढ़ना चाहते हैं और अपनी इच्छानुसार कहीं भी टाइप करना चाहते हैं या किसी विशिष्ट स्थान पर संपादित करने की आवश्यकता है जो आपके सामान्य दस्तावेज़ से बाहर है तो बस उस विशिष्ट स्थान पर डबल क्लिक करें और टाइपिंग प्राप्त करें! केवल उस तक पहुंचने के लिए स्पेस या टैब को कई बार मैन्युअल रूप से क्लिक करने की आवश्यकता नहीं है।
कैसे टास्कबार पर मात्रा डाल करने के लिए
प्रक्रिया:
क्षेत्र खोजें > डबल क्लिक करें > टाइप करें!
एमएस वर्ड टेम्पलेट और डिजाइन
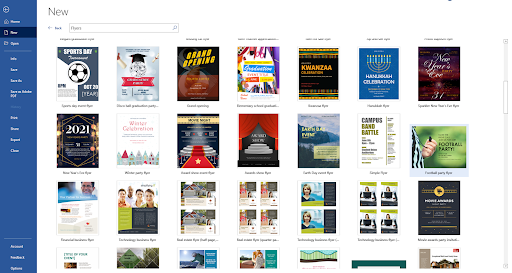
यह दिया गया है कि Microsoft Word शक्तिशाली सुविधाओं और अनुकूलन की एक लंबी सूची प्रदान करता है जिसे आप अपने स्वयं के डिज़ाइन बनाने के संदर्भ में बहुत कुछ कर सकते हैं। लेकिन, क्या होगा यदि आपके पास सभी रचनात्मक कार्यों को पहली जगह करने का समय नहीं है? क्या होगा यदि आपके पास इन शक्तिशाली और लंबी-सूची वाले उपकरणों का उपयोग करने के लिए आवश्यक कौशल या अनुभव नहीं है और आपके पास दोनों को करने का समय नहीं है?
सौभाग्य से, माइक्रोसॉफ्ट वर्ड में उनके टेम्पलेट्स के साथ तैयार डिजाइनों की एक विस्तृत सूची भी है! आप यहां कुछ भी हड़प सकते हैं और उन्हें अपने उपयोग के लिए अनुकूलित कर सकते हैं।
विंडोज़ 10 के लिए उत्पाद कुंजी
इन टेम्प्लेट का उपयोग लगभग किसी भी चीज़ के लिए किया जा सकता है। अगर यह हैलोवीन है और आप पोस्टर बना रहे हैं या अपना बना रहे हैं बच्चे के मुखौटे और फिर उन्हें बढ़ावा देना चाहते हैं कि माइक्रोसॉफ्ट वर्ड में उन सभी टेम्पलेट्स के साथ किया जा सकता है जो उनके पास हैं। बस थोड़ा सा टेक्स्ट एडिटिंग और आप जाने के लिए तैयार हैं!
प्रक्रिया :
फ़ाइल > नया > ऑनलाइन टेम्प्लेट खोजें > एक टेम्प्लेट चुनें > बनाएं > कस्टमाइज़ करें
टूल ढूंढें और बदलें
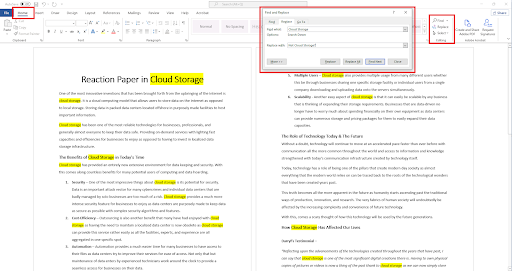
फाइंड एंड रिप्लेस टूल माइक्रोसॉफ्ट वर्ड की एक और विशेषता है जो आसानी से और आसानी से उन सभी समान शब्दों का पता लगा सकता है जिन्हें आप दस्तावेज़ में खोजने का प्रयास कर रहे हैं।
यह उन शब्दों को हाइलाइट करता है जो शब्दों के उस विशेष सेट के साथ किसी भी त्रुटि का पता लगाने में आसान समय प्रदान कर सकते हैं, साथ ही यह उन विशिष्ट कीवर्ड को ढूंढना भी आसान बनाता है जिन्हें आप बदलना चाहते हैं।
इतना ही नहीं, आप इन शब्दों को दूसरे के साथ भी बदल सकते हैं जिससे एक विशिष्ट शब्द को बदलना आसान हो जाता है यदि आपने शुरुआत से इसकी वर्तनी या उपयोग में गलती की है।
प्रक्रिया:
होम टैब > ढूँढें > बदलें > कोई विकल्प चुनें
माइक्रोसॉफ्ट वर्ड का बिल्ट-इन लैंग्वेज ट्रांसलेटर

वे दिन गए जब आपको अपने टेक्स्ट का अनुवाद करने के लिए मैन्युअल रूप से कोई अन्य एप्लिकेशन ढूंढना पड़ता था क्योंकि Microsoft Word में एक विशिष्ट फ़ंक्शन भी शामिल होता है जो आपको प्रोग्राम के भीतर शब्दों का अनुवाद करने की अनुमति देता है।
माइक्रोसॉफ्ट वर्ड के बिल्ट-इन ट्रांसलेटर के साथ, आप उस विशिष्ट टेक्स्ट को हाइलाइट कर सकते हैं जिसके लिए आपको अनुवाद की आवश्यकता है और परिणाम सटीक और तेज़ गति से प्राप्त कर सकते हैं। आपके पास अनुवाद के लिए लगभग 103 भाषाओं तक पहुंच है, जिससे केवल एक सॉफ्टवेयर से चिपके रहते हुए इसका उपयोग करना अत्यधिक सुविधाजनक हो जाता है।
प्रक्रिया:
हाइलाइट टेक्स्ट> हाइलाइट किए गए टेक्स्ट पर राइट क्लिक करें> अनुवाद करें> भाषा चुनें> सम्मिलित करें
संपूर्ण वाक्यों के चयन में Ctrl दबाए रखना
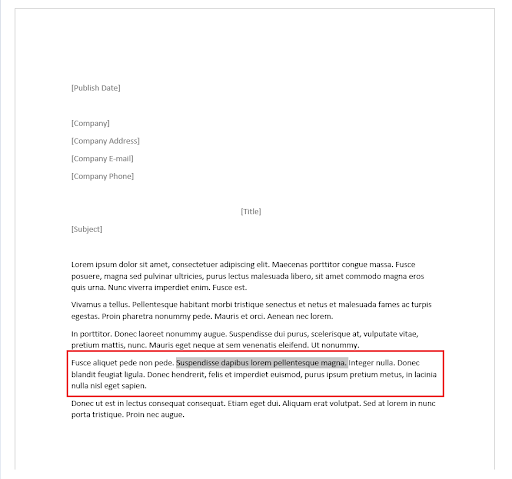
अक्सर, आपको ऐसे वाक्यों को काट देना होता है जो या तो फिट नहीं होते हैं या हो सकता है कि आप उस पेपर पर शब्दों की संख्या को पार कर गए हों जिस पर आप काम कर रहे हैं। प्रत्येक व्यक्तिगत पाठ को मैन्युअल रूप से चुनना मुश्किल हो सकता है लेकिन आपको वास्तव में ऐसा करने की ज़रूरत नहीं है।
एक वाक्य के भीतर एक टेक्स्ट का चयन करते समय CTRL को होल्ड करने से आप स्वचालित रूप से पूरे वाक्य को हाइलाइट कर सकते हैं बिना इसके आरंभ और अंत को खोजने की आवश्यकता के। बस तुरंत क्लिक करें, हटाएं या संपादित करें।
प्रक्रिया:
CTRL दबाए रखें > वाक्य चुनें
फोकस मोड का उपयोग करना
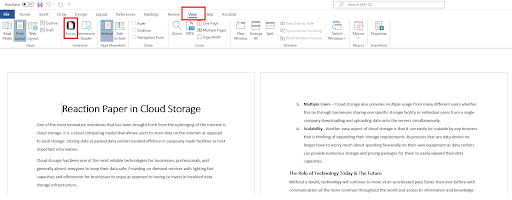
इस उदाहरण के लिए, आइए a . का उपयोग करें कार्ट परित्याग ईमेल रणनीति एक ऐसे तरीके के रूप में जहां यह सुविधा मददगार और फायदेमंद साबित होगी।
माइक्रोसॉफ्ट वर्ड में फोकस मोड एक ऐसी सुविधा है जो आपको सभी अनावश्यक यूजर इंटरफेस के बिना पूरे दस्तावेज़ को देखने की सुविधा देती है जो आपके क्लीन-अप को परेशान करती है। यह विशेष रूप से तब प्रभावी होता है जब आप बड़ी मात्रा में डेटा के साथ काम कर रहे होते हैं जिसे देखना मुश्किल हो सकता है।
प्रूफरीडिंग उद्देश्यों के लिए a सफल ईमेल मार्केटिंग अभियान, आपको यह सुनिश्चित करने के लिए प्रत्येक नाम, पता और अन्य सभी विवरणों को मैन्युअल रूप से देखना होगा कि कोई त्रुटि मौजूद नहीं है और फ़ोकस मोड निश्चित रूप से विवरणों को स्पष्ट रूप से देखने में आपकी सहायता कर सकता है।
आप अभी भी फ़ोकस मोड के भीतर संपादित कर सकते हैं, बस ऊपर के तीन दृश्यमान बिंदुओं पर क्लिक करें और आपको इंटरफ़ेस के साथ बधाई दी जाएगी और दस्तावेज़ को संपादित करने के लिए आपके सभी आवश्यक उपकरण वापस आ जाएंगे और सीधे प्रूफरीडिंग के लिए वापस जा सकते हैं।
प्रक्रिया :
देखें > फ़ोकस > स्क्रॉल करके देखें
दस्तावेज़ पठनीयता की जाँच करना
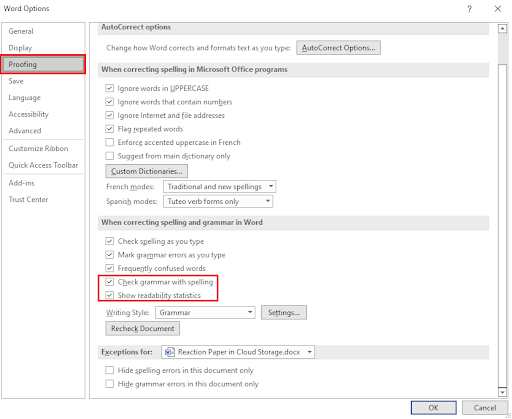
यदि आपने कभी सोचा है कि आपके संपूर्ण लेखन को गुणवत्ता के संदर्भ में कैसे स्कोर किया जाता है या माना जाता है तो शायद आपके पास यह जानकर अच्छा समय होगा कि माइक्रोसॉफ्ट वर्ड में एक विशेषता है जो आपको पठनीयता के आंकड़े प्रदान करती है।
यह मौजूदा व्याकरण और वर्तनी जांच को पूरक कर सकता है जो माइक्रोसॉफ्ट वर्ड आपको पहले से ही डिफ़ॉल्ट रूप से प्रदान करता है लेकिन दस्तावेज़ पठनीयता के लिए आपको अपने इच्छित विवरण प्राप्त करने से पहले इसे टिक और सक्रिय करना होगा।
हालांकि, एक बार जब आप ऐसा कर लेते हैं, तो हर बार जब आप व्याकरण करते हैं तो पठनीयता स्थिति रिपोर्ट भी शामिल की जाएगी और वर्तनी की जाँच आपके दस्तावेज़ के लिए।
प्रक्रिया:
फ़ाइल> विकल्प> प्रूफिंग> टिक करें' वर्तनी के साथ व्याकरण की जाँच करें जी' & ' पठनीयता आंकड़े दिखाएं 'ठीक है> दस्तावेज़ पर वापस जाएं> समीक्षा करें> वर्तनी और व्याकरण
मध्यवर्ती कार्य -
इंटरमीडिएट फ़ंक्शन थोड़ा अलग हैं। इन सुविधाओं को सटीक रूप से निष्पादित करने में सक्षम होने से पहले आपको अक्सर कुछ प्रक्रिया करने की आवश्यकता होती है। हालांकि, वे अभी भी समय और प्रयास के लायक हैं।
अपने व्यक्तिगत कस्टम टेम्पलेट बनाना
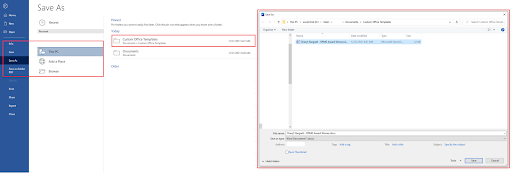
यह पहले ही उल्लेख किया गया था कि आप माइक्रोसॉफ्ट द्वारा आपूर्ति किए गए पूर्व-निर्मित टेम्पलेट प्राप्त कर सकते हैं लेकिन आपके अपने कस्टम टेम्पलेट्स के बारे में क्या? आप भी ऐसा कर सकते हैं!
यदि आपने पहले से ही अपना खुद का डिज़ाइन और कस्टम-निर्मित टेम्प्लेट बना लिया है जो आपके दर्शकों के अनुकूल है तो आप इन टेम्प्लेट को आसानी से Microsoft Word में एकीकृत कर सकते हैं।
प्रक्रिया :
फ़ाइल > इस रूप में सहेजें > फ़ोल्डर में (उपयोगकर्ता/उपयोगकर्ता/दस्तावेज़/कस्टम कार्यालय टेम्पलेट) > सहेजें
ऑडियो फ़ाइल ट्रांसक्रिप्शन को स्वचालित करना
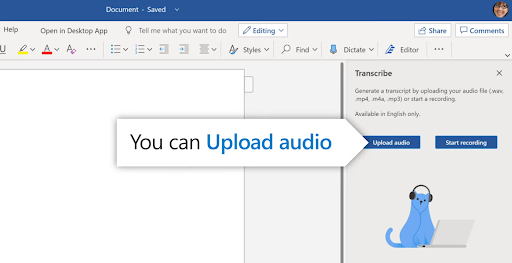
यदि आप अपने दस्तावेज़ के लिए वीडियो और ऑडियो का उपयोग करने के लिए प्रवृत्त हैं तो यह सुविधा वास्तव में सबसे अच्छी तरह से चमकती है। यदि आप एक सामग्री निर्माता हैं जो इसमें शामिल है वीडियो शेयरिंग प्लेटफॉर्म Youtube की तरह तो यह टेप के लिए बहुत मदद करेगा।
हालांकि, तकनीकी विवरण पर अनुवाद के संबंध में एक समस्या है।
मान लें कि आप के बारे में एक वीडियो बनाना चाहते हैं कैमरा स्टेबलाइजर्स और अक्सर तकनीकी शब्दों और ब्रांडों के साथ विस्तार में जाना पड़ता है। ये कुछ समस्याएँ पैदा करेंगे कि सॉफ़्टवेयर कैसे ट्रांसक्रिप्ट करता है, इसलिए बाद में टेक्स्ट को देखना और उसकी समीक्षा करना सबसे अच्छा होगा।
जबकि माइक्रोसॉफ्ट वर्ड में एक बहुत शक्तिशाली विशेषता है, यह केवल अंग्रेजी ट्रांसक्रिप्शन तक ही सीमित है, लेकिन एक फीचर के रूप में यह अभी भी बहुत बेहतर है। इसके लिए आपके पास दो विकल्प हैं चाहे आप अपने ऑडियो को लाइव रिकॉर्ड करने के लिए जाएं या पहले से रिकॉर्ड की गई ऑडियो फाइल को अपलोड करें।
कार्यालय 2010 बनाम 2013 बनाम 2016
प्रक्रिया:
होम > डिक्टेट > ट्रांसक्राइब > अपलोड करें / रिकॉर्डिंग शुरू करें
त्वरित भागों में सुविधा
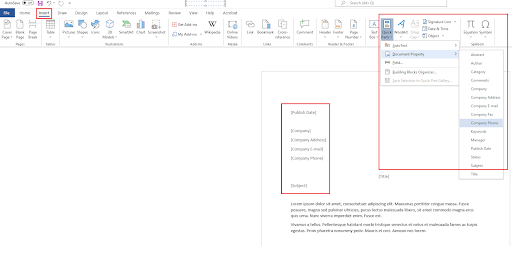
क्विक पार्ट्स माइक्रोसॉफ्ट वर्ड की एक और विशेषता है जो आपको अपने दस्तावेज़ में 'टेम्पलेट्स' इनपुट करने की अनुमति देता है जहां टेक्स्ट स्वचालित रूप से असाइन किया जाता है। आउटरीच के लिए कंपनी के ईमेल के लिए यह सुविधा विशेष रूप से प्रभावी है।
एक बार जब आप कंपनी के नाम को टैब में लागू कर देते हैं, तो त्वरित भाग स्वचालित रूप से इसका पता लगा लेंगे और नाम को उन सभी त्वरित भाग टेम्पलेट्स में इनपुट कर देंगे जिन्हें आपने अपने दस्तावेज़ में लागू किया है।
इससे आपके लिए प्रत्येक दस्तावेज़ के लिए मैन्युअल रूप से नाम नहीं जोड़ना आसान हो जाता है। यह और भी महत्वपूर्ण हो जाता है यदि आप कई कंपनी के नाम या पते के साथ भी काम कर रहे हैं।
प्रक्रिया:
सम्मिलित करें> त्वरित भाग> दस्तावेज़ संपत्ति> जो भी टेम्पलेट चुनें> दस्तावेज़ पर लागू करें
दस्तावेज़ को तुरंत Google डिस्क में सहेजा जा रहा है
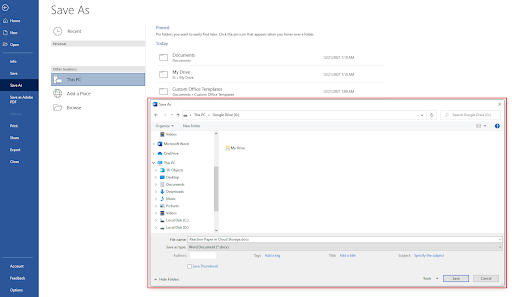
यह करने के लिए थोड़ा मुश्किल है क्योंकि इसके लिए किसी अन्य प्लेटफॉर्म को स्थापित करने की आवश्यकता होती है, लेकिन यदि आप कभी भी Google ड्राइव जैसी क्लाउड स्टोरेज सेवा का उपयोग कर रहे हैं, तो यह आपके माइक्रोसॉफ्ट वर्ड में एप्लिकेशन को एकीकृत करने के समय के लायक होगा।
डिफ़ॉल्ट रूप से, आप गेट-गो में स्वचालित रूप से वर्ड फ़ाइलों को Google ड्राइव में सहेजने में सक्षम नहीं होंगे, लेकिन यदि आपके कंप्यूटर पर Google ड्राइव स्थापित है तो इसे संभावित रूप से आपके दस्तावेज़ों को सहेजने के क्षेत्रों में से एक के रूप में शामिल किया जाएगा जो चीजों को बनाता है सभी अधिक आसान।
प्रक्रिया:
स्थापित करना गूगल ड्राइव > Microsoft Word को पुनरारंभ करें > फ़ाइल > इस रूप में सहेजें > Google डिस्क
मैन्युअल बचत के लिए:
स्थापित करना गूगल ड्राइव > Microsoft Word को पुनरारंभ करें > फ़ाइल > इस रूप में सहेजें > फ़ाइल एक्सप्लोरर > Google ड्राइव
दस्तावेज़ निरीक्षक
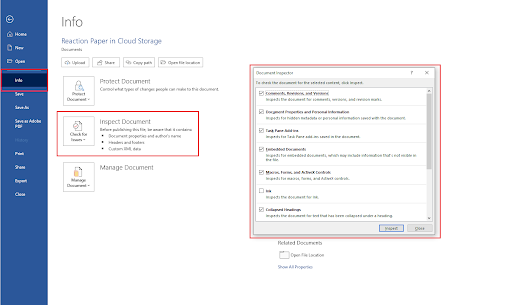
दस्तावेज़ निरीक्षक बहुत कुछ ढूँढ़ें और बदलें उपकरण की तरह है लेकिन यह दस्तावेज़ पर विशिष्ट डेटा को लक्षित करने के लिए बनाया गया है। उदाहरण के लिए, इसमें छिपा हुआ पाठ, अदृश्य सामग्री टिप्पणियाँ, व्यक्तिगत जानकारी, कस्टम गुण, और बहुत कुछ शामिल हो सकते हैं।
आप इस टूल से दस्तावेज़ों को आसानी से चेक कर सकते हैं, न कि मैन्युअल रूप से चेक करने के लिए कि फाइंड एंड रिप्लेस टूल में किसको खोजना है, क्योंकि आप अपनी ज़रूरत के डेटा को तुरंत ढूंढने के लिए इंस्पेक्ट डॉक्यूमेंट टूल में बस बॉक्स को चेक कर सकते हैं।
प्रक्रिया:
फ़ाइल> जानकारी> मुद्दों की जाँच करें> दस्तावेज़ का निरीक्षण करें
सुपर सीक्रेट फीचर्स -
वास्तव में सुपर सीक्रेट नहीं हैं, लेकिन ये ऐसी विशेषताएं हैं जिनके बारे में आपको शायद पता भी नहीं होगा कि माइक्रोसॉफ्ट वर्ड में सिर्फ इसलिए मौजूद हैं क्योंकि इनकी वास्तव में पर्याप्त चर्चा नहीं की गई है। हालाँकि, वे उतने ही मददगार हो सकते हैं, यदि आप चाहते हैं कि वे हों और विशिष्ट स्थितियों में, केवल वे उपकरण हो सकते हैं जिनकी आपको आवश्यकता है।
रैंडम फिलर टेक्स्ट बनाना
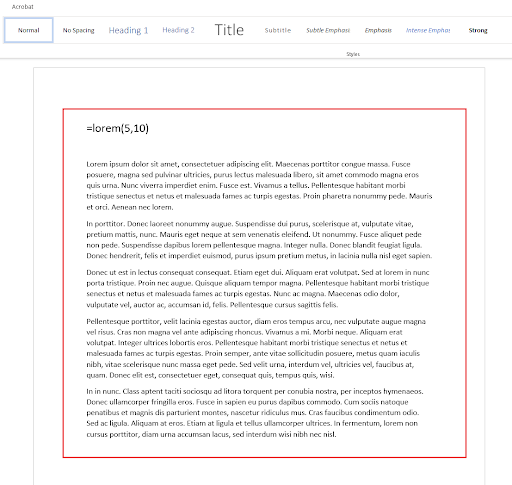
जब भी आपको अपने दस्तावेज़ के लिए फिलर टेक्स्ट बनाने की आवश्यकता होती है, तो आपको नेट पर रैंडम टेक्स्ट खोजने की आवश्यकता नहीं होती है या इसे स्वयं बनाने के प्रयास से गुजरना पड़ता है, बल्कि इसके बजाय, आप इसे Microsoft Word में Lorem Ipsum के साथ कर सकते हैं।
यह आपके लिए आवश्यक सभी स्वरूपण और शैली के साथ भी चलता है, इसलिए बाहरी स्रोतों से यादृच्छिक पाठ लेने की तुलना में यह बहुत अधिक सुविधाजनक है।
प्रक्रिया:
अपने दस्तावेज़ पर '=lorem(a,b)' टाइप करें जहां 'ए' आपके इच्छित अनुच्छेदों की संख्या है और
'बी' वाक्यों की संख्या है जो आप प्रत्येक पैराग्राफ में चाहते हैं
स्वचालित दिनांक और समय समायोजन
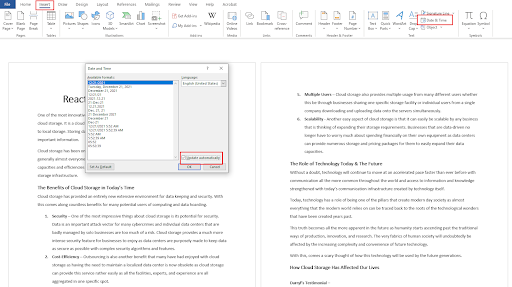
जब भी आप फाइलों पर काम कर रहे होते हैं और प्रत्येक दस्तावेज़ को लगातार अपडेट कर रहे होते हैं, तो आप पाएंगे कि हर बार जब आप उन पर काम करते हैं तो आपको खुद को तारीखों में मैन्युअल रूप से जोड़ना पड़ता है। यह अक्सर चीजों को करने का एक असुविधाजनक तरीका हो सकता है, खासकर यदि आप इस पर कई अन्य फाइलों के साथ काम कर रहे हैं।
यह उन दस्तावेज़ों के लिए सबसे अच्छा काम करता है जिनमें बहुत सारी संख्याएँ शामिल हैं जैसे कि for क्लाउड लेखा सेवाएं . स्वचालित दिनांक और समय होने से आपको प्रत्येक विशिष्ट संख्या पर काम करने के समय को कम करने में चमत्कार हो सकता है।
प्रक्रिया:
सम्मिलित करें> दिनांक और समय> 'स्वचालित रूप से अपडेट करें' पर टिक करें
दुर्घटनाग्रस्त एमएस वर्ड फ़ाइलें पुनर्प्राप्त करना
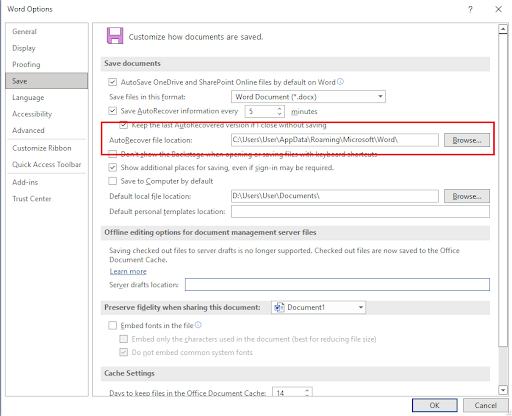
किसी दस्तावेज़ पर काम करते समय होने वाली सबसे दुखद स्थितियों में से एक है अप्रत्याशित दुर्घटनाएं या स्थितियां जैसे त्रुटियां, क्रैश, बीएसओडी, और बहुत कुछ।
इससे भी बुरी बात यह है कि इन अप्रत्याशित स्थितियों में, हो सकता है कि आपने अभी तक अपना दस्तावेज़ सहेजा भी न हो, जो कि सबसे खराब स्थिति है जो संभवतः हो सकती है। सौभाग्य से, सब खो नहीं गया है।
Microsoft Word में एक विशिष्ट विशेषता है जो आपकी प्रगति के दौरान आपके दस्तावेज़ों को लगातार स्वचालित रूप से सहेजती है। Microsoft Word इस सुविधा को 'AutoRecover' के रूप में लेबल करता है। आम तौर पर, अगली बार जब आप अपना माइक्रोसॉफ्ट वर्ड खोलेंगे तो एक प्रॉम्प्ट दिखाई देगा जो आपको निकटतम रिकवरी सेव से शुरू करने के लिए कहेगा, लेकिन अगर यह दिखाई नहीं देता है तो क्या होगा?
आप मैन्युअल रूप से फ़ाइल निर्देशिका के माध्यम से जा सकते हैं और किसी भी पुनर्प्राप्ति की जांच कर सकते हैं जो Microsoft Word ने आपके दस्तावेज़ के दौरान की है और संभावना है, सब कुछ सहेजा गया होगा या अधिकांश सामग्री अभी भी है।
प्रक्रिया :
Microsoft Word उत्पाद सक्रियण विफल रहा लेकिन फिर भी काम करता है
फ़ाइल > विकल्प > सहेजें > फ़ाइल स्थान स्वतः पुनर्प्राप्त करें > ब्राउज़ करें
PDF और HTML दस्तावेज़ों को परिवर्तित करना
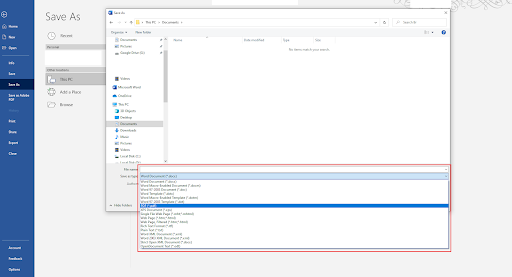
एक और विशेषता जिसे आपने शायद महसूस नहीं किया है वह यह है कि आप अपने वर्ड दस्तावेज़ों को पीडीएफ और एचटीएमएल फाइलों में बदल सकते हैं। यह भी काम करता है अगर आप एक हैं वेब डेवलपर जैसे के मामले में भुगतान करना और आपको सॉफ्टवेयर डेवलपर्स के लिए कुछ एचटीएमएल कोड देखने या एमएस वर्ड के माध्यम से एक बनाने के लिए एक मंच की आवश्यकता है, हालांकि यह वास्तव में अपने आप में एक सुविधाजनक विचार नहीं है लेकिन यह अभी भी चुनने का एक उपलब्ध विकल्प है।
एक बार जब आप उन्हें इन फ़ाइल प्रकारों के रूप में सहेज लेते हैं, तो वे आपके द्वारा कोडित HTML फ़ाइलों या आपके द्वारा बनाई गई PDF फ़ाइलों के समान कार्य करेंगे। वही ठीक इसके विपरीत भी जाता है।
प्रक्रिया:
फ़ाइल> इस रूप में सहेजें> प्रकार के रूप में सहेजें
छिपे हुए वर्ण ढूँढना
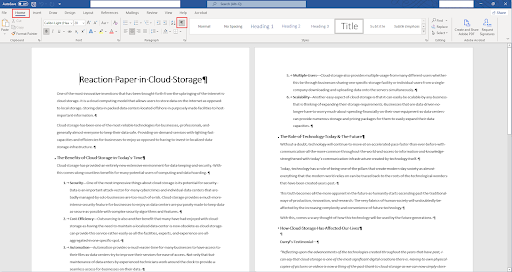
यदि आप कोई दस्तावेज़ बना रहे हैं या उसकी समीक्षा कर रहे हैं, तो आप इसके बारे में पूरी तरह से जानना चाहते हैं और दस्तावेज़ में कुछ छिपी हुई सामग्री होने की संभावना संभव हो सकती है, खासकर यदि आपके पास सहकर्मी हैं और कंपनी की संस्कृति जो कि April Fools पर जोक्स देना चाहता है.
यदि आप उस मौके को मिटाना चाहते हैं और अंतिम हंसी प्राप्त करना चाहते हैं तो अपने दस्तावेज़ के लिए छिपे हुए वर्ण टूल को खोलकर देखें कि क्या चल रहा है।
प्रक्रिया:
होम > दिखाएँ/छिपाएँ या (CTRL + Shift + 8)
निष्कर्ष
अभी भी बहुत सारी सुविधाएँ हैं जो Microsoft Word प्रदान करता है और यह सिर्फ हिमशैल का सिरा है। सब कुछ जानने में कुछ समय और अनुभव लगेगा लेकिन यदि आप मंच के अपने उपयोग को अधिकतम करना चाहते हैं तो मंच सीखना सार्थक होगा और निस्संदेह एक के रूप में भी माना जाएगा। विकास हैकिंग उत्पादकता के लिए रणनीति।
यदि आप माइक्रोसॉफ्ट वर्ड के बारे में अधिक जानकारी में रुचि रखते हैं; इस लेख पर एक नज़र डालें कि आप किससे उम्मीद कर सकते हैं माइक्रोसॉफ्ट ऑफिस 2021 क्योंकि यह उनके सॉफ्टवेयर पैकेज में माइक्रोसॉफ्ट का नवीनतम अपडेट है।
संबंधित आलेख
>> 7 माइक्रोसॉफ्ट वर्ड हैक्स जो आपको 2022 में जानना जरूरी है
>> शीर्ष 14 माइक्रोसॉफ्ट वर्ड ट्रिक्स और टिप्स जो आपको जानना चाहिए
>> माइक्रोसॉफ्ट वर्ड-2010 बनाम 2013 बनाम 2016 बनाम 2019 संस्करण तुलना गाइड
>> माइक्रोसॉफ्ट ऑफिस वर्ड चीट शीट
नीचे न्यूज़लेटर साइन अप करके अधिक लेख और सहायता केंद्र युक्तियाँ प्राप्त करें!


