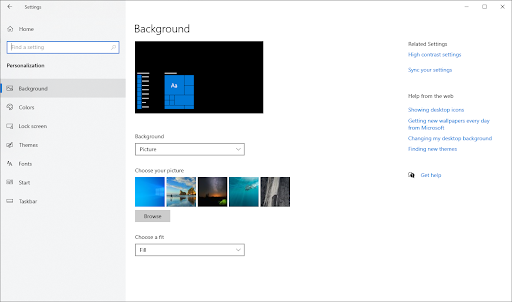में टास्कबार विंडोज 10 डिफ़ॉल्ट रूप से ऐसे आइकन शामिल होते हैं जो आपकी निगरानी और समायोजन में आपकी सहायता करते हैं नेटवर्क / वायरलेस कनेक्शन, बैटरी और वॉल्यूम । यह आइकन सिस्टम विंडोज एक्सप्लोरर के माध्यम से कंट्रोल पैनल खोलने के बिना आपके डिवाइस पर सेटिंग्स को समायोजित करना आसान और सुविधाजनक बनाता है।
यदि आपके द्वारा बार-बार करने की आवश्यकता है, तो आपके कंप्यूटर में वॉल्यूम सेटिंग्स पर नेविगेट करने की मामूली असुविधा काफी कष्टप्रद हो सकती है। शुक्र है, किसी भी लंबे समय तक इस समस्या से निपटने की आवश्यकता नहीं है क्योंकि कई ज्ञात समाधान हैं। हम इस लेख में चरण-दर-चरण इन विधियों में से कई के माध्यम से चलेंगे।
![]()
हालांकि, कुछ उपयोगकर्ताओं ने रिपोर्ट किया है कि वॉल्यूम आइकन समय-समय पर गायब है और यह समस्या विभिन्न रूपों में हो सकती है। कुछ मामलों में, वॉल्यूम आइकन को बाहर निकाला जाता है या ठीक से काम नहीं कर रहा है जबकि अन्य में यह पूरी तरह से गायब है।
नियंत्रण कक्ष से आपके डिवाइस की मात्रा को समायोजित करने के अन्य तरीके हैं, लेकिन टास्कबार सबसे सुविधाजनक साधन है। यह लेख ध्वनि आइकन को पुनर्प्राप्त करने के कुछ अलग तरीकों का पता लगाएगा यदि यह आपके टास्कबार से गायब हो जाता है। हम आपके डिवाइस के साथ समस्या का निवारण करने के लिए नीचे सूचीबद्ध क्रम में आगे बढ़ने की सलाह देते हैं। ज्यादातर मामलों में, आपको इसे अपने आप को जल्दी और कुशलता से हल करने में सक्षम होना चाहिए। नीचे दिए गए तरीकों का पालन करें और अपनी मात्रा वापस पाएं!
- वॉल्यूम आइकन सक्षम है या नहीं, इसकी जांच करें
- पाठ का आकार बदलें
- लॉग-आउट और लॉग-इन विंडोज 10 के लिए
- एक्सप्लोरर को पुनरारंभ करें
- अपने ड्राइवर को अपडेट करें
इनमें से प्रत्येक विधि को उपयोगकर्ताओं द्वारा आजमाया और परखा गया है। वे ज्यादातर सरल उपाय हैं जिन्हें आप घर पर आजमा सकते हैं।
विधि 1 - जाँच करें कि क्या वॉल्यूम आइकन सक्षम है या नहीं
यदि आपका वॉल्यूम आइकन टास्कबार से गायब है, तो आपका पहला कदम यह सुनिश्चित करना चाहिए कि यह विंडोज में सक्षम है। अनुपलब्ध वॉल्यूम नियंत्रण को विंडोज में अक्षम किया जा सकता है, इसलिए आपके टास्कबार में आइकन वापस प्राप्त करना उतना ही सरल हो सकता है जितना कि आपके डिवाइस की सेटिंग्स के माध्यम से इसे फिर से सक्षम करना।
- पर नेविगेट करें समायोजन मेनू ने सोचा कि स्टार्ट मेनू या टास्कबार पर खाली जगह पर राइट-क्लिक करें।
- में टास्कबार के तहत मेनू अधिसूचना क्षेत्र , पर क्लिक करें सिस्टम आइकन चालू या बंद करें।
- एक नया पैनल प्रदर्शित करेगा जहाँ आप विभिन्न सिस्टम आइकनों को चालू / बंद कर सकते हैं। सुनिश्चित करें आयतन नियंत्रण टॉगल करने के लिए सेट है पर ।
- विंडोज को पुनरारंभ करें और देखें कि साउंड आइकन टास्कबार में वापस आ गया है या नहीं।
विधि 2 - पाठ का आकार बदलें
यदि विधि 1 आपके टास्कबार पर वॉल्यूम को पुनर्स्थापित नहीं करता है, तो समस्या को ठीक करने का प्रयास करने के लिए पाठ का आकार बदलना अगला चरण है। यह विधि आपके डिवाइस की प्रदर्शन सेटिंग्स को बदल देती है और उन्हें फिर से पुनर्स्थापित करती है, क्योंकि कुछ मामलों में, लापता आइकन एक प्रदर्शन समस्या के कारण हो सकता है।
- पर नेविगेट करें समायोजन मेनू ने सोचा कि स्टार्ट मेनू या टास्कबार पर खाली जगह पर राइट-क्लिक करें।
- के अंतर्गत प्रदर्शन सेटिंग्स , पाठ का आकार बदलें 125% और क्लिक करें लागू बटन।
- एक बार जब आप चरण 2 पूरा कर लेते हैं, तो पाठ का आकार वापस बदल दें 100% और क्लिक करें लागू फिर से बटन।
- विंडो बंद करें और आपके साउंड आइकन को टास्कबार पर पुनर्स्थापित किया जाना चाहिए।
विधि 3 - लॉग-आउट और लॉग-इन विंडोज 10 के लिए
यदि आप अभी भी उपरोक्त दो विधियों के बाद अपने वॉल्यूम आइकन को गायब पाते हैं, तो Windows 10 के लॉग-इन और लॉग-आउट को आज़माने के लिए आगे बढ़ें। कुछ उपयोगकर्ताओं ने बताया कि इस सरल समाधान ने उनके लिए काम किया और इसके लिए केवल एक महत्वपूर्ण कदम की आवश्यकता है। बस साइन-आउट करें और विंडोज 10 में वापस साइन इन करें और वॉल्यूम आइकन आपके प्रदर्शन पर फिर से दिखाई दे।
![]()
विधि 4 - एक्सप्लोरर / एक्सप्लोरर को पुनरारंभ करें
अपने टास्कबार में वॉल्यूम आइकन को पुनर्स्थापित करने का दूसरा तरीका टास्क मैनेजर का उपयोग करके विंडोज एक्सप्लोरर को पुनरारंभ करना है। उपयोगकर्ताओं ने विंडोज 10 में वॉल्यूम आइकन लापता मुद्दे के लिए इस पद्धति का उपयोग करके सफलता की सूचना दी। कुछ मामलों में, एक्सप्लोरर के साथ एक समस्या हो सकती है जो समस्या का कारण बन रही है।
- दबाएँ Ctrl + Shift + Esc शुरू करने के लिए कार्य प्रबंधक ।
- के पास जाओ विवरण टैब और खोजें explorer.exe फ़ाइल और उस पर राइट-क्लिक करें। का चयन करें कार्य का अंत करें उपलब्ध विकल्पों में से।
- दबाएँ विंडोज की + आर और एक्सप्लोरर दर्ज करें। दबाएँ दर्ज या क्लिक करें ठीक है आगे बढ़ने के लिए।
- विंडोज एक्सप्लोरर पुनः आरंभ होगा और वॉल्यूम आइकन टास्कबार पर फिर से दिखाई देगा।
विधि 5 - अपने ड्राइवर को अपडेट करें
आपके विंडोज 10 टास्कबार में वॉल्यूम आइकन की अनुपस्थिति एक हार्डवेयर समस्या से संबंधित हो सकती है। यह विशेष रूप से सच है अगर आपके वॉल्यूम आइकन को पूरी तरह से गायब होने के बजाय बाहर निकाल दिया जाए। किसी भी स्थिति में, यदि समस्या आपके ऑडियो डिवाइस से संबंधित है, तो आपको अपने ऑडियो डिवाइस के लिए ड्राइवर को अपडेट करना चाहिए। एक बार पूरा होने पर, विंडोज को पुनरारंभ करें और यह देखने के लिए जांचें कि वॉल्यूम आइकन वापस टास्कबार में है या नहीं।
- दबाएँ विंडोज की + एक्स और चुनें डिवाइस मैनेजर सूची से।
- डिवाइस मैनेजर खोलने के बाद, चुनें ध्वनि, वीडियो और गेम कंट्रोलर, अपने ऑडियो डिवाइस पर राइट-क्लिक करें और चुनें ड्राइवर अपडेट करें।
- ऑन-स्क्रीन प्रॉम्प्ट का पालन करें और अपने ऑडियो हार्डवेयर डिवाइस के लिए अपडेट करने के लिए Windows को सर्वश्रेष्ठ ड्राइवर चुनने में आपकी मदद करें। अपने साउंड डिवाइस के लिए इन सेटिंग्स को अपडेट करने के बाद, वॉल्यूम आइकन को आपके विंडोज टास्कबार पर पुनर्स्थापित किया जाना चाहिए।
आपके टास्कबार में वॉल्यूम आइकन को पुनर्स्थापित करने के लिए कई अलग-अलग समाधान हैं। ऊपर दिए गए प्रत्येक तरीकों को आज़माकर, आपको वॉल्यूम आइकन को जल्दी से वापस लाने में सक्षम होना चाहिए और अपने डेस्कटॉप टास्कबार की सुविधा से अपने डिवाइस के ध्वनि स्तर को नियंत्रित करना चाहिए। सभी नेटवर्क आइकन और बैटरी आइकन के साथ, वॉल्यूम आइकन चीजों को अधिक सुविधाजनक बनाता है, लेकिन यह आपके डिवाइस के वॉल्यूम को बदलने का सिर्फ एक तरीका है। यदि आइकन गायब है और आप इसे तुरंत बहाल करने के लिए परेशान नहीं हो सकते हैं, तो आपको विंडोज एक्सप्लोरर के माध्यम से सेटिंग्स तक पहुंचकर आइकन के बिना अपने उपकरणों को नियंत्रित करने में सक्षम होना चाहिए।
विंडोज़ 10 पर डायरेक्ट प्ले कैसे इंस्टॉल करें
सर्वश्रेष्ठ सॉफ्टवेयर और सेवा के लिए कहीं भी CA पर भरोसा करें
CA. सर्वश्रेष्ठ-इन-क्लास, सेवा प्रदान करके सॉफ्टवेयर खरीदने वाली जनता की जरूरतों को पूरा करने के लिए समर्पित है। हमारे जानकार कर्मचारी आपके सॉफ़्टवेयर खरीद से पहले, उसके दौरान और उसके बाद आपको आवश्यक उत्तर प्रदान करने के लिए चौबीसों घंटे उपलब्ध रहते हैं।
सॉफ्टवेयर कीप सीए एक गर्वित Microsoft प्रमाणित साथी है और आपके सभी विंडोज और विंडोज अपडेट जरूरतों का समर्थन करता है। इसका मतलब यह भी है कि हम Microsoft के साथ काम करते हैं ताकि आपको केवल वास्तविक उत्पाद कहीं भी उपलब्ध सर्वोत्तम कीमतों पर मिलें। CA भी एक मान्यता प्राप्त है बेहतर बिजनेस ब्यूरो (BBB) अर्थ हम दुनिया भर में अपने ग्राहकों के साथ सर्वोत्तम व्यवसाय प्रथाओं के उच्चतम मानकों को पूरा करते हैं।
जब सॉफ़्टवेयर खरीदने की बात आती है, तो आपको सबसे अच्छी कीमत पर सही, लाइसेंस प्राप्त संस्करण खोजने में मदद करने के लिए CA पर भरोसा करें।