विंडोज डिफेंडर चालू नहीं होगा? यह एक आम समस्या है।
इंटरनेट ब्राउज़ करते समय सुरक्षित रहने के लिए एंटीवायरस एप्लिकेशन आवश्यक हैं। चाहे आप सार्वजनिक वाईफाई या अपने निजी नेटवर्क से जुड़े हों, आप कई तरह के हमलों की चपेट में हैं। कुछ मैलवेयर केवल फ़ाइल साझाकरण पर निर्भर होकर, ऑफ़लाइन भी फैल सकते हैं। यदि विंडोज 10 का बिल्ट-इन एंटीवायरस खुल नहीं रहा है या बिल्कुल भी चालू नहीं होगा तो यह एक बहुत बड़ा लाल झंडा है।
विंडोज डिफेंडर सभी विंडोज 10 सिस्टम पर पहले से इंस्टॉल आता है। इसमें आपको मैलवेयर, हैकर्स और अन्य जैसे साइबर खतरों से बचाने के लिए शामिल किया गया है।
यदि आप विंडोज डिफेंडर नहीं खोल सकते हैं, या विंडोज डिफेंडर बिल्कुल लॉन्च नहीं होगा, तो यह लेख आपको समस्या को ठीक करने में मदद करेगा।

विंडोज डिफेंडर क्यों नहीं खुल रहा है?
विंडोज डिफेंडर के लॉन्च न होने के कई संभावित कारण हैं। उदाहरण के लिए, विंडोज 10 पर अधिकांश अन्य डिफ़ॉल्ट ऐप्स की तरह, डिफेंडर समय के साथ दूषित हो सकता है। यह विंडोज 10 अपडेट या मौजूदा मैलवेयर संक्रमण के कारण होता है।

विंडोज डिफेंडर सारांश अधिसूचना यह बताने के सबसे आसान तरीकों में से एक है कि आपका पीसी सुरक्षित है
विंडोज डिफेंडर के लिए एक और सामान्य कारण, लॉन्च नहीं होना तृतीय-पक्ष एंटीवायरस हो सकता है। यदि आपने हाल ही में नया एंटीवायरस सॉफ़्टवेयर स्थापित किया है, जैसे Kaspersky या McAfee , यह अंतर्निहित एंटीवायरस के साथ हस्तक्षेप कर सकता है। इस मामले में, आपको आमतौर पर यह निर्णय लेना होता है कि आप किस सुरक्षा सॉफ़्टवेयर का उपयोग करेंगे।
इसे सारांशित करने के लिए, विंडोज डिफेंडर के नहीं खुलने, या लॉन्च करने में असमर्थ होने के अधिकांश सामान्य कारण यहां दिए गए हैं:
- आपके पास एक और सुरक्षा सॉफ़्टवेयर स्थापित है जो डिफेंडर के साथ हस्तक्षेप करता है।
- आपके कंप्यूटर का समय और दिनांक सिंक नहीं हो रहा है या गलत है।
- आप Windows 10 के पुराने संस्करण पर हैं।
- आपके डिवाइस पर एक सिस्टम कॉन्फ़िगरेशन त्रुटि मौजूद है।
- समूह नीति में विंडोज डिफेंडर अक्षम या बंद है।
- एक रजिस्ट्री संपादन विंडोज डिफेंडर को खुलने से रोक रहा है।
- विंडोज डिफेंडर सेवा बंद है।
- आपके कंप्यूटर पर मैलवेयर संक्रमण है।
आइए देखें कि आप इन मुद्दों को ठीक करने और विंडोज डिफेंडर को पुनर्स्थापित करने के लिए क्या कर सकते हैं। नीचे दिए गए निर्देश . के नवीनतम संस्करण का उपयोग करके लिखे गए थे विंडोज 10 .
कैसे विंडोज़ 10 के नीचे स्वचालित स्क्रॉल को रोकने के लिए
विंडोज डिफेंडर को कैसे ठीक करें विंडोज 10 में नहीं खुलेंगे
यदि आपको लगता है कि आपका अंतर्निहित एंटीवायरस ठीक से काम नहीं कर रहा है, तो नीचे दिए गए गाइड देखें। हमने आपके डिवाइस पर डिफेंडर से संबंधित किसी भी समस्या को ठीक करने के लिए 9 कार्य विधियों को संकलित किया है। निम्नलिखित त्रुटियों को ठीक करने के लिए नीचे दिए गए समाधानों का उपयोग करें:
- विंडोज डिफेंडर नहीं खुल रहा है
- विंडोज डिफेंडर लॉन्च नहीं हो सकता
- विंडोज डिफेंडर नहीं चलेगा
- विंडोज डिफेंडर शुरू करने में असमर्थ है
विधि 1. रीयल-टाइम सुरक्षा चालू करें
यह संभव है कि आपके डिवाइस पर विंडोज डिफेंडर रीयल-टाइम सुरक्षा बंद कर दी गई हो। इससे सॉफ़्टवेयर ऐसा लग सकता है कि वह खुल नहीं रहा है। यह डिफेंडर की सुविधाओं का एक बड़ा हिस्सा भी बंद कर देता है, जिसकी अनुशंसा नहीं की जाती है। विंडोज 10 पर रीयल-टाइम सुरक्षा को सक्षम करने के चरण यहां दिए गए हैं।
- ऊपर लाने के लिए अपनी स्क्रीन के नीचे बाईं ओर विंडोज आइकन पर क्लिक करें प्रारंभ मेनू . चुनना समायोजन , या वैकल्पिक रूप से उपयोग करें खिड़कियाँ + मैं छोटा रास्ता।

- पर क्लिक करें अद्यतन और सुरक्षा टाइल यह वह जगह है जहाँ आप अपनी अधिकांश सुरक्षा सेटिंग्स पा सकते हैं। यहां, स्विच करें विंडोज सुरक्षा टैब पर क्लिक करें और फिर पर क्लिक करें वायरस और खतरे से सुरक्षा .

- सबसे पहले, पर क्लिक करें सेटिंग्स प्रबंधित करें वायरस और खतरे से सुरक्षा सेटिंग्स हेडर के तहत लिंक। आपको एक नए पृष्ठ पर पुनर्निर्देशित किया जाएगा। यहां, पर क्लिक करें वास्तविक समय सुरक्षा विंडोज डिफेंडर चालू करने के लिए टॉगल करें।

विधि 2. अपने तृतीय-पक्ष एंटीवायरस को अस्थायी रूप से अक्षम करें
एंटीवायरस एप्लिकेशन को ऐप्स और सेवाओं को ठीक से चलने से रोककर कंप्यूटर पर समस्याएँ पैदा करने के लिए जाना जाता है। आप परीक्षण कर सकते हैं कि इस समय आप जिस एंटीवायरस प्रोग्राम का उपयोग कर रहे हैं, वह अस्थायी रूप से अक्षम करके त्रुटि उत्पन्न कर रहा है या नहीं।
टिप्पणी : इस विधि की अनुशंसा नहीं की जाती है क्योंकि बिना सुरक्षा के आपके कंप्यूटर का उपयोग करना असुरक्षित है। केवल तभी आगे बढ़ें जब आप संभावित जोखिमों से अवगत हों और आपके पास होने वाले किसी भी नुकसान को वापस करने के लिए आपके सिस्टम का बैकअप हो।
- अपने टास्कबार में खाली जगह पर राइट-क्लिक करें और चुनें कार्य प्रबंधक .

- यदि टास्क मैनेजर कॉम्पैक्ट मोड में लॉन्च होता है, तो “पर क्लिक करके विवरण का विस्तार करना सुनिश्चित करें” मोड विवरण ' बटन।
- पर स्विच करें चालू होना विंडो के शीर्ष पर स्थित हेडर मेनू का उपयोग करके टैब। सूची से अपना एंटीवायरस एप्लिकेशन ढूंढें और उस पर एक बार क्लिक करके उसका चयन करें।

- पर क्लिक करें बंद करना बटन अब विंडो के नीचे-दाईं ओर दिखाई दे रहा है। जब आप अपना डिवाइस शुरू करेंगे तो यह एप्लिकेशन को लॉन्च होने से अक्षम कर देगा।
- अपने कंप्यूटर को पुनरारंभ।
विधि 3. दूषित सिस्टम फ़ाइलों को पुनर्स्थापित करें
दूषित सिस्टम फ़ाइलें आपके ऑपरेटिंग सिस्टम के साथ भारी समस्याएँ पैदा कर सकती हैं। विंडोज डिफेंडर के नहीं खुलने का एक प्रमुख कारण फाइल करप्शन है। आप SFC स्कैन के माध्यम से दोषपूर्ण सिस्टम फ़ाइलों की पहचान और मरम्मत कर सकते हैं।
सिस्टम फाइल चेकर (एसएफसी) विंडोज 10 में समस्या निवारण में मदद करने के लिए एक अंतर्निहित उपकरण है। यह स्वचालित रूप से दूषित सिस्टम फ़ाइलों का पता लगाने और उन्हें कार्य क्रम में सुधारने में सक्षम है। आप विभिन्न प्रकार की त्रुटियों को संभावित रूप से ठीक करने के लिए SFC स्कैन का उपयोग कर सकते हैं।
- मैग्नीफाइंग ग्लास आइकन पर क्लिक करके अपने टास्कबार में सर्च बार खोलें। आप इसे के साथ भी ला सकते हैं खिड़कियाँ + एस कुंजीपटल संक्षिप्त रीति।
- टाइप सही कमाण्ड खोज बॉक्स में। जब आप इसे परिणामों में देखें, तो उस पर राइट-क्लिक करें और चुनें व्यवस्थापक के रूप में चलाओ .

- उपयोगकर्ता खाता नियंत्रण (यूएसी) द्वारा संकेत दिए जाने पर, क्लिक करें हाँ ऐप को प्रशासनिक अनुमतियों के साथ लॉन्च करने की अनुमति देने के लिए।
- निम्न कमांड टाइप करें और इसे निष्पादित करने के लिए एंटर दबाएं: एसएफसी / स्कैनो
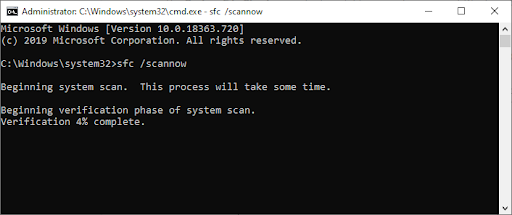
- अपने कंप्यूटर को स्कैन करना समाप्त करने के लिए सिस्टम फ़ाइल चेकर की प्रतीक्षा करें। यदि कोई विसंगति पाई जाती है, तो उपयोगिता आवश्यक सिस्टम फ़ाइलों को पुनर्स्थापित करेगी और उनसे संबंधित सभी त्रुटियों को ठीक करने का प्रयास करेगी।
SFC स्कैन को आपके सिस्टम के माध्यम से चलने और किसी गुम या दूषित सिस्टम फ़ाइलों की पहचान करने में कुछ समय लग सकता है। यहां तक कि अगर स्कैन कुछ भी खोजने में विफल रहता है, तो कुछ उपयोगकर्ताओं ने बताया है कि इसे चलाने के बाद उनके पीसी की कार्यक्षमता में सुधार हुआ है।
जब आपका कीबोर्ड काम करना बंद कर दे तो क्या करें?
विधि 4. सिस्टम छवियों को सुधारने के लिए DISM कमांड का उपयोग करें
DISM टूल आपको कमांड प्रॉम्प्ट एप्लिकेशन में केवल कमांड चलाकर आपके सिस्टम के साथ भ्रष्टाचार के मुद्दों को पहचानने और ठीक करने की अनुमति देता है। यह पूरे सिस्टम में भ्रष्टाचार की जांच करता है और स्वचालित रूप से क्षतिग्रस्त या गुम फाइलों को पुनर्स्थापित करने का प्रयास करता है।
- उन्नत कमांड प्रॉम्प्ट लॉन्च करें। जांच ' विधि 3. दूषित सिस्टम फ़ाइलें पुनर्स्थापित करें 'निर्देशों के लिए ऊपर।
- एक बार कमांड प्रॉम्प्ट में, आपको DISM स्कैन शुरू करना होगा जो चलेगा और सिस्टम-वाइड मुद्दों की तलाश करेगा। निम्न कमांड टाइप करें और इसे निष्पादित करने के लिए एंटर दबाएं: DISM.exe /ऑनलाइन /क्लीनअप-इमेज /स्कैनहेल्थ

- इसके बाद, आपको अपने सिस्टम पर पाई गई किसी भी समस्या को ठीक करने के लिए एक कमांड निष्पादित करने की आवश्यकता है। बस निम्न पंक्ति में टाइप करें और फिर से एंटर दबाएं: DISM.exe /ऑनलाइन /क्लीनअप-इमेज /रिस्टोरहेल्थ
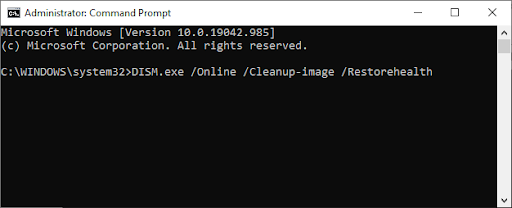
- प्रक्रिया समाप्त होने की प्रतीक्षा करें। पूरा होने पर, कमांड प्रॉम्प्ट विंडो बंद करें और अपने डिवाइस को पुनरारंभ करें। आप विंडोज डिफेंडर को चालू करने का प्रयास कर सकते हैं।
विधि 5. सुरक्षा केंद्र सेवा को पुनरारंभ करें
विंडोज डिफेंडर को चलाने के लिए, आपको कुछ सेवाओं को सक्षम करने की आवश्यकता है। ऐसी संभावना है कि आवश्यक सेवाओं को रोक दिया गया हो, जिससे डिफेंडर लॉन्च न हो सके। नीचे दिए गए चरणों का उपयोग करके, आप इन सेवाओं को शुरू कर सकते हैं और सुनिश्चित कर सकते हैं कि वे भविष्य में ठीक से चल रही हैं।
- दबाएं विंडोज + आर आपके कीबोर्ड पर कुंजियाँ। यह रन यूटिलिटी को लाने जा रहा है।
- में टाइप करें ' services.msc 'उद्धरण चिह्नों के बिना और दबाएं प्रवेश करना अपने कीबोर्ड पर कुंजी।
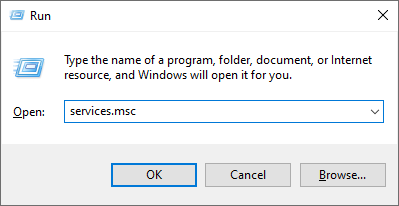
- यह सर्विसेज एप्लिकेशन लॉन्च करेगा।
- खोजो सुरक्षा केंद्र सेवा और उस पर राइट-क्लिक करें। संदर्भ मेनू से, चुनें ताज़ा करना . यह सुनिश्चित करने जा रहा है कि सेवा ठीक से चालू हो।
- आवश्यक सेवा शुरू करने के बाद, कोशिश करें और जांचें कि विंडोज डिफेंडर लॉन्च होगा या नहीं।
कोई भाग्य नहीं? अभी उम्मीद मत खोना। आपके लिए नीचे कोशिश करने के लिए हमारे पास कुछ और चीजें हैं।
विधि 6. समूह नीति में विंडोज डिफेंडर को सक्षम करें
ऐसी संभावना है कि समूह नीति का उपयोग करके विंडोज डिफेंडर पूरी तरह से बंद हो गया है। यह गलती से, या कंप्यूटर पर किसी अन्य उपयोगकर्ता द्वारा किया गया हो सकता है। दुर्लभ मामलों में, मैलवेयर भी इसे पूरा करने में सक्षम हो सकता है। सौभाग्य से, यदि आप इन चरणों का पालन करते हैं तो विंडोज डिफेंडर को वापस चालू करना एक आसान काम है।
- अपने खोज बॉक्स में समूह नीति खोजें, और पर क्लिक करें समूह नीति संपादित करें खोज परिणामों से।

- समूह नीति विंडो में निम्न स्थान पर नेविगेट करें: कंप्यूटर विन्यास → एडमिनिस्ट्रेटिव टेम्पलेट → विंडोज घटक → माइक्रोसॉफ्ट डिफेंडर एंटीवायरस .

- पर डबल-क्लिक करें माइक्रोसॉफ्ट डिफेंडर एंटीवायरस बंद करें दाएँ फलक में प्रवेश। एक नई विंडो खुलनी चाहिए।

- कॉन्फ़िगरेशन को सेट करें विन्यस्त नहीं , और फिर क्लिक करें आवेदन करना बटन। आप अपने कंप्यूटर को पुनरारंभ कर सकते हैं और देख सकते हैं कि विंडोज डिफेंडर बाद में बहाल हो गया है या नहीं।

विधि 7. रजिस्ट्री संपादक का उपयोग करके विंडोज डिफेंडर चालू करें
विंडोज 10 होम उपयोगकर्ताओं के पास ऊपर उल्लिखित समूह नीति तक पहुंच नहीं हो सकती है। इस मामले में, विंडोज डिफेंडर को सक्षम करने के लिए रजिस्ट्री संपादक का उपयोग करने का प्रयास करें। यह विधि तब भी काम कर सकती है यदि आपने पहले ही समूह नीति समाधान का प्रयास किया है, लेकिन अभी तक सॉफ़्टवेयर को पुनर्स्थापित नहीं किया है।
- दबाएं विंडोज + आर आपके कीबोर्ड पर कुंजियाँ। यह रन यूटिलिटी को लाने जा रहा है।
- में टाइप करें ' regedit 'उद्धरण चिह्नों के बिना और दबाएं प्रवेश करना अपने कीबोर्ड पर कुंजी। यह रजिस्ट्री संपादक एप्लिकेशन लॉन्च करेगा।
- निम्न रजिस्ट्री कुंजी तक पहुंचने के लिए नेविगेशन फलक का उपयोग करें, या पता बार का उपयोग करें और फ़ाइल के स्थान को कॉपी-पेस्ट करें: HKEY_LOCAL_MACHINE\SOFTWARE\Policies\Microsoft\Windows Defender . नाम की रजिस्ट्री प्रविष्टि का पता लगाएँ एंटीस्पायवेयर अक्षम करें , फिर उस पर डबल क्लिक करें।

- यदि आपको यह कुंजी दिखाई नहीं देती है, तो किसी भी खाली जगह पर राइट-क्लिक करें और चुनें नया → DWORD (32-बिट) मान . कुंजी का नाम दें एंटीस्पायवेयर अक्षम करें , और फिर इसके गुणों को खोलने के लिए उस पर डबल-क्लिक करें।

- मान डेटा को इस पर सेट करें 0 विंडोज 10 में विंडोज डिफेंडर को सक्षम करने के लिए।

- रजिस्ट्री संपादक से बाहर निकलें और अपने कंप्यूटर को पुनरारंभ करें। यह परिवर्तन करेगा और आपको विंडोज डिफेंडर चलाने की अनुमति दे सकता है।
विधि 8. अपने डिवाइस पर समय और तारीख को सही करें
कुछ उपयोगकर्ताओं ने देखा है कि विंडोज 10 पर गलत समय और तारीख होने से कुछ निराला त्रुटियां हो सकती हैं। जब विंडोज डिफेंडर चालू नहीं होगा तो इसे ठीक करने का प्रयास करें।
- ऊपर लाने के लिए अपनी स्क्रीन के नीचे बाईं ओर विंडोज आइकन पर क्लिक करें प्रारंभ मेनू . चुनना समायोजन , या वैकल्पिक रूप से उपयोग करें खिड़कियाँ + मैं छोटा रास्ता।
- एक नई विंडो खुलनी चाहिए। यहां, चुनें समय और भाषा टैब।

- टॉगल करें स्वचालित रूप से समय निर्धारित करें तथा स्वचालित रूप से समय क्षेत्र चुनें विकल्प पर . विंडोज 10 आपके समय क्षेत्र में वर्तमान समय के साथ आपकी तिथि और समय को सिंक करेगा।

- इसके बाद, स्विच करें क्षेत्र टैब। नीचे देश या क्षेत्र , उस देश या राज्य का चयन करें जिसमें आप वर्तमान में स्थित हैं। ध्यान दें कि परिवर्तन होने के लिए आपको इंटरनेट से कनेक्ट होने की आवश्यकता है।

- अपने कंप्यूटर को पुनरारंभ करें और देखें कि क्या विंडोज डिफेंडर खोलने में सक्षम है।
विधि 9. विंडोज 10 को नवीनतम संस्करण में अपडेट करें
यदि उपरोक्त विधियों में से कोई भी काम नहीं करता है, तो अपने डिवाइस को नवीनतम विंडोज 10 रिलीज में अपडेट करने का प्रयास करें। यह बग्स को ठीक कर सकता है, आपके लिए नई सुविधाएँ ला सकता है, सुरक्षा छेदों को ठीक कर सकता है, और बहुत कुछ। यहां बताया गया है कि आप विंडोज 10 को कैसे अपडेट कर सकते हैं:
- ऊपर लाने के लिए अपनी स्क्रीन के नीचे बाईं ओर विंडोज आइकन पर क्लिक करें प्रारंभ मेनू . चुनना समायोजन , या वैकल्पिक रूप से उपयोग करें खिड़कियाँ + मैं छोटा रास्ता।

- पर क्लिक करें अद्यतन और सुरक्षा टाइल यह वह जगह है जहां आप अपनी अधिकांश विंडोज अपडेट सेटिंग्स ढूंढ सकते हैं और चुन सकते हैं कि अपडेट कब प्राप्त करें।

- डिफ़ॉल्ट पर बने रहना सुनिश्चित करें विंडोज़ अपडेट टैब। पर क्लिक करें अद्यतन के लिए जाँच विकल्प और उपलब्ध अपडेट खोजने के लिए विंडोज 10 की प्रतीक्षा करें।

- यदि आप पहले से प्रदर्शित कोई अपडेट देखते हैं, तो पर क्लिक करें सभी वैकल्पिक अपडेट देखें उन्हें देखने और स्थापित करने के लिए लिंक।
- अगर कोई अपडेट मिलता है, तो पर क्लिक करें स्थापित करना विकल्प और विंडोज 10 के लिए आवश्यक अपडेट डाउनलोड करने और लागू करने की प्रतीक्षा करें।
अंतिम विचार
हमें उम्मीद है कि ऊपर दिए गए चरणों ने आपको विंडोज डिफेंडर को ठीक करने में मदद की, इस मुद्दे को चालू नहीं किया।
अब आप अपने कंप्यूटर पर एक मजबूत एंटीवायरस एप्लिकेशन होने के लाभों का आनंद ले सकते हैं। यह जानते हुए कि आप ऑनलाइन और ऑफलाइन दोनों तरह से सुरक्षित हैं, विश्वास के साथ ब्राउज़ करें।
अब, हम इसे आपकी ओर मोड़ना चाहते हैं।
हमारी सहायता केंद्र यदि आपको और सहायता की आवश्यकता है, तो आपकी सहायता के लिए सैकड़ों मार्गदर्शिकाएँ प्रदान करता है। अधिक जानकारीपूर्ण लेखों के लिए हमारे पास वापस आएं, या संपर्क में रहो तत्काल सहायता के लिए हमारे विशेषज्ञों के साथ।
एक और बात...
क्या आप हमारे उत्पादों को सर्वोत्तम मूल्य पर प्राप्त करने के लिए प्रचार, सौदे और छूट प्राप्त करना चाहेंगे? नीचे अपना ईमेल पता दर्ज करके हमारे न्यूज़लेटर की सदस्यता लें!
आपको यह भी पसंद आ सकता हैं
» 3 सुरक्षा ऐप्स जिन्हें आप नहीं जानते थे आपको चाहिए
» विंडोज 10 में 'कर्नेल सुरक्षा जांच विफलता' त्रुटि को कैसे ठीक करें
» FastSupport वायरस और मैलवेयर कैसे निकालें?


