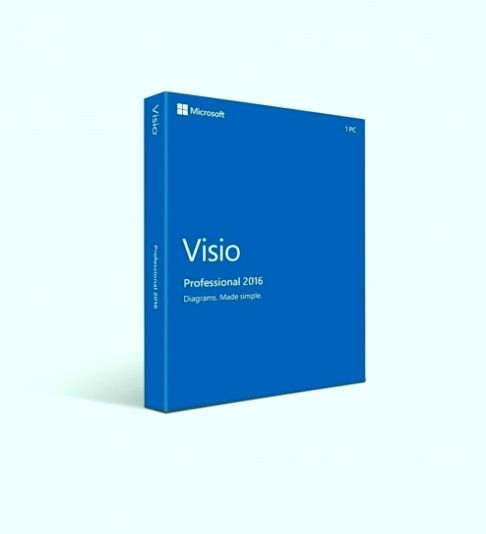आपके विंडोज 10 पीसी के सुस्त लगने का एक कारण यह है कि आपके पास बैकग्राउंड में बहुत सारे प्रोग्राम चल रहे हैं - ऐसे प्रोग्राम जिनका आप शायद ही कभी इस्तेमाल करते हैं या कभी नहीं करते हैं। उन्हें चलने से रोकें, और आपका पीसी अधिक सुचारू रूप से चलेगा।
यह लेख आपको दिखाएगा कि कैसे गति करें विंडोज 10 . आपके कंप्यूटर का प्रदर्शन पहले से कहीं अधिक चिकना और अधिक तरल होगा!

विंडोज 10 बहुत धीमा है
सभी पीसी उपयोगकर्ता जानते हैं कि चीजों को चालू रखने में अच्छा प्रदर्शन कितना महत्वपूर्ण है। चाहे आप सोशल मीडिया पर स्क्रॉल कर रहे हों या किसी प्रोजेक्ट पर काम कर रहे हों, एक तेज़ सिस्टम होना ज़रूरी है। तो, क्या होगा यदि ऐसे तरीके हैं जिनसे आप प्रतीक्षा में कम समय व्यतीत करके अधिक कर सकते हैं?
यह कुछ नई तरकीबों से संभव है, जिनसे आप सीख सकते हैं सॉफ्टवेयरकीप . आप न केवल विंडोज 10 को तेजी से चलाने में सक्षम होंगे, बल्कि आप इसकी स्थिरता और विश्वसनीयता में भी सुधार कर सकते हैं। इस पृष्ठ पर, आपको मदद करने के लिए निम्नलिखित सामग्री मिलेगी:
- विंडोज 10 इतना धीमा क्यों है?
- विंडोज 10 के धीमा होने का क्या कारण है
- कैसे तेज करें विंडोज 10
- विंडोज 10 के प्रदर्शन को बेहतर बनाने के लिए टिप्स
आइए विंडोज को तेज करने के पहले चरण के साथ शुरू करें और उन कारणों के बारे में जानें जो धीमे प्रदर्शन की ओर ले जाते हैं।
विंडोज 10 इतना धीमा क्यों है? आम समस्याओं का पता चला
हो सकता है कि आपका कंप्यूटर धीमा चल रहा हो और आपको पता न हो कि ऐसा क्यों है। सौभाग्य से, कुछ ज्ञात चीजें हैं जो आपके पीसी के सुस्त होने का कारण बन सकती हैं। अगर हम उन्हें सही तरीके से निशाना बना सकें, तो अपने काम या खेल से वापस पटरी पर आना आसान हो जाएगा!
विंडोज़ के धीमे होने का एक सामान्य कारण यह है कि आपके पास एक ही समय में बहुत सारे प्रोग्राम चल रहे हैं। ऐसा या तो आपके कंप्यूटर को ठीक से बंद न करने या अनावश्यक सॉफ़्टवेयर डाउनलोड करने के कारण होता है। कुछ ऐप्स को स्टार्टअप पर चलाने के लिए भी कॉन्फ़िगर किया जा सकता है - यह आपके बूट समय को भी काफी धीमा कर सकता है!
मैलवेयर विंडोज को धीमा और सुस्त भी बना सकता है। यह आपके संसाधनों को छिपी हुई प्रक्रियाओं से भर देता है या पीसी को नुकसान पहुंचाने के लिए वैध सिस्टम प्रक्रियाओं को हाईजैक कर लेता है।
आप अपने डिवाइस पर बहुत अधिक फ़ाइलें होने से भी एक भारी प्रदर्शन प्रभाव को नोटिस करना शुरू कर सकते हैं। यदि आपकी हार्ड ड्राइव पर बहुत कम डिस्क स्थान उपलब्ध है, तो विंडोज़ को अस्थायी फ़ाइलें बनाने में समस्या होगी जो आपके ओएस को गति देने में मदद करती हैं।
विंडोज 10 के धीमा होने का क्या कारण है
यहां विंडोज 10 के धीमा होने, खराब प्रदर्शन या अनुत्तरदायी बनने के सबसे सामान्य कारणों का सारांश दिया गया है:
- हाल ही में विंडोज 10 अपडेट के कारण आपके ऑपरेटिंग सिस्टम में प्रदर्शन संबंधी समस्याएं हो सकती हैं। यह अक्सर तब होता है जब अपडेट बहुत नया होता है, और यहां तक कि अनपेक्षित साइड इफेक्ट या अपडेट का बग भी हो सकता है।
- आपका कंप्यूटर किसी प्रकार के मैलवेयर से संक्रमित है। सबसे आम प्रकार के मैलवेयर जो आपके कंप्यूटर को धीमा कर सकते हैं वे हैं ट्रोजन, वायरस, एडवेयर और स्पाइवेयर।
- बहुत सारे एप्लिकेशन चल रहे हैं। यदि आप बड़ी संख्या में ऐप्स खोलते हैं, विशेष रूप से जिनके लिए छवि संपादक या वीडियो गेम जैसे कई संसाधनों की आवश्यकता होती है, तो आपका कंप्यूटर अनिवार्य रूप से धीमा हो जाएगा।
- आपका हार्डवेयर पुराना या क्षतिग्रस्त है। यदि आप पुराने कंप्यूटर भागों का उपयोग कर रहे हैं, तो हो सकता है कि वे आपकी कंप्यूटर गतिविधियों के कार्यभार का समर्थन करने में सक्षम न हों।
- आपका सिस्टम दूषित या बुरी तरह से कॉन्फ़िगर किया गया है। जब अनुकूलन की बात आती है तो विंडोज 10 में बहुत सारे विकल्प होते हैं। आप प्रदर्शन बढ़ाने के पक्ष में कम संसाधनों का उपयोग करने के लिए सिस्टम को कॉन्फ़िगर कर सकते हैं।
नीचे दी गई मार्गदर्शिका के साथ, आप इन सभी समस्याओं को ठीक करने का तरीका जान सकते हैं। हम आपको विंडोज़ को ठीक से गति देने के लिए चरण-दर-चरण प्रक्रिया देंगे ताकि आपका कंप्यूटर उतनी ही तेज़ और सुचारू रूप से चल सके जितना उसे चलना चाहिए।
विंडोज 10 को तेज करने के 9 तरीके | धीमे प्रदर्शन को ठीक करने के तरीके Windows 10
इन त्वरित युक्तियों का पालन करके अपने कंप्यूटर को तेज़ी से चलाना आसान है। आप प्रोग्राम को गति दे सकते हैं, विंडोज 10 सेटिंग्स को ऑप्टिमाइज़ कर सकते हैं और हार्ड ड्राइव पर जगह लेने वाली अनावश्यक फाइलों को भी हटा सकते हैं!
विधि 1. स्टार्टअप ऐप्स को अक्षम करें जिनकी आपको आवश्यकता नहीं है
जब किसी एप्लिकेशन को स्टार्टअप पर चलाने के लिए कॉन्फ़िगर किया जाता है, तो यह विंडोज 10 बूट होते ही लॉन्च होने वाला है। इससे स्टार्टअप को बहुत अधिक समय लेने में समस्या हो सकती है, या आपका सिस्टम धीमा हो सकता है क्योंकि एक ही समय में बहुत सारे एप्लिकेशन चल रहे हैं।
- अपने टास्कबार में खाली जगह पर राइट-क्लिक करें, और फिर संदर्भ मेनू से टास्क मैनेजर चुनें।

- यदि टास्क मैनेजर कॉम्पैक्ट मोड में खुलता है, तो आपको इसके दृश्य का विस्तार करने के लिए अधिक विवरण बटन पर क्लिक करना होगा। यह आपको सभी चल रहे कार्यक्रमों और पृष्ठभूमि प्रक्रियाओं तक पहुंच प्रदान करेगा।

- कार्य प्रबंधक के शीर्ष लेख अनुभाग में मेनू का उपयोग करके स्टार्टअप टैब पर स्विच करें। आपको स्टार्टअप पर चलाने के लिए कॉन्फ़िगर किए गए एप्लिकेशन की एक सूची देखनी चाहिए। वह चुनें जिसकी आपको आवश्यकता नहीं है, और क्लिक करें बंद करना बटन।

- विंडोज 10 से शुरू होने वाले सभी अनावश्यक ऐप्स को अक्षम करने के बाद, अपने कंप्यूटर को रीबूट करें। आपको तुरंत कुछ प्रदर्शन सुधारों पर ध्यान देना चाहिए!
विधि 2. दृश्य प्रभाव और पारदर्शिता अक्षम करें
विंडोज 10 बाजार में सबसे अधिक अनुकूलन योग्य ऑपरेटिंग सिस्टमों में से एक है। आप अपनी पृष्ठभूमि बदलने और यहां तक कि सभी रंगों को अनुकूलित करने में सक्षम हैं। द्रव एनिमेशन लगभग हर क्रिया पर चलते हैं, लेकिन ये प्रभाव संसाधन भी लेते हैं!
अपने कंप्यूटर के प्रदर्शन में सुधार करना चाहते हैं? विंडोज 10 में विशेष दृश्य प्रभावों और पारदर्शिता को अक्षम करना इसका उत्तर हो सकता है।
स्क्रीन की ब्राइटनेस कम कैसे करें
- पर क्लिक करें खिड़कियाँ स्टार्ट मेन्यू लाने के लिए आपकी स्क्रीन के नीचे बाईं ओर आइकन। चुनना समायोजन , या वैकल्पिक रूप से उपयोग करें खिड़कियाँ + मैं छोटा रास्ता।

- पर क्लिक करें वैयक्तिकरण टाइल

- पर स्विच करें रंग की बाईं ओर के मेनू का उपयोग करके टैब। नीचे स्क्रॉल करें जब तक कि आप देखें पारदर्शिता प्रभाव टॉगल करें, और फिर सुनिश्चित करें कि यह चालू है बंद .

- अगला, मुख्य सेटिंग्स स्क्रीन पर लौटने के लिए बैक बटन दबाएं। यहां, विंडो के ऊपर स्थित सर्च बार का उपयोग करें और ऊपर देखें ' प्रदर्शन ' चुनना विंडोज़ की उपस्थिति और प्रदर्शन को समायोजित करें ड्रॉप-डाउन मेनू से।

- स्क्रीन पर एक नई विंडो पॉप अप होनी चाहिए। डिफ़ॉल्ट टैब पर बने रहें, और चुनें बेहतर कार्य - निष्पादन के लिए समायोजन उपलब्ध प्रीसेट से। वैकल्पिक रूप से, आप अपनी स्वयं की सेटिंग चुन सकते हैं और चुन सकते हैं और किसी भी विज़ुअल एन्हांसमेंट को बंद कर सकते हैं जिसका आप उपयोग नहीं करना चाहते हैं।

- क्लिक आवेदन करना , और फिर पर क्लिक करें ठीक है विंडो बंद करने के लिए बटन। आपको तुरंत अंतर बताने में सक्षम होना चाहिए!
विधि 3. अपने ड्राइव को डीफ़्रैग्मेन्ट और ऑप्टिमाइज़ करें
अपने कंप्यूटर को वापस चालू करने और चलाने के सर्वोत्तम तरीकों में से एक है आपकी थोड़ी सी मदद। कभी-कभी, इसके लिए केवल एक सुझाव की आवश्यकता होती है कि कैसे आगे बढ़ना है जिससे सब कुछ फिर से सुचारू रूप से चलने लगे!
डीफ़्रेग्मेंट टूल कभी-कभी विंडोज़ 10 को धीमा करने वाली समस्याओं को हल कर सकता है। यह स्थान की कमी जैसे मुद्दों को संबोधित कर सकता है। यदि उपरोक्त विधियों में से कोई भी काम नहीं करता है, तो भी आप डीफ़्रेग्मेंट टूल के साथ अपनी हार्ड ड्राइव को अनुकूलित करने का प्रयास कर सकते हैं।
- दबाएं खिड़कियाँ + आर रन यूटिलिटी लॉन्च करने के लिए आपके कीबोर्ड पर कीज। यहां, टाइप करें ' डीफ्रगुई 'उद्धरण चिह्नों के बिना और दबाएं ठीक है बटन।

- उस हार्ड ड्राइव का चयन करें जिसे आप डीफ़्रैग्मेन्ट करना चाहते हैं, और फिर पर क्लिक करें अनुकूलन बटन। हम अनुशंसा करते हैं कि आप उस ड्राइव से शुरू करें जिस पर आपने विंडोज 10 स्थापित किया है, जो कि 'सी:' ड्राइव-बाय डिफॉल्ट है।

- डीफ़्रैग्मेन्टेशन प्रक्रिया समाप्त होने तक प्रतीक्षा करें। बाद में, आप अन्य ड्राइव को ऑप्टिमाइज़ कर सकते हैं और संभवतः अपने सिस्टम के प्रदर्शन में और सुधार कर सकते हैं।
विधि 4. प्रदर्शन के लिए शक्ति का अनुकूलन करें
विंडोज 10 आपकी ऊर्जा लागतों को बचाने में आपकी मदद करने के लिए कई प्रकार के बिजली-बचत विकल्प प्रदान करता है। लेकिन, ये प्रतिबंधित कर सकते हैं कि प्रोग्राम या सेवाएं आपके संसाधनों का उपयोग कैसे कर सकती हैं। इसके परिणाम आपके कंप्यूटर के प्रदर्शन को प्रभावित कर सकते हैं।
सौभाग्य से हालांकि एक आसान फिक्स है! नीचे दिए गए हमारे गाइड का पालन करें और जितनी जल्दी हो सके वापस दौड़ें!
- पर क्लिक करें शुरू अपने टास्कबार में मेनू (विंडोज आइकन) और चुनें समायोजन . वैकल्पिक रूप से, आप का उपयोग कर सकते हैं खिड़कियाँ + मैं कुंजीपटल संक्षिप्त रीति।
- पर क्लिक करें व्यवस्था टाइल

- पर स्विच करें शक्ति और नींद टैब को बाएँ फलक से चुनकर। पर क्लिक करें अतिरिक्त बिजली विकल्प लिंक, आमतौर पर खिड़की के सबसे दूर दाईं ओर स्थित होता है। यह कंट्रोल पैनल खोलने जा रहा है।

- को चुनिए उच्च प्रदर्शन विकल्प, या अपनी खुद की कस्टम योजना बनाएं जो आपके कंप्यूटर को बिना किसी प्रतिबंध के अपने संसाधनों का उपयोग करने की अनुमति देता है। इस विकल्प को देखने के लिए आपको अतिरिक्त योजना अनुभाग का विस्तार करने की आवश्यकता हो सकती है!

- उच्च प्रदर्शन के लिए योजना को सक्षम करने के बाद, अपने कंप्यूटर को पुनरारंभ करें। आप तुरंत प्रदर्शन में कुछ सुधार देख सकते हैं।
विधि 5. विंडोज 10 टिप्स और ट्रिक्स प्राप्त करने से ऑप्ट आउट करें
जितना अधिक आप अपने विंडोज 10 पीसी का उपयोग करते हैं, माइक्रोसॉफ्ट के लिए आप जो कर रहे हैं उस पर नजर रखना और सुझाव देना आसान हो जाता है। ये कंप्यूटर को धीमा कर सकते हैं, लेकिन शुरुआती लोगों के लिए उपयोगी हो सकते हैं। फिर भी, ये युक्तियां आम तौर पर कुछ भी महत्वपूर्ण नहीं हैं; और कुछ भी नहीं जो आपको ऑनलाइन नहीं मिल रहा है!
Windows 10 युक्तियाँ और सूचनाएं आपके कंप्यूटर को धीमा कर सकती हैं, इसलिए प्रदर्शन के लिए ऑप्ट आउट करना सबसे अच्छा है।
- पर क्लिक करें खिड़कियाँ स्टार्ट मेन्यू लाने के लिए आपकी स्क्रीन के नीचे बाईं ओर आइकन। चुनना समायोजन , या वैकल्पिक रूप से उपयोग करें खिड़कियाँ + मैं छोटा रास्ता।
- पर क्लिक करें व्यवस्था टाइल
- पर स्विच करें सूचनाएं और कार्रवाइयां टैब को बाएँ फलक से चुनकर। नीचे स्क्रॉल करें और 'चिह्नित बॉक्स को अनचेक करें' Windows का उपयोग करते समय युक्तियाँ, तरकीबें और सुझाव प्राप्त करें ' आप स्वागत अनुभव जैसी अन्य सेवाओं से भी ऑप्ट आउट कर सकते हैं।

- यदि आवश्यक हो, तो अपने कंप्यूटर को पुनरारंभ करें और समीक्षा करें कि आपके सिस्टम का प्रदर्शन बेहतर हुआ है या नहीं।
विधि 6. OneDrive फ़ाइल सिंक अक्षम करें
कुछ उपयोगकर्ताओं ने बताया है कि वनड्राइव फ़ाइल सिंक सक्रिय होने से विंडोज 10 के प्रदर्शन पर असर पड़ता है। यह आपके इंटरनेट कनेक्शन को धीमा भी कर सकता है! यह सुनिश्चित करने के लिए कि आप अपने कंप्यूटर का अधिकतम लाभ उठाएं, हम अनुशंसा करते हैं कि OneDrive फ़ाइल सिंक को सीमित करें।
- OneDrive फ़ाइल सिंक को अस्थायी रूप से अक्षम करने के लिए, पर राइट-क्लिक करें वनड्राइव लोगो अपने टास्कबार में, और फिर चुनें समन्वयन रोकें संदर्भ मेनू से।

- तय करें कि आप फ़ाइल सिंक को कितने समय के लिए रोकना चाहते हैं। आपके पास इसे 2 घंटे, 8 घंटे या पूरे दिन के लिए अक्षम करने का विकल्प है। इस समय के दौरान, OneDrive फ़ाइल सिंक अनुपलब्ध रहेगा और इसकी सेवाएँ आपके कंप्यूटर को धीमा नहीं करेंगी।

- यदि आप वनड्राइव फ़ाइल सिंक को अनिश्चित काल के लिए अक्षम करना चाहते हैं, तो अपने टास्कबार में वनड्राइव आइकन पर राइट-क्लिक करें और चुनें समायोजन .

- पर क्लिक करें खाता अनलिंक करें अपने पीसी से अपने वनड्राइव खाते को हटाने के लिए ऑन-स्क्रीन निर्देशों का पालन करें। चिंता न करें - यदि आप कभी भी फ़ाइल सिंक फिर से शुरू करना चाहते हैं, तो आप इसी मेनू से अपने खाते को फिर से लिंक कर सकते हैं।
विधि 7. विंडोज 10 को नवीनतम संस्करण में अपडेट करें
आपके ऑपरेटिंग सिस्टम का अपडेट कई अंतर्निहित समस्याओं को ठीक कर सकता है, जैसे धीमा प्रदर्शन। विंडोज का नवीनतम संस्करण डाउनलोड करें और देखें कि क्या समस्या ठीक हो गई है।
ऑप्टिकल ड्राइव के बिना विंडोज़ कैसे स्थापित करें
- पर क्लिक करें खिड़कियाँ स्टार्ट मेन्यू लाने के लिए आपकी स्क्रीन के नीचे बाईं ओर आइकन। चुनना समायोजन , या उपयोग करें खिड़कियाँ + मैं छोटा रास्ता।

- पर क्लिक करें अद्यतन और सुरक्षा टाइल यह वह जगह है जहां आप अपनी अधिकांश विंडोज अपडेट सेटिंग्स ढूंढ सकते हैं और चुन सकते हैं कि अपडेट कब प्राप्त करें।

- डिफ़ॉल्ट पर बने रहना सुनिश्चित करें विंडोज़ अपडेट टैब। पर क्लिक करें अद्यतन के लिए जाँच विकल्प और उपलब्ध अपडेट खोजने के लिए विंडोज की प्रतीक्षा करें। यदि आप कोई अपडेट प्रदर्शित होते देखते हैं, तो उन्हें देखने और स्थापित करने के लिए सभी वैकल्पिक अपडेट देखें लिंक पर क्लिक करें।

- जब विंडोज़ को एक नया अपडेट मिल जाए, तो पर क्लिक करें स्थापित करना विकल्प। आवश्यक अपडेट को डाउनलोड करने और लागू करने के लिए विंडोज की प्रतीक्षा करें।
विधि 8. खोज अनुक्रमण बंद करें
विंडोज 10 आपकी हार्ड डिस्क को खोज को बेहतर बनाने के लिए अनुक्रमित करता है, जिससे आप उस पर किसी भी फाइल का पता लगा सकते हैं। अनुक्रमित होने पर धीमे पीसी पर प्रदर्शन प्रभाव पड़ सकता है। अपने डिवाइस के प्रदर्शन को बेहतर बनाने के लिए विंडोज 10 में इंडेक्सिंग को बंद करना एक बढ़िया विकल्प है।
- दबाएं खिड़कियाँ + आर रन यूटिलिटी को लाने के लिए एक ही समय में अपने कीबोर्ड पर कुंजियाँ। में टाइप करें ' services.msc 'उद्धरण चिह्नों के बिना, फिर हिट करें ठीक है बटन। यह सेवाओं को एक अलग विंडो में लॉन्च करने जा रहा है।

- नीचे स्क्रॉल करें जब तक कि आप इनमें से किसी एक का पता न लगा लें अनुक्रमण सेवा या विंडोज़ खोज सेवाओं की सूची में। किसी भी सेवा के गुणों को खोलने के लिए उस पर डबल-क्लिक करें।

- इसका विस्तार करें स्टार्टअप प्रकार ड्रॉप-डाउन मेनू, और फिर चुनें अक्षम उपलब्ध विकल्पों में से। ऐसा करने से यह सुनिश्चित होगा कि जब आप अपने कंप्यूटर को बूट करते हैं तो अनुक्रमण सेवा कभी नहीं चलती है।

- दबाएं आवेदन करना बटन और अपने कंप्यूटर को पुनरारंभ करें। इस विधि को करने के बाद आप अपने सिस्टम में कुछ सुधार देख सकते हैं।
विधि 9. मैलवेयर के लिए अपने कंप्यूटर को स्कैन करें
हम यह सुनिश्चित करने के लिए आपके कंप्यूटर को स्कैन करने की सलाह देते हैं कि उसमें कोई वायरस तो नहीं है। स्कैन करने के लिए, हम विंडोज डिफेंडर बिल्ट-इन प्रोग्राम का उपयोग करेंगे, लेकिन एक अलग तृतीय पक्ष सॉफ्टवेयर बेहतर काम कर सकता है।
- मैग्नीफाइंग ग्लास आइकन पर क्लिक करके अपने टास्कबार में सर्च बार खोलें। आप इसे के साथ भी ला सकते हैं खिड़कियाँ + एस कुंजीपटल संक्षिप्त रीति।
- में टाइप करें विंडोज सुरक्षा और इसे खोज परिणामों से लॉन्च करें।

- पर स्विच करें वायरस और खतरे से सुरक्षा होम स्क्रीन या बाईं ओर के फलक में मेनू का उपयोग करके टैब। पर क्लिक करें स्कैन विकल्प संपर्क।

- को चुनिए पूर्ण स्कैन विकल्प। यह सुनिश्चित करने के लिए कि कोई खतरा छिप नहीं सकता है, यह आपके सभी ड्राइव पर हर एक फ़ाइल की जांच करने जा रहा है। ध्यान दें कि यह स्कैन 1-2 घंटे से अधिक समय तक चल सकता है, यह इस बात पर निर्भर करता है कि आपके सिस्टम में कितनी फाइलें हैं।

- पर क्लिक करें अब स्कैन करें स्कैन शुरू करने के लिए बटन। यदि किसी खतरे का पता चलता है, तो विंडोज 10 अपने आप क्वारंटाइन हो जाएगा या इसे पूरी तरह से हटा देगा। आप बाद में स्कैन परिणामों की समीक्षा कर सकते हैं।
विंडोज 10 को सुचारू रूप से चलाने के लिए 5 टिप्स
यहां बताया गया है कि पीसी को तेजी से विंडोज 10 कैसे चलाएं और समय के साथ विंडोज 10 के धीमे और अनुत्तरदायी होने को ठीक करें। यदि आप हमारे सुझावों का पालन करते हैं, तो आप वर्ष में 365 दिन अपने कंप्यूटर का उपयोग कर सकेंगे!
-
नियमित पुनरारंभ करें
अस्थायी फ़ाइलों को हटाने और अप्रयुक्त अनुप्रयोगों को बंद करने के लिए अपने कंप्यूटर को नियमित रूप से पुनरारंभ करना महत्वपूर्ण है। यह प्रदर्शन में काफी सुधार करेगा, इसलिए इसके बारे में मत भूलना!
-
अपने सिस्टम को अपडेट रखें
उपरोक्त मार्गदर्शिका का उपयोग करके नियमित रूप से अपडेट की जांच करना सुनिश्चित करें। नए विंडोज 10 संस्करणों में अक्सर बेहतर अनुकूलन और नई प्रदर्शन-बढ़ाने वाली विशेषताएं शामिल होती हैं!
-
डिस्क क्लीनअप उपयोगिता का उपयोग करें
यदि आप अपने कंप्यूटर पर हजारों फाइलों को मैन्युअल रूप से नहीं देखना चाहते हैं, तो डिस्क क्लीनअप आपके लिए आपकी हार्ड ड्राइव को साफ कर सकता है। चिंता न करें - यह कुछ भी हटाने वाला नहीं है जिसे आप रखना चाहते हैं।
-
अनावश्यक एप्लिकेशन हटाएं
अपने पीसी पर बड़ी संख्या में ऐप्स इंस्टॉल करने से यह धीमा हो सकता है, खासकर यदि सॉफ़्टवेयर आकार में बड़ा है। आप उन ऐप्स को आसानी से अनइंस्टॉल कर सकते हैं जिनका आप अब उपयोग नहीं करना चाहते हैं समायोजन .
-
अपने कंप्यूटर के पुर्जों को अपग्रेड करें
अगर कुछ भी मदद नहीं करता है, तो यह कंप्यूटर अपग्रेड का समय हो सकता है। अपना खुद का पीसी बनाने पर विचार करें, या एक नया लैपटॉप खरीदें!
अंतिम विचार
यदि आप अपने कंप्यूटर की धीमी गति से निराश हैं, तो हम आशा करते हैं कि आपको यह लेख अच्छा लगा होगा - क्योंकि पीसी स्थिरता को अनुकूलित करने के बारे में ऑनलाइन लेख पढ़ने से काम जैसा महसूस नहीं होना चाहिए!
यदि आपके कोई प्रश्न हैं या इन युक्तियों के लिए सहायता चाहिए, तो कृपया बेझिझक संपर्क करें! हमारे रास्ते में आने वाले किसी भी तकनीक से संबंधित प्रश्न का उत्तर देने में हमें खुशी है। द्वारा हमसे संपर्क करें ईमेल, लाइव चैट और फोन सप्ताह के प्रत्येक दिन!
जब आप हमारे न्यूज़लेटर की सदस्यता लेते हैं तो हमारे ब्लॉग पोस्ट, प्रचार और छूट कोड तक जल्दी पहुंच प्राप्त करें! हमारे द्वारा ऑफ़र किए जाने वाले सभी उत्पादों पर आपको सर्वोत्तम मूल्य मिलेगा सॉफ्टवेयरकीप . हमसे और लेख चाहते हैं? नियमित रूप से अपडेट होने वाले अधिक तकनीकी लेखों के लिए हमारे ब्लॉग पेज को देखें!
अनुशंसित लेख
» विंडोज 10 बूट को कैसे तेज करें - विंडोज बूट को तेज बनाएं
» गेमिंग के लिए विंडोज 10 का अनुकूलन कैसे करें
» विंडोज 10 में स्टार्टअप फोल्डर कैसे खोजें
» विंडोज 10 पर विंडोज एक्सप्लोरर नॉट रिस्पॉन्सिंग को कैसे ठीक करें
अधिक लेखों के लिए, हमारे देखें ब्लॉग तथा सहायता केंद्र !