'नमस्ते, मुझे यहां विंडोज 10 स्क्रीन रिज़ॉल्यूशन में समस्या है। जब मेरा ओएस विंडोज 7 है, तो मैं 1024x728 रिज़ॉल्यूशन तक पहुंच सकता हूं। लेकिन जब मैं अपने ओएस को विंडोज 10 में अपग्रेड करता हूं, तो अब मैं 1024x600+ रिज़ॉल्यूशन तक नहीं पहुंच सकता। और मैं अटक गया हूं 800x600 रिज़ॉल्यूशन।'
कई उपयोगकर्ता इस विंडोज 10 स्क्रीन रिज़ॉल्यूशन समस्या से गुजरते हैं।
चाहे आप काम कर रहे हों, स्ट्रीमिंग कर रहे हों या गेमिंग कर रहे हों, विंडोज स्क्रीन रिज़ॉल्यूशन की समस्याएं अनुभव को बर्बाद कर सकती हैं। समस्या को ठीक करना आमतौर पर कारण पर निर्भर करता है, जो हार्डवेयर समस्याओं से लेकर विंडोज सेटिंग्स तक हो सकता है। विंडोज 10 आपके स्क्रीन रिज़ॉल्यूशन को आपकी कार्य स्थिति और मॉनिटर प्रकार को सर्वोत्तम रूप से फिट करने के लिए विभिन्न प्रकार की सेटिंग्स प्रदान करता है।
इस लेख में, हम कुछ सबसे आम स्क्रीन रिज़ॉल्यूशन समस्याओं और उन्हें ठीक करने के तरीके पर चर्चा करेंगे। हम यह भी बताएंगे कि इन समस्याओं का क्या कारण है और आप उन्हें भविष्य में होने से कैसे रोक सकते हैं।
अधिक जानने के लिए पढ़ते रहें!
विंडोज 10 पर रिज़ॉल्यूशन की समस्या का क्या कारण है?
केवल एक कारण नहीं है जिससे आपके डिवाइस को स्क्रीन रिज़ॉल्यूशन के साथ समस्याओं का सामना करना पड़ सकता है। अन्य विंडोज 10 त्रुटियों की तरह, इस मुद्दे पर कई अलग-अलग चीजें योगदान दे सकती हैं।
मैं एक पेज ब्रेक कैसे हटा सकता हूँ?
हालाँकि, स्क्रीन रिज़ॉल्यूशन की अधिकांश कठिनाइयाँ निम्नलिखित कारकों में से एक के कारण होती हैं:
- आपकी Windows 10 सेटिंग्स अनुकूलित नहीं हैं . यह संभव है कि आपने अपने मॉनिटर के लिए अपनी सेटिंग्स को कॉन्फ़िगर नहीं किया है। उदाहरण के लिए, इससे आपका रिज़ॉल्यूशन गलत हो सकता है, खासकर बड़े मॉनिटर पर।
- आपने हाल ही में एक नया मॉनिटर कनेक्ट किया है . चाहे आप एक से अधिक मॉनिटर सेटअप का उपयोग कर रहे हों या हाल ही में अपना मॉनिटर बदल दिया हो, आपकी सेटिंग्स को फिर से कॉन्फ़िगर करने की आवश्यकता हो सकती है। कई उपयोगकर्ता डिवाइस बदलने या सिस्टम में एक नया जोड़ने के बाद समाधान के साथ समस्याओं का अनुभव करते हैं।
- चालकों के साथ समस्या . यदि आपके डिस्प्ले ड्राइवर गायब हैं, पुराने हैं, या भ्रष्ट हैं, तो आपको स्क्रीन रिज़ॉल्यूशन के साथ समस्याओं का अनुभव होने की अधिक संभावना है। इससे आपका रिज़ॉल्यूशन गड़बड़ा सकता है, असमान हो सकता है, या पिक्सेलयुक्त भी हो सकता है।
- ऐप-विशिष्ट मुद्दे . अपने कंप्यूटर पर विशिष्ट एप्लिकेशन चलाते समय, आप देख सकते हैं कि वे सिस्टम के लिए अनुकूलित नहीं हैं। यह ज्यादातर वीडियो गेम के साथ हो सकता है। जांचें कि प्रत्येक ऐप के लिए व्यक्तिगत रूप से कौन सा रिज़ॉल्यूशन सबसे उपयुक्त है और तदनुसार अपनी सेटिंग्स समायोजित करें।
- हार्डवेयर की समस्या . दुर्भाग्य से, आपका हार्डवेयर क्षतिग्रस्त हो सकता है या समस्याएँ हो सकती हैं। उदाहरण के लिए, आपका मॉनिटर या GPU किसी त्रुटि का सामना कर रहा हो सकता है जिसके कारण आपकी स्क्रीन पर रिज़ॉल्यूशन गड़बड़ा जाता है। इस मामले में, आपको हार्डवेयर की पूरी तरह से जांच करने और इसे सुधारने या बदलने की आवश्यकता है।
आपके विंडोज 10 के लिए ये केवल सामान्य समस्याएं हैं जो आपके रिज़ॉल्यूशन का सही पता नहीं लगा रही हैं और इसी तरह की अन्य समस्याएं हैं। आपकी समस्या आपके सिस्टम के लिए अद्वितीय हो सकती है, जिसका अर्थ है कि समस्या निवारण की आवश्यकता है। अपना स्क्रीन रिज़ॉल्यूशन बहाल करने के लिए नीचे दिए गए चरणों का पालन करें!
हल: विंडोज 10 स्क्रीन रिज़ॉल्यूशन की समस्याएं (विस्तारित रिज़ॉल्यूशन और अधिक)
यहां बताया गया है कि विंडोज 10 को कैसे ठीक किया जाए, जो आपके स्क्रीन रिज़ॉल्यूशन का सही ढंग से पता न लगा सके, स्ट्रेच्ड रिज़ॉल्यूशन और अन्य सामान्य समस्याएं हों। इन चरणों को विभिन्न स्थितियों में लागू किया जा सकता है।
विधि 1. अपने स्क्रीन रिज़ॉल्यूशन को मैन्युअल रूप से समायोजित करें
यदि विंडोज 10 आपके स्क्रीन रिज़ॉल्यूशन का सही ढंग से पता लगाने में विफल रहा है, तो आप इसे अपने सिस्टम के अनुकूल किसी भी रिज़ॉल्यूशन में मैन्युअल रूप से समायोजित कर सकते हैं। ऐसा करने के लिए नीचे दिए गए चरणों का पालन करें।
- अपने डेस्कटॉप पर जाएं और किसी भी खाली जगह पर राइट क्लिक करें। संदर्भ मेनू से, चुनें प्रदर्शन सेटिंग्स को खोलने के लिए सेटिंग्स अनुप्रयोग।

- के अंतर्गत ड्रॉप-डाउन मेनू पर क्लिक करें प्रदर्शन रिज़ॉल्यूशन आपके सिस्टम के साथ संगत सभी प्रस्तावों को देखने के लिए शीर्षलेख। इसे अपने इच्छित संकल्प में बदलें।
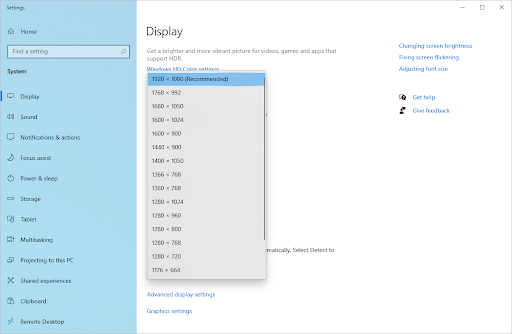
- विंडोज़ द्वारा आपको परिवर्तन करने के लिए संकेत देने से पहले आपका स्क्रीन रिज़ॉल्यूशन चयनित एक में समायोजित हो जाएगा। यदि आप चाहते हैं कि संकल्प बना रहे, तो क्लिक करें बदलाव रखें . अन्यथा, 10 सेकंड प्रतीक्षा करें या क्लिक करें फिर लौट आना वापस जाने के लिए और एक अलग संकल्प लेने के लिए बटन।
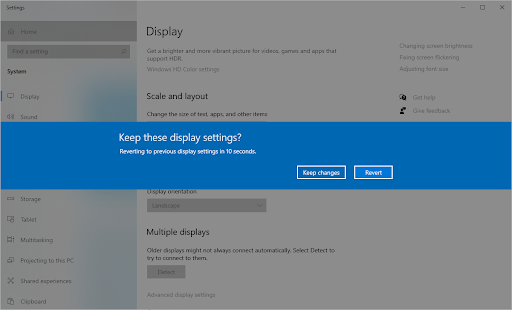
विधि 2. अपने ड्राइवरों को अपडेट करें
अपने ड्राइवरों को अपडेट करना विभिन्न प्रकार की कंप्यूटर कठिनाइयों को ठीक करने का एक स्मार्ट तरीका है, जैसे स्क्रीन रिज़ॉल्यूशन समस्याएँ, फ़्लिकरिंग स्क्रीन और गलत रंग।
यह सिस्टम के समग्र प्रदर्शन को भी बढ़ा सकता है! इस पर निर्भर करते हुए कि किन ड्राइवरों को अपडेट करने की आवश्यकता है, नीचे दी गई गाइडों में से किसी एक का उपयोग करें।
वॉल्यूम आइकन काम नहीं कर विंडोज़ 10
विंडोज़ पर ड्राइवरों को स्वचालित रूप से कैसे अपडेट करें
विंडोज अपडेट में एक ऐसी सुविधा है जो आपको पुराने ड्राइवरों को स्वचालित रूप से अपडेट करने की अनुमति देती है। यह आपको नए संस्करणों की व्यक्तिगत रूप से जांच किए बिना अपने कुछ ड्राइवरों को जल्दी से ढूंढने और अद्यतित करने में मदद कर सकता है।
- स्टार्ट मेन्यू तक पहुंचने के लिए, अपनी स्क्रीन के निचले बाएं कोने में विंडोज सिंबल पर क्लिक करें और फिर चुनें समायोजन . वैकल्पिक रूप से, दबाएं खिड़कियाँ + मैं मेनू लाने के लिए।
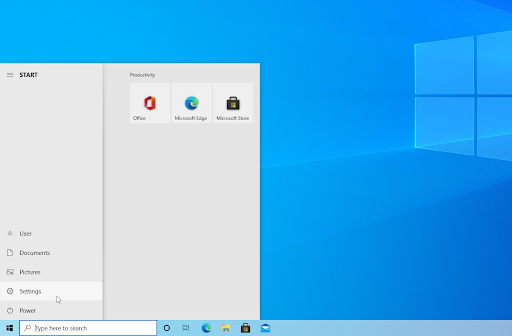
- को चुनिए अद्यतन और सुरक्षा ड्रॉप-डाउन मेनू से टाइल। आपकी अधिकांश विंडोज अपडेट सेटिंग्स यहां पाई जा सकती हैं।
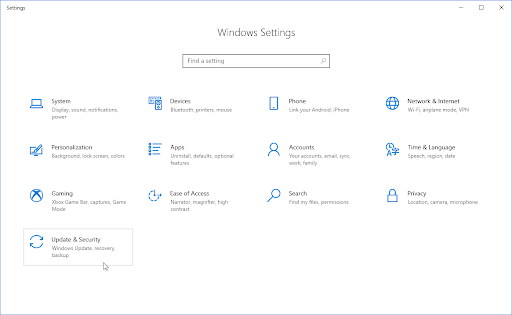
- के पास जाओ विंडोज़ अपडेट अनुभाग, और फिर पर क्लिक करें वैकल्पिक अपडेट देखें यदि उपलब्ध हो तो लिंक करें।
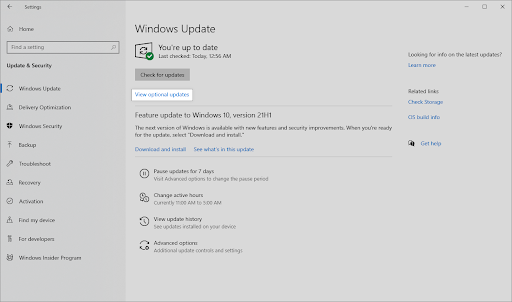
- इसका विस्तार करें ड्राइवर अपडेट यह देखने के लिए कि किन ड्राइवरों को अभी अपडेट करने की आवश्यकता है। आप जिन ड्राइवरों को अपडेट करना चाहते हैं, उनके बगल में स्थित बॉक्स को चेक करें, फिर क्लिक करें डाउनलोड करो और इंस्टॉल करो बटन।
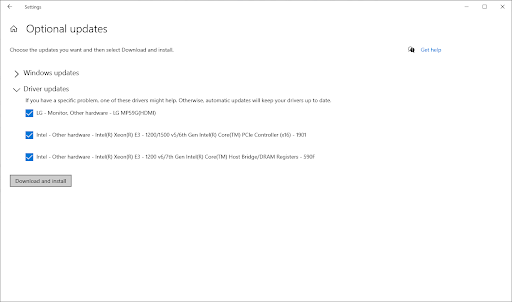
- अपनी मशीन को पुनरारंभ करने से पहले विंडोज़ को अपने पुराने ड्राइवरों को डाउनलोड और अपडेट करने दें।
विंडोज़ पर ड्राइवरों को मैन्युअल रूप से कैसे अपडेट करें
पुराने ड्राइवर को मैन्युअल रूप से अपडेट करने के लिए नीचे दिए गए चरणों का उपयोग करें। ध्यान रखें कि ड्राइवरों को डाउनलोड करने के लिए केवल वैध साइटों का ही उपयोग किया जाना चाहिए! कुछ धोखाधड़ी वाली वेबसाइटें मैलवेयर से संक्रमित ड्राइवर फ़ाइलों को डाउनलोड करने के लिए आपको बरगलाने की कोशिश कर सकती हैं।
- आवश्यक उपयोगिता तक पहुंचने के लिए, दबाएं खिड़कियाँ + एक्स अपने कीबोर्ड पर कुंजियाँ और चुनें डिवाइस मैनेजर संदर्भ मेनू से।
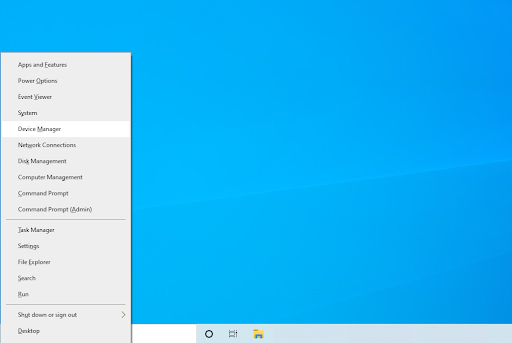
- चुनना ड्राइवर अपडेट करें उस ड्राइवर पर राइट-क्लिक करने के बाद संदर्भ मेनू से जिसे आप अपडेट करना चाहते हैं। आपको अपने डिस्प्ले एडॉप्टर ड्राइवर को अपडेट करने की सबसे अधिक संभावना होगी।

- चुनें कि आप अपने ड्राइवर को कैसे अपडेट करना चाहते हैं। आप या तो विंडोज़ को अपने लिए ड्राइवर ढूंढने दे सकते हैं या मैन्युअल रूप से अपनी मशीन पर एक नई ड्राइवर फ़ाइल खोज सकते हैं।
विधि 3. अपने डिस्प्ले एडेप्टर ड्राइवर को रोलबैक करें
यदि आपने हाल ही में अपने ड्राइवरों को अपडेट किया है और स्क्रीन रिज़ॉल्यूशन गलत हो गया है, तो आपको नवीनतम अपडेट को पूर्ववत करने की आवश्यकता हो सकती है। अगले कुछ स्टेप्स को फॉलो करके आप इसे जल्दी से कर पाएंगे।
- आवश्यक उपयोगिता तक पहुंचने के लिए, दबाएं खिड़कियाँ + एक्स अपने कीबोर्ड पर कुंजियाँ और चुनें डिवाइस मैनेजर संदर्भ मेनू से।
- इसका विस्तार करें अनुकूलक प्रदर्शन श्रेणी, और फिर आपके द्वारा उपयोग किए जा रहे प्रदर्शन एडेप्टर पर राइट-क्लिक करें। चुनना गुण संदर्भ मेनू से।
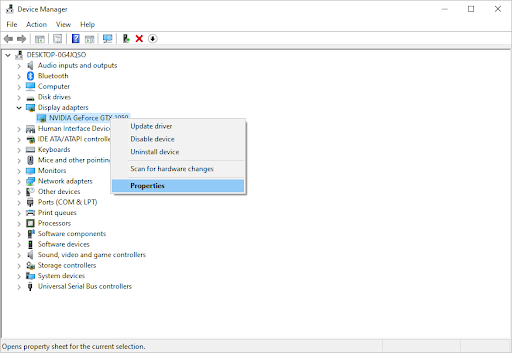
- पर स्विच करें चालक टैब। यदि उपलब्ध हो तो पर क्लिक करें चालक वापस लें बटन।

- विंडोज अब ड्राइवर के पहले से इंस्टॉल किए गए वर्जन पर वापस आ जाएगा। उसके बाद, आप यह देखने के लिए अपने कंप्यूटर को रीबूट कर सकते हैं कि आपके स्क्रीन रिज़ॉल्यूशन में समस्या अभी भी है या नहीं।
विधि 4. समस्याओं के लिए अपने हार्डवेयर की जाँच करें
क्या आपका मॉनिटर कंप्यूटर से जुड़ा है? सुनिश्चित करें कि आपके कंप्यूटर का डिस्प्ले ठीक से जुड़ा हुआ है। किसी भी दोष के लिए केबल की सावधानीपूर्वक जांच करें, और कनेक्टर में किसी भी मलबे या धूल की तलाश करें।
यदि संभव हो, तो मॉनिटर को किसी अन्य डिवाइस से कनेक्ट करें ताकि यह जांचा जा सके कि समस्या बनी रहती है या नहीं। यदि किसी अन्य डिवाइस पर भी यही समस्या हो रही है, तो आपके उपकरण के खराब होने की संभावना है। आप अपने डिवाइस को खोलकर यह सत्यापित करने के लिए भी जांच सकते हैं कि आपका ग्राफिक्स कार्ड (जीपीयू) साफ है और सही तरीके से जुड़ा हुआ है या नहीं।
दोषपूर्ण हार्डवेयर से निपटने के दौरान, आपके पास दो विकल्प होते हैं: इसे सुधारें या एक प्रतिस्थापन प्राप्त करें। यह जांचने के लिए कि क्या आप समर्थन, मरम्मत या प्रतिस्थापन के लिए योग्य हैं, उस खुदरा विक्रेता से संपर्क करें जिससे आपने अपना हार्डवेयर खरीदा है।
विधि 5. स्केलिंग को सक्षम या अक्षम करें
विंडोज 10 में एक अंतर्निहित फ़ंक्शन है जो आपको अपने डिस्प्ले का आकार बदलने की अनुमति देता है। यह स्क्रीन रिज़ॉल्यूशन समस्याओं को हल करने में आपकी सहायता कर सकता है या नहीं भी कर सकता है। यह देखने के लिए फ़ंक्शन के साथ प्रयोग करें कि क्या यह आपके डिवाइस को किसी भी तरह से प्रभावित करता है।
- अपने डेस्कटॉप पर जाएं और किसी भी खाली जगह पर राइट क्लिक करें। संदर्भ मेनू से, चुनें प्रदर्शन सेटिंग्स सेटिंग ऐप खोलने के लिए।
- के अंतर्गत ड्रॉप-डाउन मेनू का विस्तार करें स्केल और लेआउट . एक स्केलिंग विकल्प चुनें जिसका आप उपयोग करना चाहते हैं। स्केलिंग को अक्षम करने के लिए, बस चुनें 100% (अनुशंसित) विकल्पों में से।
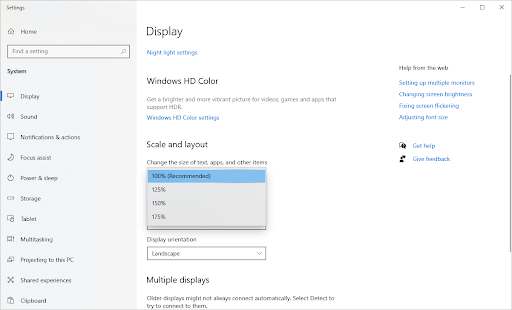
- वैकल्पिक रूप से, पर क्लिक करें उन्नत स्केलिंग सेटिंग्स संपर्क। आप यहां डिस्प्ले स्केलिंग से संबंधित अधिक सेटिंग्स तक पहुंच सकते हैं।
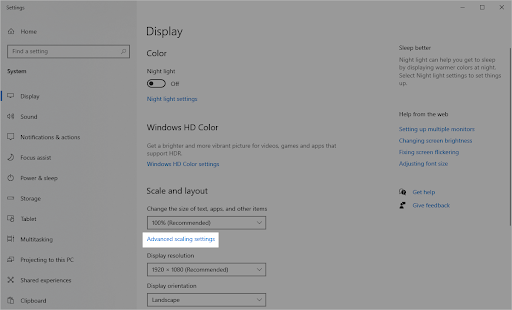
- टॉगल करें ऐप्स के लिए स्केलिंग ठीक करें यह जांचने के लिए विकल्प चालू या बंद करें कि क्या यह आपको होने वाली समस्या को ठीक करने में मदद करता है। यदि आपका सिस्टम इसका समर्थन करता है, तो आप कस्टम स्केलिंग भी सेट कर सकते हैं, या इसे रीसेट करने के लिए वर्तमान मान को हटा सकते हैं।
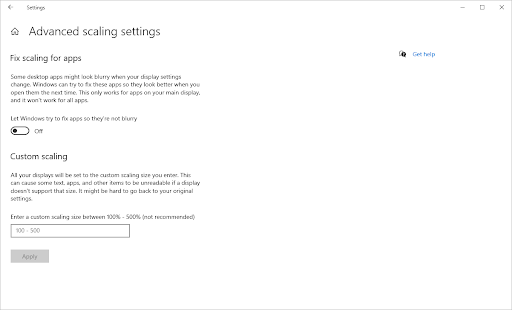
विधि 6. अपनी इन-ऐप सेटिंग जांचें
यदि आप अपने स्क्रीन रिज़ॉल्यूशन में समस्याओं का सामना कर रहे हैं, तो यह उस गेम या एप्लिकेशन के लिए विशिष्ट समस्या हो सकती है जो वर्तमान में चल रहा है। यदि आपने हाल ही में एक नया गेम, एप्लिकेशन, मीडिया प्लेयर, या कुछ इसी तरह स्थापित किया है, तो संभव है कि प्रोग्राम गलत कॉन्फ़िगर किया गया हो।
यह विशेष रूप से सच है अगर समाधान के मुद्दे एक सॉफ्टवेयर के लिए अनन्य हैं। उदाहरण के लिए, गेम चलाते समय आपका रिज़ॉल्यूशन खिंच सकता है, लेकिन यह ठीक दिखता है।
ऐप-विशिष्ट रिज़ॉल्यूशन को हल करने या समायोजन प्रदर्शित करने के लिए, ऐप की सेटिंग में जाएं और वहां समायोजन करें। सुनिश्चित करें कि आपकी स्क्रीन डेवलपर की वेबसाइट पर ऐप की आवश्यकताओं की जांच करके ऐप के अनुशंसित रिज़ॉल्यूशन का समर्थन करती है।
एक ऐप जिसे आपकी स्क्रीन से अधिक रिज़ॉल्यूशन की आवश्यकता होती है, उसे ठीक नहीं किया जा सकता है।
विधि 7. रिज़ॉल्यूशन समायोजित करने के लिए अपने GPU उपयोगिता ऐप का उपयोग करें
आपकी सेटिंग्स और कॉन्फ़िगरेशन को आसान बनाने के लिए कुछ GPU निर्माताओं द्वारा उपयोगिता एप्लिकेशन बनाए जाते हैं। उदाहरण के लिए, यदि आपके पास एक NVIDIA ग्राफिक्स कार्ड है, तो आप इसका उपयोग कर सकते हैं NVIDIA GeForce अनुभव कार्यक्रम। इसी तरह, एएमडी ग्राहक का उपयोग करके समायोजन कर सकते हैं AMD Radeon सॉफ्टवेयर क्रिमसन संस्करण .
ये उपयोगिता कार्यक्रम समाधान संबंधी कठिनाइयों को हल करने में आपकी सहायता कर सकते हैं। अपने डिवाइस पर मैलवेयर होने से बचने के लिए इन एप्लिकेशन को केवल आधिकारिक वेबसाइट से डाउनलोड करना सुनिश्चित करें!
विंडोज 7 प्रो यूएसबी से स्थापित करें
विधि 8. आधार वीडियो के बिना बूट करें
कुछ उपयोगकर्ताओं ने रिपोर्ट किया है कि बेस वीडियो को बाहर करने के लिए बूट सेटिंग्स को कॉन्फ़िगर करने से समाधान की समस्या हल हो जाती है।
- दबाएं खिड़कियाँ + आर लाने के लिए आपके कीबोर्ड पर कुंजियाँ दौड़ना एक नई विंडो में उपयोगिता।
- में टाइप करें ' msconfig 'उद्धरण चिह्नों के बिना और दबाएं प्रवेश करना अपने कीबोर्ड पर कुंजी। यह लॉन्च करेगा प्रणाली विन्यास खिड़की।
- पर स्विच करें गाड़ी की डिक्की टैब। सुनिश्चित करें कि आधार वीडियो बूट विकल्प अनुभाग के अंतर्गत विकल्प की जाँच नहीं की जाती है। एक बार जब आप इसे अचयनित कर लेते हैं, तो पर क्लिक करें आवेदन करना बटन।
- अपने कंप्यूटर को पुनरारंभ करें और देखें कि क्या यह समायोजन करने के बाद भी आपका स्क्रीन रिज़ॉल्यूशन गलत है।
विधि 9. अद्यतन Windows 10
अपने स्क्रीन रिज़ॉल्यूशन की समस्याओं को ठीक करने के लिए अपने ऑपरेटिंग सिस्टम को अपडेट करें। जांचें कि क्या विंडोज 10 के नवीनतम संस्करण को डाउनलोड करके समस्या की मरम्मत की गई है!
- पर क्लिक करें खिड़कियाँ स्टार्ट मेन्यू लाने के लिए आपकी स्क्रीन के नीचे बाईं ओर आइकन। चुनना समायोजन , या उपयोग करें खिड़कियाँ + मैं छोटा रास्ता।
- पर क्लिक करें अद्यतन और सुरक्षा टाइल यह वह जगह है जहां आप अपनी अधिकांश विंडोज अपडेट सेटिंग्स ढूंढ सकते हैं और चुन सकते हैं कि अपडेट कब प्राप्त करें।
- डिफ़ॉल्ट पर बने रहना सुनिश्चित करें विंडोज़ अपडेट टैब। पर क्लिक करें अद्यतन के लिए जाँच विकल्प और उपलब्ध अपडेट खोजने के लिए विंडोज की प्रतीक्षा करें। यदि आपको कोई अपडेट प्रदर्शित होता दिखाई देता है, तो पर क्लिक करें सभी वैकल्पिक अपडेट देखें उन्हें देखने और स्थापित करने के लिए लिंक।
- जब विंडोज़ को एक नया अपडेट मिल जाए, तो पर क्लिक करें स्थापित करना विकल्प। आवश्यक अपडेट को डाउनलोड करने और लागू करने के लिए विंडोज की प्रतीक्षा करें।
विधि 10. एक पुनर्स्थापना बिंदु का उपयोग करें
हो सकता है कि आपके सिस्टम ने स्क्रीन रिज़ॉल्यूशन समस्या से पहले एक पुनर्स्थापना बिंदु संग्रहीत किया हो, या आप पहले एक बना सकते थे। इस स्थिति में, आप अपने सिस्टम को उसकी पिछली स्थिति में पुनर्स्थापित करने में सक्षम होंगे। क्योंकि यह सिस्टम त्रुटि से पहले समय पर वापस जाने जैसा है, इसलिए यह समस्या का समाधान कर सकता है।
- मैग्नीफाइंग ग्लास आइकन पर क्लिक करके अपने टास्कबार में सर्च बार खोलें। आप इसे के साथ भी ला सकते हैं खिड़कियाँ + एस कुंजीपटल संक्षिप्त रीति।
- में टाइप करें सिस्टम रेस्टोर और खोज परिणामों से पुनर्प्राप्ति पर क्लिक करें। यह सर्वश्रेष्ठ मैच श्रेणी में शीर्ष पर होना चाहिए।
- यह आपको कंट्रोल पैनल पर ले जाएगा। यहां, पर क्लिक करें खुला सिस्टम पुनर्स्थापित करें लिंक जिसे उन्नत पुनर्प्राप्ति उपकरण अनुभाग में देखा जा सकता है।
- पिछले समय को पुनर्स्थापित करने के लिए ऑन-स्क्रीन निर्देशों का पालन करें। आप स्वयं एक पुनर्स्थापना बिंदु का चयन कर सकते हैं, या अनुशंसित एक का उपयोग कर सकते हैं यदि विंडोज 10 विकल्प दिखाता है। करने के लिए मत भूलना जांचें कि कौन सी फाइलें और एप्लिकेशन प्रभावित होंगे !
- जिन विकल्पों से आप खुश हैं, उन्हें चुनने के बाद, पर क्लिक करें खत्म करना बटन दबाएं और अपने कंप्यूटर को पुनर्स्थापित करने के लिए विंडोज की प्रतीक्षा करें। आपके कंप्यूटर के लोड किए गए पुनर्स्थापना बिंदु के साथ पुनरारंभ होने के बाद आप यह बता पाएंगे कि यह काम करता है या नहीं।
अंतिम विचार
हमारी समस्या निवारण मार्गदर्शिका के साथ अनुसरण करने के लिए धन्यवाद। यदि आप किसी अन्य समस्या का सामना करते हैं, तो अधिक तकनीकी लेखों, समस्या निवारण मार्गदर्शिकाओं और समाचारों के लिए वापस आना सुनिश्चित करें! इस बीच, अपने प्रश्न और टिप्पणियाँ हमें छोड़ना न भूलें। हम हमेशा अपने पाठकों से सुनना पसंद करते हैं!
यदि कोई प्रश्न अनुत्तरित रह गया है या समस्याओं का समाधान नहीं किया गया है, तो कृपया बेझिझक संपर्क करें - विशेषज्ञों की हमारी टीम मदद करना पसंद करेगी! इस बीच, समस्या निवारण के बारे में अधिक लेखों के लिए वापस जाँच करके और सोशल मीडिया पर हमारा अनुसरण करके सभी चीजों को तकनीकी रूप से बनाए रखना सुनिश्चित करें।
हमारा अनुसरण करें ब्लॉग इस तरह के और बेहतरीन लेखों के लिए! इसके अलावा, आप हमारी जांच कर सकते हैं सहायता केंद्र विभिन्न मुद्दों के निवारण के तरीके के बारे में जानकारी के लिए।
एक बात और
हमारे न्यूज़लेटर के लिए साइन अप करें और हमारे ब्लॉग पोस्ट, प्रचार और छूट कोड तक जल्दी पहुंच प्राप्त करें। पढ़ने के लिए धन्यवाद! हम जल्द ही फिर से मिलने की उम्मीद करते है।
अनुशंसित लेख
» हल: विंडोज 10 दूसरे मॉनिटर का पता नहीं लगा रहा है
» विंडोज 10/11 में टास्कबार को फुलस्क्रीन में कैसे छिपाएं
» दोहरी मॉनीटर पर विभिन्न पृष्ठभूमि [सर्वोत्तम विधि]


