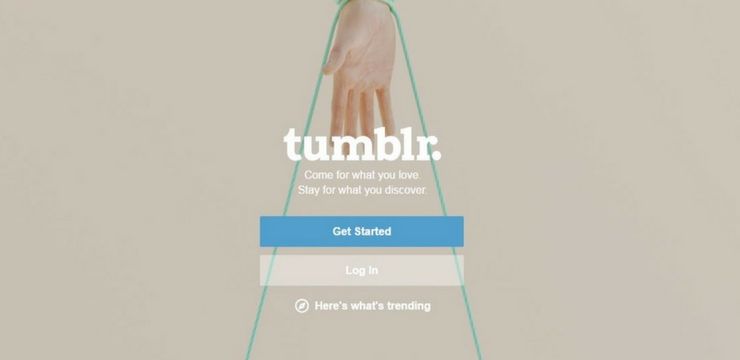क्या आप अपने विंडोज 10 डिवाइस पर दुर्गम बूट डिवाइस त्रुटि का सामना कर रहे हैं? हमलोग यहां सहायता करने के लिए हैं।इस लेख में, आप सीखेंगे कि अपने बूट डिवाइस को कैसे ठीक किया जाए और हमारे गाइड को पढ़कर अपने कंप्यूटर तक पहुँच प्राप्त करें।

ध्यान दें : आपके बूट डिवाइस से संबंधित त्रुटियां विनाशकारी और अनुभव करने में डरावनी हो सकती हैं। चिंता न करें - हमने पहले ही समझाया है कि कैसे महत्वपूर्ण विंडोज 10 समस्याओं को हल किया जाए Windows अद्यतन डेटाबेस त्रुटियाँ ।
दुर्गम बूट डिवाइस त्रुटि क्या है और इसके कारण क्या हैं?
सीधे शब्दों में कहें, दुर्गम बूट डिवाइस त्रुटि का अर्थ है कि विंडोज 10 स्टार्टअप प्रक्रिया के दौरान सिस्टम विभाजन तक पहुंचने में सक्षम नहीं है, जिससे यह ठीक से बूट नहीं हो पाता है।
यह बीएसओडी (ब्लू स्क्रीन ऑफ डेथ) त्रुटि कई चीजों के कारण हो सकती है। सबसे आम अपराधी हैं:
- BIOS अपडेट,
- विंडोज 10 सिस्टम अपडेट, और,
- SSD की त्रुटियां।
आपकी समस्या की उत्पत्ति से कोई फर्क नहीं पड़ता, आपको एक ही त्रुटि संदेश और बीएसओडी मिलेगा।
समस्या के समाधान और अपने कंप्यूटर को ठीक करने के लिए आप नीचे दिए गए समाधानों का उपयोग कर सकते हैं।
चेतावनी : नीचे दिए गए कुछ तरीके केवल तभी काम कर सकते हैं जब आप दुर्घटनाग्रस्त हुए बिना अपने कंप्यूटर तक पहुँच सकते हैं। यदि आपका डिवाइस बूट करने में पूरी तरह असमर्थ है, तो हम Microsoft की ग्राहक सेवा टीम के संपर्क में रहने की सलाह देते हैं।
मौत की ब्लू स्क्रीन (बीएसओडी) त्रुटि क्या है?
जब आपका सिस्टम एक घातक त्रुटि से ग्रस्त है, तो आपको नीली स्क्रीन त्रुटि मिल सकती है। ब्लू स्क्रीन ऑफ डेथ (बीएसओडी) त्रुटि का नाम दें। यह एक अपेक्षाकृत सामान्य समस्या है जो आपके सिस्टम को तुरंत रोकती है, और इसे रिबूट करने के लिए मजबूर करती है।
बीएसओडी हमेशा एक अप्रत्याशित त्रुटि है जो आपके कंप्यूटर की कार्यक्षमता और यहां तक कि पहुंच को रोकती है।
अधिकांश ब्लू स्क्रीन त्रुटियां सिस्टम से संबंधित मुद्दों से जुड़ी होती हैं जो विंडोज को STOP त्रुटि प्राप्त करने का कारण बनती हैं, जिससे सिस्टम क्रैश हो जाता है।कई मामलों में, यह बिना किसी चेतावनी के होता है, जिससे काम और फाइलों का नुकसान होता है। कभी-कभी, बीएसओडी भ्रष्ट हो सकती हैं।

विंडोज के पुराने संस्करणों में, बीएसओडी मैत्रीपूर्ण रूप से दिखाई दिया, पाठ और तकनीकी जानकारी की एक स्क्रीन प्रदर्शित करते हुए। हालाँकि, हाल के संस्करणों में त्रुटि एक अधिक समझदार त्रुटि स्क्रीन में प्रदर्शित होती है, जिससे यह पहचानना सरल हो जाता है कि आप किस त्रुटि पर भागे हैं।
हल: विंडोज 10 पर दुर्गम बूट डिवाइस त्रुटि
विंडोज 10 पर दुर्गम बूट डिवाइस त्रुटि को हल करने के लिए निम्नलिखित समाधानों का उपयोग करें।
विधि 1. अपने ड्राइवरों को अपडेट करें
कुछ मामलों में, पुराने आईडीई एटीए / एसएटीए नियंत्रक ड्राइवरों के कारण दुर्गम बूट डिवाइस त्रुटि आपके डिवाइस पर दिखाई दे सकती है। इन ड्राइवरों को अपडेट करने से समस्या ठीक हो जाएगी और नीली स्क्रीन से छुटकारा मिल जाएगा। इन चरणों का पालन करें:
- दबाओ खिड़कियाँ + एक्स विंडोज़ क्विक एक्सेस मेनू खोलने के लिए कुंजी।
- का चयन करें डिवाइस मैनेजर संदर्भ मेनू से।

- इसका विस्तार करें आईडीई एटीए / एसएटीए नियंत्रक अनुभाग। यहाँ, बस पर डबल क्लिक करें मानक SATA AHCI नियंत्रक सूचीकरण।

- पर स्विच करें चालक टैब, और फिर पर क्लिक करें ड्राइवर अपडेट करें बटन।

- अपने ड्राइवर को अपडेट करने की विधि का चयन करें। आप या तो विंडोज 10 को ड्राइवर के लिए स्वचालित रूप से खोज सकते हैं या मैन्युअल रूप से अपने कंप्यूटर पर पहले से ही एक नई ड्राइवर फ़ाइल का पता लगा सकते हैं ।

- ड्राइवर की स्थापना पूरी होने तक प्रतीक्षा करें। हम नए ड्राइवर द्वारा किए गए परिवर्तनों को अंतिम रूप देने के लिए आपके कंप्यूटर को फिर से शुरू करने की सलाह देते हैं। यदि दुर्गम बूट डिवाइस त्रुटि अभी भी मौजूद है, तो अब आपको परीक्षण करना चाहिए।
एक ड्राइवर अद्यतन केवल दुर्गम बूट डिवाइस समस्या के लिए एक त्वरित समाधान है। यदि यह विधि आपके लिए काम नहीं करती है, तो अगले समाधान पर जाएं!
विधि 2. ब्लू स्क्रीन समस्या निवारक चलाएँ
बीएसओडी त्रुटियां शुरू से ही विंडोज सिस्टम में मौजूद रही हैं। क्या एक डरावना और अक्सर विनाशकारी मुद्दा हुआ करता था अब विंडोज 10 में निर्मित एक साधारण ब्लू स्क्रीन समस्या निवारक चलाकर हल किया जा सकता है।
यद्यपि समस्या निवारक फ़ाइलों को पुनर्स्थापित करने में सक्षम नहीं हो सकता है और दुर्गम बूट डिवाइस त्रुटि के कारण आपके द्वारा खोई गई प्रगति को रोक सकता है, यह एक और दुर्घटना को रोकने में मदद कर सकता है।
- ऊपर लाने के लिए विंडो की दबाएं शुरुआत की सूची ।

- का चयन करें समायोजन। वैकल्पिक रूप से उपयोग करें खिड़कियाँ + मैं छोटा रास्ता।
- पर क्लिक करें अद्यतन और सुरक्षा टाइल। यह वह जगह है जहाँ आप अपने अधिकांश अंतर्निहित समस्या निवारक पा सकते हैं।

- पर स्विच करें समस्याओं का निवारण बाईं ओर फलक का उपयोग करके टैब। यहां, आपको एक समस्या निवारक शीर्षक देखने में सक्षम होना चाहिए ब्लू स्क्रीन ।

- यदि आप Microsoft को पूर्ण नैदानिक डेटा साझा नहीं करते हैं, तो पर क्लिक करें अतिरिक्त समस्या निवारक लिंक करें और खोजें ब्लू स्क्रीन संकटमोचन।
- पर क्लिक करें संकटमोचन को चलाओ बटन।
समस्या की पहचान करने के लिए समस्या निवारणकर्ता की प्रतीक्षा करें और किसी भी संभावित सुधार को लागू करें। कृपया ध्यान दें कि इस प्रक्रिया के दौरान आपका डिवाइस बंद हो सकता है और फिर से चालू हो सकता है। जब यह समाप्त हो जाए, तो देखें कि क्या आप अपने बूट डिवाइस तक पहुँचने में सक्षम हैं।
विधि 3. हाल ही में स्थापित पैकेज निकालें
यदि आपने हाल ही में एक विंडोज 10 अपडेट स्थापित किया है, तो यह बहुत संभव है कि उक्त अपडेट के कारण दुर्गम बूट डिवाइस त्रुटि हुई। सौभाग्य से, यदि आप हमारे चरण-दर-चरण मार्गदर्शिका का पालन करते हैं, तो इस अद्यतन को हटाना एक आसान प्रक्रिया है।
- सबसे पहले, नीचे दिए गए चरणों का पालन करके उन्नत स्टार्टअप मोड दर्ज करें:
- अपनी स्क्रीन के निचले भाग में विंडोज आइकन पर क्लिक करें ताकि इसे ऊपर लाया जा सके शुरुआत की सूची । का चयन करें समायोजन , या वैकल्पिक रूप से उपयोग करें खिड़कियाँ + मैं छोटा रास्ता।

- पर क्लिक करें अद्यतन और सुरक्षा टाइल, और फिर स्विच करने के लिए स्वास्थ्य लाभ टैब। उन्नत स्टार्टअप हेडर के लिए देखें, और क्लिक करें अब पुनःचालू करें इसके नीचे बटन।

- अपनी स्क्रीन के निचले भाग में विंडोज आइकन पर क्लिक करें ताकि इसे ऊपर लाया जा सके शुरुआत की सूची । का चयन करें समायोजन , या वैकल्पिक रूप से उपयोग करें खिड़कियाँ + मैं छोटा रास्ता।
- एक बार जब आपका कंप्यूटर फिर से बूट हो जाता है, तो आपको मेनू के साथ एक नीली स्क्रीन पर पुनर्निर्देशित किया जाएगा। यहां, नेविगेट करने के लिए समस्याओं का निवारण → उन्नत विकल्प → सही कमाण्ड ।

- में टाइप करें dir c: और कमांड निष्पादित करने के लिए Enter दबाएं।
- हमारे कदम मानते हैं कि विंडोज 10 सी: ड्राइव में स्थापित है। यदि नहीं, तो ड्राइव अक्षर को उपयुक्त ड्राइव से बदलें विंडोज 10 स्थापित है। सी की जगह जारी रखें: इस ड्राइव अक्षर के साथ अगले चरणों में।

- हमारे कदम मानते हैं कि विंडोज 10 सी: ड्राइव में स्थापित है। यदि नहीं, तो ड्राइव अक्षर को उपयुक्त ड्राइव से बदलें विंडोज 10 स्थापित है। सी की जगह जारी रखें: इस ड्राइव अक्षर के साथ अगले चरणों में।
- इसके बाद, टाइप करें और निष्पादित करें Dism / Image: c: / Get-Package आज्ञा।

- आपके डिवाइस पर स्थापित सभी पैकेजों की एक सूची लोड होनी चाहिए। यहां, अपने डिवाइस पर इंस्टॉल किए गए नवीनतम पैकेज को देखें और उसका पूरा नाम नोट करें।
- टाइप करें और निष्पादित करें dis.exe / छवि: c: / remove-package / पैकेज आज्ञा। प्रतिस्थापित करना सुनिश्चित करें पैकेज पूर्ण पैकेज नाम के साथ आपने पिछले चरण में नोट किया है।

- अपने कंप्यूटर को पुनरारंभ करें और देखें कि क्या नवीनतम पैकेज को हटाने के बाद भी बूट डिवाइस की त्रुटि मौजूद है।
यदि समस्या बनी रहती है, तो हम आपके कंप्यूटर पर आपके द्वारा इंस्टॉल किए गए दूसरे नवीनतम पैकेज को हटाने के लिए उसी विधि को आजमाने की सलाह देते हैं। यदि आपके बूट डिवाइस को पुनर्स्थापित करने में दोनों पैकेज निष्कासन असफल थे, तो एक अलग समाधान का प्रयास करें।
विधि 4. अद्यतन लंबित पैकेज निकालें
दुर्लभ मामलों में, विंडोज 10 पैकेज लंबित स्थिति में फंस जाते हैं और आपके डिवाइस पर सभी प्रकार के मुद्दों का कारण बनते हैं, जिसमें दुर्गम बूट डिवाइस त्रुटि भी शामिल है। नीचे दिए गए चरण आपको दिखाते हैं कि इन लंबित अद्यतनों को कुशलतापूर्वक कैसे निकाला जाए और बूट त्रुटियों को ठीक करने के लिए उन्हें सफलतापूर्वक अपने डिवाइस पर स्थापित करें।
- सबसे पहले, नीचे दिए गए चरणों का पालन करके उन्नत स्टार्टअप मोड दर्ज करें:
- अपनी स्क्रीन के निचले भाग में विंडोज आइकन पर क्लिक करें ताकि इसे ऊपर लाया जा सके शुरुआत की सूची । का चयन करें समायोजन , या वैकल्पिक रूप से उपयोग करें खिड़कियाँ + मैं छोटा रास्ता।

- पर क्लिक करें अद्यतन और सुरक्षा टाइल, और फिर स्विच करने के लिए स्वास्थ्य लाभ टैब। उन्नत स्टार्टअप हेडर के लिए देखें, और पर क्लिक करें अब पुनःचालू करें इसके नीचे बटन।

- अपनी स्क्रीन के निचले भाग में विंडोज आइकन पर क्लिक करें ताकि इसे ऊपर लाया जा सके शुरुआत की सूची । का चयन करें समायोजन , या वैकल्पिक रूप से उपयोग करें खिड़कियाँ + मैं छोटा रास्ता।
- एक बार जब आपका कंप्यूटर फिर से बूट हो जाता है, तो आपको मेनू के साथ एक नीली स्क्रीन पर पुनर्निर्देशित किया जाएगा। यहां, नेविगेट करने के लिए समस्याओं का निवारण → उन्नत विकल्प → सही कमाण्ड ।

- आपको अपनी रजिस्ट्री में सत्रांक कुंजी को हटाने के लिए कमांड की एक श्रृंखला चलाने की आवश्यकता होगी। हमारे कदम मानते हैं कि विंडोज 10 सी: ड्राइव में स्थापित है। यदि नहीं, तो ड्राइव अक्षर को उपयुक्त ड्राइव से बदलें विंडोज 10 स्थापित है।
- प्रत्येक लाइन के बाद अपने कीबोर्ड पर एंटर की दबाएं:
reg लोड hklm temp c: windows system32 config सॉफ्टवेयर
reg हटाएं 'HKLM temp Microsoft Windows CurrentVersion' घटक आधारित सर्विसिंग सत्र 'लंबित'
पुनः लोड करें HKLM temp - अगला, हम सभी लंबित अद्यतनों को अपनी अस्थायी फ़ाइल में स्थानांतरित कर देंगे। सबसे पहले, निम्न कमांड चलाएँ: dis.exe / image: c: / Get-Package
- प्रत्येक पैकेज पर ध्यान दें, जिसमें 'इंस्टॉल लंबित' टैग है। आपको इन पैकेजों को स्थानांतरित करने की आवश्यकता होगी।
- अस्थायी निर्देशिका बनाने के लिए निम्नलिखित कमांड चलाएँ: MKDIR C: temp package
- अब, हम सभी लंबित पैकेजों को इस अस्थायी फ़ोल्डर में एक कमांड की मदद से स्थानांतरित करेंगे। बदलने के पैकेज एक पैकेज नाम के साथ जिसे आपने नोट किया है और सभी लंबित पैकेजों के लिए निम्नलिखित कमांड निष्पादित करें:
पतन / छवि: c: / remove-package / packagename: पैकेज / खरोंच: c: temp package - सभी पैकेजों को अस्थायी फ़ोल्डर में ले जाने के बाद, अपने कंप्यूटर को पुनरारंभ करें और जांचें कि क्या दुर्गम बूट डिवाइस त्रुटि अभी भी मौजूद है।
विधि 5. सिस्टम फ़ाइल चेकर और डीएसएम स्कैन चलाएं
सिस्टम फ़ाइल परीक्षक डिफ़ॉल्ट रूप से विंडोज के अधिकांश संस्करणों में उपलब्ध एक उपकरण है। इसे SFC स्कैन भी कहा जाता है, और यह भ्रष्ट सिस्टम फ़ाइलों और अन्य मुद्दों के ढेरों को स्वचालित रूप से ठीक करने का आपका सबसे तेज़ तरीका है।
इसके साथ-साथ, हम इसे चलाने की सलाह देते हैं तैनाती छवि सेवा और प्रबंधन (DISM) टूल। इससे संबंधित समस्याओं को सीधे ठीक करने के लिए यह प्रभावी रूप से आपकी सिस्टम छवि को फिर से चित्रित करता है। इन दोनों आदेशों को चलाने के निर्देश नीचे दिए जा सकते हैं:
- निम्न तरीकों में से एक में कमांड प्रॉम्प्ट खोलें:
- को खोलो खोज अपने टास्कबार में कार्य करें, या खोज बार लाने और देखने के लिए वैकल्पिक रूप से Ctrl + S कीबोर्ड शॉर्टकट का उपयोग करें सही कमाण्ड । जब आप इसे परिणामों में देखते हैं, तो उस पर राइट-क्लिक करें और चुनें व्यवस्थापक के रूप में चलाएं ।

- दबाओ खिड़कियाँ + आर अपने कीबोर्ड पर चाबियाँ ऊपर लाने के लिए Daud उपयोगिता। में टाइप करें अध्यक्ष एवं प्रबंध निदेशक और दबाएं Ctrl + खिसक जाना + दर्ज अपने कीबोर्ड पर चाबियाँ। ऐसा करने पर, आप प्रशासनिक अनुमति के साथ कमांड प्रॉम्प्ट लॉन्च कर रहे हैं।

- दबाओ खिड़कियाँ + एक्स कीबोर्ड शॉर्टकट, फिर चुनें कमांड प्रॉम्प्ट (व्यवस्थापक) ।

- को खोलो खोज अपने टास्कबार में कार्य करें, या खोज बार लाने और देखने के लिए वैकल्पिक रूप से Ctrl + S कीबोर्ड शॉर्टकट का उपयोग करें सही कमाण्ड । जब आप इसे परिणामों में देखते हैं, तो उस पर राइट-क्लिक करें और चुनें व्यवस्थापक के रूप में चलाएं ।
- उपयोगकर्ता खाता नियंत्रण (UAC) द्वारा संकेत दिए जाने पर, क्लिक करें हाँ एप्लिकेशन को प्रशासनिक अनुमति के साथ लॉन्च करने की अनुमति देने के लिए।
- यह भी पढ़ें: हमारी जाँच करें विंडोज 10 में एक स्थानीय उपयोगकर्ता को व्यवस्थापक कैसे बनाया जाए मार्गदर्शक।
- सबसे पहले, हम सिस्टम फ़ाइल चेकर को चलाएंगे। निम्न कमांड टाइप करें और इसे निष्पादित करने के लिए Enter दबाएँ: sfc / scannow

- अपने कंप्यूटर को स्कैन करने और भ्रष्ट फ़ाइलों की मरम्मत के लिए SFC स्कैन की प्रतीक्षा करें। यह सुनिश्चित करने में लंबा समय लग सकता है कि आप कमांड प्रॉम्प्ट को बंद नहीं करेंगे या अपने कंप्यूटर को बंद नहीं करेंगे।
- अगला, निम्न कमांड टाइप करें और निष्पादित करें: DISM / ऑनलाइन / सफाई-छवि / पुनर्स्थापना

- पुनः आरंभ करें आपके डिवाइस दोनों स्कैन के पूरा होने के बाद। आपको यह बताने में सक्षम होना चाहिए कि क्या दुर्गम बूट डिवाइस त्रुटि हल हो गई है।
विधि 6. BIOS में AHCI मोड सक्षम करें
दुर्भाग्य से, आपके BIOS को एक्सेस करने और नेविगेट करने की प्रक्रिया आपके कंप्यूटर में स्थापित मदरबोर्ड पर आधारित होती है। उपयोगकर्ता रिपोर्टों के आधार पर, यह संभव है कि आपके BIOS में AHCI मोड को खोजने और सक्षम करने से विंडोज 10 पर दुर्गम बूट डिवाइस त्रुटि को ठीक किया जा सके।
विस्तृत निर्देशों के लिए, हम निर्माता की वेबसाइट देखने की सलाह देते हैं।
अंतिम विचार
यदि आपको Windows के साथ किसी और सहायता की आवश्यकता है, तो हमारी सहायता के लिए 24/7 उपलब्ध हमारी ग्राहक सेवा टीम तक पहुंचने में संकोच न करें। उत्पादकता और आधुनिक तकनीक से संबंधित सभी अधिक जानकारीपूर्ण लेखों के लिए हमारे पास लौटें!
विंडोज़ 7 यूएसबी ड्राइव से स्थापित होते हैं
क्या आप हमारे उत्पादों को सर्वोत्तम मूल्य पर प्राप्त करने के लिए प्रचार, सौदे और छूट प्राप्त करना चाहेंगे? नीचे अपना ईमेल पता दर्ज करके हमारे न्यूज़लेटर की सदस्यता लेना न भूलें! अपने इनबॉक्स में नवीनतम प्रौद्योगिकी समाचार प्राप्त करें और अधिक उत्पादक बनने के लिए हमारे सुझावों को पढ़ने के लिए सबसे पहले बनें।
आपको यह भी पसंद आ सकता हैं
फिक्स: कोर्टाना विंडोज 10 में बंद नहीं होगा
Windows 10 में अनपेक्षित स्टोर अपवाद त्रुटि को ठीक करें [अद्यतित]
विंडोज 10 पर स्टॉप कोड मेमोरी मैनेजमेंट कैसे हल करें