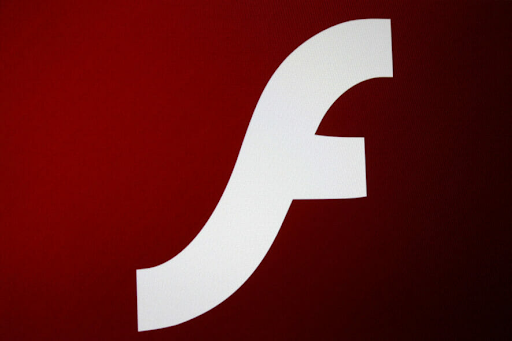क्या आपको अपने पर रोक कोड मेमोरी प्रबंधन बीएसओडी त्रुटि का सामना करना पड़ा है विंडोज 10 संगणक? यह मौत की आम ब्लू स्क्रीन है जो कई है विंडोज उपयोगकर्ताओं सामना किया है।

रोक कोड मेमोरी प्रबंधन बीएसओडी त्रुटि एक विशिष्ट त्रुटि है क्योंकि यह आपको बताती है कि त्रुटि कहां हुई। यह ठीक करना आसान बनाता है क्योंकि आप जानते हैं कि कहां जांचना है।
इस गाइड में, आप सीखेंगे कि मेमोरी प्रबंधन क्यों महत्वपूर्ण है और विंडोज 10 में स्टॉप कोड मेमोरी मैनेजमेंट बीएसओडी त्रुटि को कैसे हल किया जाए।
पढ़ें: कैसे उच्च CPU उपयोग करने के लिए Antimalware सेवा निष्पादन योग्य (MsMpEng) को ठीक करें
मेमोरी मैनेजमेंट क्या है?

मेमोरी प्रबंधन, जैसा कि नाम में दर्शाया गया है, आपके विंडोज ऑपरेटिंग सिस्टम का एक महत्वपूर्ण हिस्सा है। यह ऑपरेटिंग सिस्टम को नियंत्रित करता है और कंप्यूटर मेमोरी को समन्वयित करता है, रैम के उपयोग को स्थिर रखता है और विभिन्न चल रहे कार्यक्रमों को ब्लॉक प्रदान करता है।
टास्कबार विंडोज़ 10 को पूरी स्क्रीन में कैसे छिपाएँ
सीधे शब्दों में कहें, स्मृति प्रबंधन राजकुमारी आपके कंप्यूटर में मेमोरी उपयोग का प्रबंधन करती है, और इसका कार्य समग्र सिस्टम प्रदर्शन को अनुकूलित करने में मदद करता है।
इसलिए, जब स्मृति प्रबंधन प्रक्रिया विफल हो जाती है, तो दुष्ट प्रक्रियाएँ आपके कंप्यूटर की सभी उपलब्ध स्मृति को भिगो सकती हैं। इससे आपका सिस्टम अन्य विफलताओं और दुर्घटनाओं के प्रति अधिक संवेदनशील हो सकता है, और बीएसओडी अक्सर परिणामी समस्या है। यह तब है जब आप देखेंगे स्मृति प्रबंधन त्रुटि संदेश ।
मेमोरी प्रबंधन BSOD त्रुटि का क्या कारण है?
Microsoft का कहना है कि मेमोरी प्रबंधन BSOD त्रुटि आपके पीसी के सिस्टम और मेमोरी के साथ एक गंभीर समस्या का संकेत देती है। सिस्टम की समस्या आमतौर पर हार्डवेयर से संबंधित होती है, लेकिन कभी-कभी सॉफ्टवेयर से संबंधित हो सकती है और कुछ मामलों में, फर्मवेयर मुद्दे।
तो, यहाँ मेमोरी प्रबंधन BSOD त्रुटि के संभावित कारण हैं:
- भ्रष्ट सिस्टम फ़ाइल और ऑपरेटिंग सिस्टम फ़ाइलों सहित सॉफ़्टवेयर समस्याएँ
- सॉफ्टवेयर या हार्डवेयर टकराव
- दोषपूर्ण राम
- नए हार्डवेयर के साथ समस्याएं, उदाहरण के लिए, एक ग्राफिक्स कार्ड।
- आउटडेटेड हार्डवेयर या हार्डवेयर विफलताएँ
- दोषपूर्ण ड्राइवरों
- डिस्क त्रुटियों
- फर्मवेयर, वायरस, या मैलवेयर संक्रमण
- विन्डोज़ ओएस
नोट: ये मेमोरी प्रबंधन BSOD त्रुटि के ज्ञात संभावित कारण हैं, लेकिन वे एकमात्र कारण नहीं हैं। आप अपने सिस्टम में किसी अन्य कारण से त्रुटि का सामना कर सकते हैं।
पढ़ें: हल: ईथरनेट विंडोज 10 में एक मान्य आईपी कॉन्फ़िगरेशन नहीं है
सैमसंग स्मार्ट स्विच साइड बाय साइड कॉन्फ़िगरेशन
विंडोज 10 पर स्टॉप कोड मेमोरी मैनेजमेंट कैसे ठीक करें
यदि आप मेमोरी प्रबंधन बीएसओडी का सामना करते हैं, तो यह आपको डरा सकता है, लेकिन आपको चिंता करने की आवश्यकता नहीं है क्योंकि आप इसे ठीक कर सकते हैं।
आप अपने सिस्टम को पुनरारंभ करके शुरू कर सकते हैं और देखें कि क्या त्रुटि बनी रहती है। यदि यह पुनः आरंभ करने के बाद वापस नहीं आता है, तो यह केवल एक बंद चीज हो सकती है।
सभी डेस्कटॉप आइकन विंडोज़ 10 को याद कर रहे हैं
तो इसे ठीक करने के लिए, यहां कुछ उपाय दिए गए हैं जिन्हें आप आजमा सकते हैं।
फिक्स 1: संभव वायरस या मैलवेयर संक्रमण के लिए अपने पीसी को स्कैन करें।
पीसी समस्याओं का एक मुख्य कारण मैलवेयर या वायरस संक्रमण है। यद्यपि यह दुर्लभ मामलों में होता है, विंडोज 10 में मेमोरी प्रबंधन का बीएसओडी आपके सिस्टम में सक्रिय वायरस से हो सकता है।
आपको गुणवत्ता एंटीवायरस प्रोग्राम के साथ अपने सिस्टम को स्कैन करने की आवश्यकता हो सकती है। यदि आपके पास अपने पीसी पर थर्ड पार्टी एंटीवायरस प्रोग्राम इंस्टॉल नहीं है, तो आप विंडोज डिफेंडर का उपयोग कर सकते हैं।
फिक्स 2: विंडोज मेमोरी डायग्नोस्टिक टूल को रन करें
विंडोज मेमोरी डायग्नोस्टिक टूल विंडोज मेमोरी से संबंधित सिस्टम त्रुटियों को खोजने और हल करने में मदद करने के लिए एक विंडोज बिल्ट-इन टूल है। यह आपकी रैम का परीक्षण करेगा और आपको सूचित करेगा कि क्या कोई समस्या है जो इसकी कार्यक्षमता को प्रभावित कर रही है।
- दबाएँ विंकी + आर खोलने के लिए संवाद बॉक्स चलाएँ
- प्रकार mdsched.exe और Enter दबाएं।

- विंडोज मेमोरी डायग्नोस्टिक्स स्मृति समस्याओं की जाँच के लिए दो विकल्पों के साथ पॉप अप होगा।

- का चयन करें पुनः आरंभ करें अब और समस्याओं के लिए जाँच करें ( की सिफारिश की ) ताकि आप अपनी मेमोरी को सीधा देखें।
- विंडोज मेमोरी संवाद बॉक्स बंद हो जाएगा और आपका पीसी होगा तुरंत रिबूट करें ।
- Windows मेमोरी डायग्नोस्टिक्स टूल इंटरफ़ेस तब दिखाई देगा और स्वचालित रूप से आपके पीसी की मेमोरी समस्याओं का परीक्षण करना शुरू कर देगा।

- प्रक्रिया में कुछ मिनट लग सकते हैं, इसलिए आपको धैर्य रखना चाहिए और इसे पूरा होने तक चलने देना चाहिए और परीक्षा परिणाम प्रदर्शित करना चाहिए।
नोट: यदि विंडोज डायग्नोस्टिक टूल अब या अगली बार आपके द्वारा लॉग की गई किसी भी त्रुटि को खोज या प्रदर्शित नहीं करता है, तो संभावना है कि आपके पीसी की मेमोरी ठीक है।
फिक्स 3: डिस्क त्रुटियों को स्कैन और मरम्मत करें
डिस्क त्रुटियों को स्कैन और सुधारने के लिए, आपको एक चेक डिस्क (Chkdsk) चलाने की आवश्यकता होगी। ऐसा इसलिए होता है क्योंकि डिस्क त्रुटियां हार्डवेयर समस्याओं जैसे खराब डिस्क क्षेत्रों के कारण हो सकती हैं। इसके अलावा, BSOD त्रुटि के कारणों में से एक भ्रष्ट NTFS वॉल्यूम हो सकता है।
Chkdsk टूल मौत की इस नीली स्क्रीन को सुधारने में सक्षम हो सकता है।
अपना मैक पता खोजें विंडोज़ 10
- दबाएँ जीत कुंजी + एस विंडोज बॉक्स खोलने के लिए।
- खोलने के लिए cmd टाइप करें सही कमाण्ड और उन्नत कमांड प्रॉम्प्ट खोलने के लिए व्यवस्थापक के रूप में चलाएँ का चयन करें।

- प्रकार chkdsk C: / f / r , और Enter दबाएँ। यह डिस्क सी ड्राइव में किसी भी त्रुटि को स्कैन और मरम्मत करता है। अन्य डिस्क की जांच करने के लिए, आपको सी को अन्य डिस्क के प्रवेश पत्र के साथ बदलना होगा।

- आप संदेश देख सकते हैं ‘ Chkdsk नहीं चल सकता क्योंकि दूसरी प्रक्रिया हैंडल का उपयोग करती है है'।
- इस स्थिति में, टाइप करें ‘ य ' पीछे - पीछे ( Y N ), फिर एंटर दबाएं। इसका मतलब यह होगा chkdsk अगली बार जब आप सिस्टम को बूट करेंगे तो स्वचालित रूप से खराब क्षेत्रों को स्कैन और मरम्मत करेंगे।

- अब, कमांड प्रॉम्प्ट से बाहर निकलें, फिर अपने पीसी को पुनरारंभ करें।
नोट: इस विधि ने कई उपयोगकर्ताओं को सिस्टम त्रुटियों और बीएसओडी त्रुटियों को ठीक करने में मदद की है।
फिक्स 4: भ्रष्ट सिस्टम फ़ाइलों को सुधारें।
दूषित सिस्टम फ़ाइलें रोक कोड मेमोरी प्रबंधन BSOD त्रुटि का कारण भी बन सकती हैं। आप उन्हें SFC स्कैन के माध्यम से ढूंढ और सुधार सकते हैं। SFC स्कैन चलाने के लिए:
- दबाएँ जीत की कुंजी और फिर टाइप करें अध्यक्ष एवं प्रबंध निदेशक कमांड प्रॉम्प्ट खोलने के लिए।

- Cmd पर क्लिक करें और एलिवेटेड कमांड प्रॉम्प्ट को खोलने के लिए एडमिनिस्ट्रेटर के रूप में रन का चयन करें।
- कमांड प्रॉम्प्ट में, sfc / scannow और फिर दबाएँ दर्ज । सुनिश्चित करें कि आगे स्लैश और space के बीच एक जगह है अब स्कैन करें '

SFC स्कैनर को आपके सिस्टम के माध्यम से चलने और डिस्क की किसी भी त्रुटि की पहचान करने में कुछ समय लग सकता है। भले ही SFC कुछ भी खोजने में विफल हो, लेकिन कुछ उपयोगकर्ताओं ने बताया कि SFC स्कैन के बाद उनके पीसी की कार्यक्षमता में सुधार हुआ है।
फिक्स 5: अस्थायी फ़ाइलों और फ़ोल्डरों को साफ़ करें
विंडोज़ अक्सर अस्थायी फ़ाइलें और फ़ोल्डर बनाते हैं, और यदि वे जमा होते हैं तो आपके पीसी की चलने की गति को प्रभावित कर सकते हैं और यहां तक कि कुछ मेमोरी प्रबंधन त्रुटियों का कारण बन सकते हैं। यही कारण है कि डिस्क क्लीनअप उपयोगिता का उपयोग करके जंक फ़ाइलों को हटाना महत्वपूर्ण है।
- दबाएँ जीत कुंजी + आर > फिर टाइप करें type साफ़ करना 'रन डायलॉग बॉक्स में और एंटर दबाएं।

- यह खुल जाएगा डिस्क की सफाई ।

- उस सिस्टम ड्राइव का चयन करें जिसे आप साफ करना चाहते हैं और उस पर क्लिक करें ठीक है । आमतौर पर, आपको पहले डिस्क को साफ करना चाहिए।
- डिस्क क्लीनअप की नई विंडो में, आपको अस्थायी फ़ाइलों द्वारा लिए गए सभी स्थान दिखाई देंगे।
- अब, उन फ़ाइलों को जांचें जिन्हें आप हटाना चाहते हैं और क्लिक करें ठीक है ।

- एक पॉप-अप विंडो आपसे पूछेगी, will क्या आप वाकई इन फ़ाइलों को स्थायी रूप से हटाना चाहते हैं? 'ऑपरेशन को अंजाम देने के लिए डिलीट फाइल्स पर क्लिक करें।
- ऑपरेशन पूरा होने में कई मिनट लग सकते हैं।
फिक्स 6: नव स्थापित अनुप्रयोगों और कार्यक्रमों की जाँच करें।
जांचें कि आपने हाल ही में कोई नया एप्लिकेशन या सॉफ़्टवेयर स्थापित किया है या नहीं। नए स्थापित एप्लिकेशन या सॉफ़्टवेयर में से कुछ आपके ऑपरेटिंग सिस्टम के साथ असंगत हो सकते हैं या यहां तक कि आपके पीसी पर अन्य कार्यक्रमों के साथ संघर्ष कर सकते हैं। यह मेमोरी प्रबंधन BSOD त्रुटि का ट्रिगर हो सकता है।
यदि आपको ये एप्लिकेशन या सॉफ़्टवेयर त्रुटि का कारण लगते हैं, तो आपको उन्हें तुरंत अनइंस्टॉल करना चाहिए और देखना चाहिए कि क्या त्रुटि अभी भी बनी हुई है।
फिक्स 7: लंबित विंडोज अपडेट स्थापित करें
कभी-कभी, लंबित Windows अद्यतन स्मृति प्रबंधन के साथ आपके द्वारा देखी गई समस्या का कारण हो सकता है। यह एक पुराना ड्राइवर समस्या या पुराना ओएस भी हो सकता है। आपको लंबित विंडोज अपडेट की जांच करने और यह देखने के लिए इंस्टॉल करने की आवश्यकता है कि क्या त्रुटि बनी रहती है।
कैश क्रोम विंडोज 10 के लिए प्रतीक्षा कर रहा है
लंबित Windows अद्यतन स्थापित करने के लिए:
- दबाएँ जीत की कुंजी > चयन करें और क्लिक करें समायोजन ।
- पता लगाएँ और क्लिक करें अद्यतन और सुरक्षा
- जांचें कि क्या लंबित अपडेट हैं जिन्हें इंस्टॉल करने की आवश्यकता है।
- यदि ऐसा है, तो Windows अद्यतन स्थापित करने के लिए अद्यतन स्थापित करें बटन पर क्लिक करें।
- यदि नहीं, तो जांचें कि क्या अपडेट हैं जिन्हें डाउनलोड करने की आवश्यकता है, फिर डाउनलोड पर क्लिक करें।
- अपडेट डाउनलोड और इंस्टॉल करें, फिर जांचें कि क्या त्रुटि अभी भी बनी हुई है।
अंतिम शब्द
हम मानते हैं कि इन समाधानों ने आपको विंडोज़ 10 में स्टॉप कोड मेमोरी मैनेजमेंट समस्या को ठीक करने में मदद की है। आपको सभी फ़िक्स को पूरा नहीं करना है। बस उन्हें एक-एक करके तब तक इस्तेमाल करें जब तक कि आपको एक ऐसा न मिल जाए जो आपके काम आए।
यदि आपको किसी और सहायता की आवश्यकता है, तो हमारी सहायता करने के लिए 24/7 उपलब्ध हमारी ग्राहक सेवा टीम तक पहुंचने से न डरें। उत्पादकता और आधुनिक दिन प्रौद्योगिकी से संबंधित अधिक जानकारीपूर्ण लेखों के लिए हमारे पास लौटें!
यदि आपको यह मददगार लगा, तो अपने इनबॉक्स में दैनिक अपडेट और समस्या निवारण समाधान प्राप्त करने के लिए हमारी सूची की सदस्यता लें। क्या आप हमारे उत्पादों को सर्वोत्तम मूल्य पर प्राप्त करने के लिए प्रचार, सौदे और छूट प्राप्त करना चाहेंगे? हमारे सामाजिक पर हमें का पालन करें।
ये भी पढ़ें
> विंडोज़ 10 में फ़ाइल एक्सप्लोरर की मदद कैसे लें
> Windows 10 में अनपेक्षित स्टोर अपवाद त्रुटि को ठीक करें [अद्यतित]
> विंडोज 10 पर NVIDIA कंट्रोल पैनल मिसिंग है