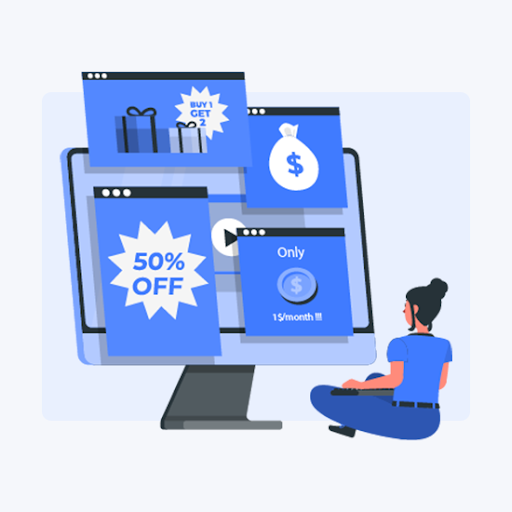स्टार्टअप फोल्डर दशकों से विंडोज का हिस्सा रहा है और कई बदलावों से गुजरा है। यहां विंडोज 10 स्टार्टअप फोल्डर का पता लगाने और उसे एक्सेस करने का तरीका जानें।

आप खुद से पूछ रहे होंगे: क्या है विंडोज 10 स्टार्टअप फ़ोल्डर? स्टार्टअप फ़ोल्डर में आपके द्वारा अपने स्थानीय विंडोज 10 खाते से साइन इन करने पर लॉन्च होने वाले प्रत्येक एप्लिकेशन के शॉर्टकट होते हैं। इस फ़ोल्डर तक सीधी पहुंच होने से आप टास्क मैनेजर और अन्य माध्यमों का उपयोग करने की परेशानी के बिना स्टार्टअप ऐप्स को जल्दी से जोड़ या हटा सकते हैं।
अतीत में, विशेष रूप से . में विंडोज 7 , फ़ोल्डर प्रारंभ मेनू से ही आसानी से पहुँचा जा सकता था। इसे बाद में Microsoft द्वारा बनाए गए नए सिस्टम में बदल दिया गया था, लेकिन कुछ उपयोगकर्ता अभी भी इसका उपयोग करना चाहते हैं।
अनुशंसित : सक्रिय विंडोज 10 वॉटरमार्क कैसे निकालें
विंडोज 10 में स्टार्टअप फोल्डर कहां है?
आइए देखें कि विंडोज 10 में स्टार्टअप फोल्डर का पता कैसे लगाएं।
इस फ़ोल्डर के दो संस्करण हैं: आपका एक, और डिवाइस पर सभी उपयोगकर्ताओं के लिए एक। यह केवल तभी लागू होता है जब आपके पास विंडोज 10 पर एकाधिक स्थानीय उपयोगकर्ता हों या उनकी योजना हो। अन्यथा, केवल व्यक्तिगत स्टार्टअप फ़ोल्डर पर ध्यान केंद्रित करें।
व्यक्तिगत स्टार्टअप फ़ोल्डर कैसे खोजें
नीचे दिए गए चरणों के साथ, आप वर्तमान में सिस्टम में लॉग इन स्थानीय उपयोगकर्ता के लिए स्टार्टअप फ़ोल्डर का आसानी से पता लगा सकते हैं।
टास्कबार पर बैटरी आइकन कैसे प्रदर्शित करें
- खोलें फाइल ढूँढने वाला . यह आपके टास्कबार में एक्सप्लोरर आइकन पर क्लिक करके या दबाकर किया जा सकता है खिड़कियाँ + तथा आपके कीबोर्ड पर कुंजियाँ।
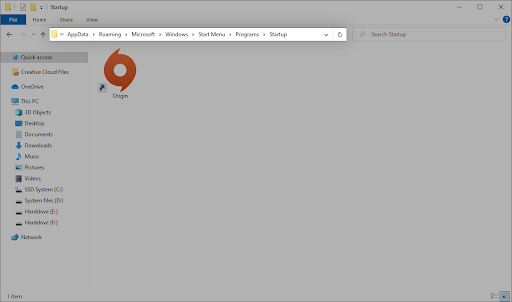
- निम्न स्थान पर नेविगेट करें: %एप्लिकेशन आंकड़ा% \Microsoft\Windows\Start Menu\Programs\Startup
वैकल्पिक रूप से, आप किसी भिन्न दृष्टिकोण का उपयोग करके उसी स्थान तक पहुँचने के लिए रन सुविधा का उपयोग कर सकते हैं।
- दबाएं विंडोज + आर आपके कीबोर्ड पर कुंजियाँ। यह रन यूटिलिटी को लाने जा रहा है।
- में टाइप करें ' %एप्लिकेशन आंकड़ा% 'उद्धरण चिह्नों के बिना और दबाएं प्रवेश करना अपने कीबोर्ड पर कुंजी। यह फाइल एक्सप्लोरर को सही फोल्डर के साथ ओपन करेगा।
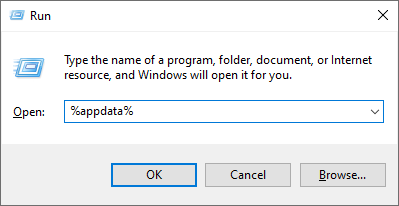
- पर जाए माइक्रोसॉफ्ट → खिड़कियाँ → प्रारंभ मेनू → कार्यक्रमों → चालू होना .
सभी उपयोगकर्ताओं के लिए स्टार्टअप फ़ोल्डर कैसे खोजें
यदि आपके विंडोज 10 सिस्टम पर 2 या अधिक स्थानीय उपयोगकर्ता हैं, तो एक अलग स्टार्टअप फ़ोल्डर नियंत्रित करता है कि जब कोई उपयोगकर्ता विंडोज 10 में साइन इन करता है तो कौन से एप्लिकेशन लॉन्च होते हैं। जैसा कि नाम से पता चलता है, ये सार्वभौमिक हैं, जिसका अर्थ है कि वही एप्लिकेशन प्रत्येक उपयोगकर्ता के लिए लॉन्च होंगे जब वे कंप्यूटर पर अपने खातों में लॉग इन करते हैं।
- खोलें फाइल ढूँढने वाला . यह आपके टास्कबार में एक्सप्लोरर आइकन पर क्लिक करके या दबाकर किया जा सकता है खिड़कियाँ + तथा आपके कीबोर्ड पर कुंजियाँ।
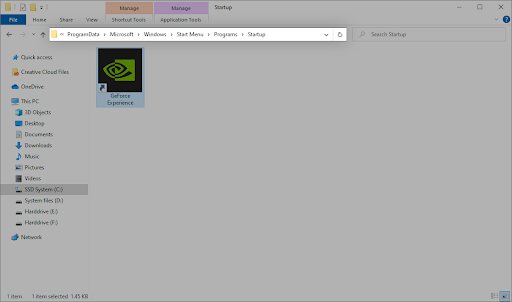
- निम्न स्थान पर नेविगेट करें: C:\ProgramData\Microsoft\Windows\Start Menu\Programs\StartUp
वैकल्पिक रूप से, आप किसी भिन्न दृष्टिकोण का उपयोग करके उसी स्थान तक पहुँचने के लिए रन सुविधा का उपयोग कर सकते हैं।
- दबाएं विंडोज + आर आपके कीबोर्ड पर कुंजियाँ। यह रन यूटिलिटी को लाने जा रहा है।
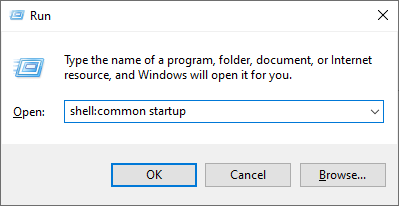
- में टाइप करें ' खोल: आम स्टार्टअप 'उद्धरण चिह्नों के बिना और दबाएं प्रवेश करना अपने कीबोर्ड पर कुंजी। यह फाइल एक्सप्लोरर को सही फोल्डर के साथ ओपन करेगा।
विंडोज 10 में स्टार्टअप ऐप्स को डिसेबल कैसे करें
कुछ ऐप्स, विशेष रूप से फ्रीवेयर, अक्सर आपके सिस्टम में संशोधन करते हैं और अनावश्यक स्टार्टअप ऐप्स सेट करते हैं। यह न केवल आपके बूट समय को धीमा करता है, बल्कि गंभीर प्रदर्शन में गिरावट का कारण बन सकता है क्योंकि ये एप्लिकेशन पृष्ठभूमि में चलते रहते हैं।
यहां बताया गया है कि आप अपने विंडोज 10 ऑपरेटिंग सिस्टम की गति को बेहतर बनाने के लिए अवांछित स्टार्टअप ऐप्स को कैसे निष्क्रिय कर सकते हैं।
मैं कार्यालय 2010 को कैसे सक्रिय करूं
- निम्न में से किसी एक तरीके से कार्य प्रबंधक खोलें:
- अपने टास्कबार में किसी भी स्थान पर राइट-क्लिक करें। यह एक संदर्भ मेनू खोलेगा। यहां, क्लिक करें कार्य प्रबंधक .
- वैकल्पिक रूप से, दबाएं Ctrl , हर चीज़, तथा Esc आपके कीबोर्ड पर एक साथ कुंजियाँ।

- नोट: सुनिश्चित करें कि जिस एप्लिकेशन को आप अक्षम करने का प्रयास कर रहे हैं वह नहीं है माइक्रोसॉफ़्ट कॉर्पोरेशन में कहा गया है प्रकाशक कॉलम। ये एप्लिकेशन आमतौर पर आपके सिस्टम के प्रदर्शन को प्रभावित नहीं करते हैं और विंडोज 10 के लिए अपेक्षित रूप से चलाने की आवश्यकता हो सकती है।
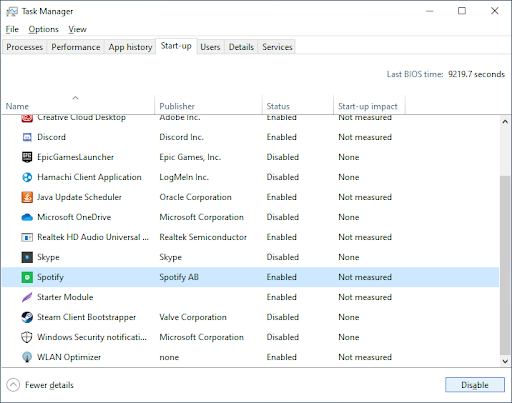
अब, आपका कंप्यूटर बिना किसी प्रभाव-भारी या अनावश्यक ऐप्स के स्वचालित रूप से लॉन्च हो जाना चाहिए। यह आपको अपने बूट समय और आपके डिवाइस के प्रदर्शन का परीक्षण करने की क्षमता देता है।
आपको अपने द्वारा किए गए परिवर्तनों को स्टार्टअप फ़ोल्डर में भी दिखाई देना चाहिए।
अंतिम विचार
हमें उम्मीद है कि यह मदद करता है। हमारी सहायता केंद्र यदि आपको और सहायता की आवश्यकता है, तो आपकी सहायता के लिए सैकड़ों मार्गदर्शिकाएँ प्रदान करता है। अधिक जानकारीपूर्ण लेखों के लिए हमारे पास वापस आएं, या संपर्क में रहो तत्काल सहायता के लिए हमारे विशेषज्ञों के साथ।
एक बात और
क्या आप हमारे उत्पादों को सर्वोत्तम मूल्य पर प्राप्त करने के लिए प्रचार, सौदे और छूट प्राप्त करना चाहेंगे? नीचे अपना ईमेल पता दर्ज करके हमारे न्यूज़लेटर की सदस्यता लेना न भूलें! अपने इनबॉक्स में नवीनतम समाचार प्राप्त करने वाले पहले व्यक्ति बनें।
खिड़कियों पर स्क्रीन चमक को समायोजित करने के लिए कैसे
आपको यह भी पसंद आ सकता हैं
» अपनी विंडोज 10 उत्पाद कुंजी कैसे खोजें
» विंडोज 10 गॉड मोड को कैसे सक्रिय करें
» विंडोज 10 पर पार्टिशन कैसे बनाएं