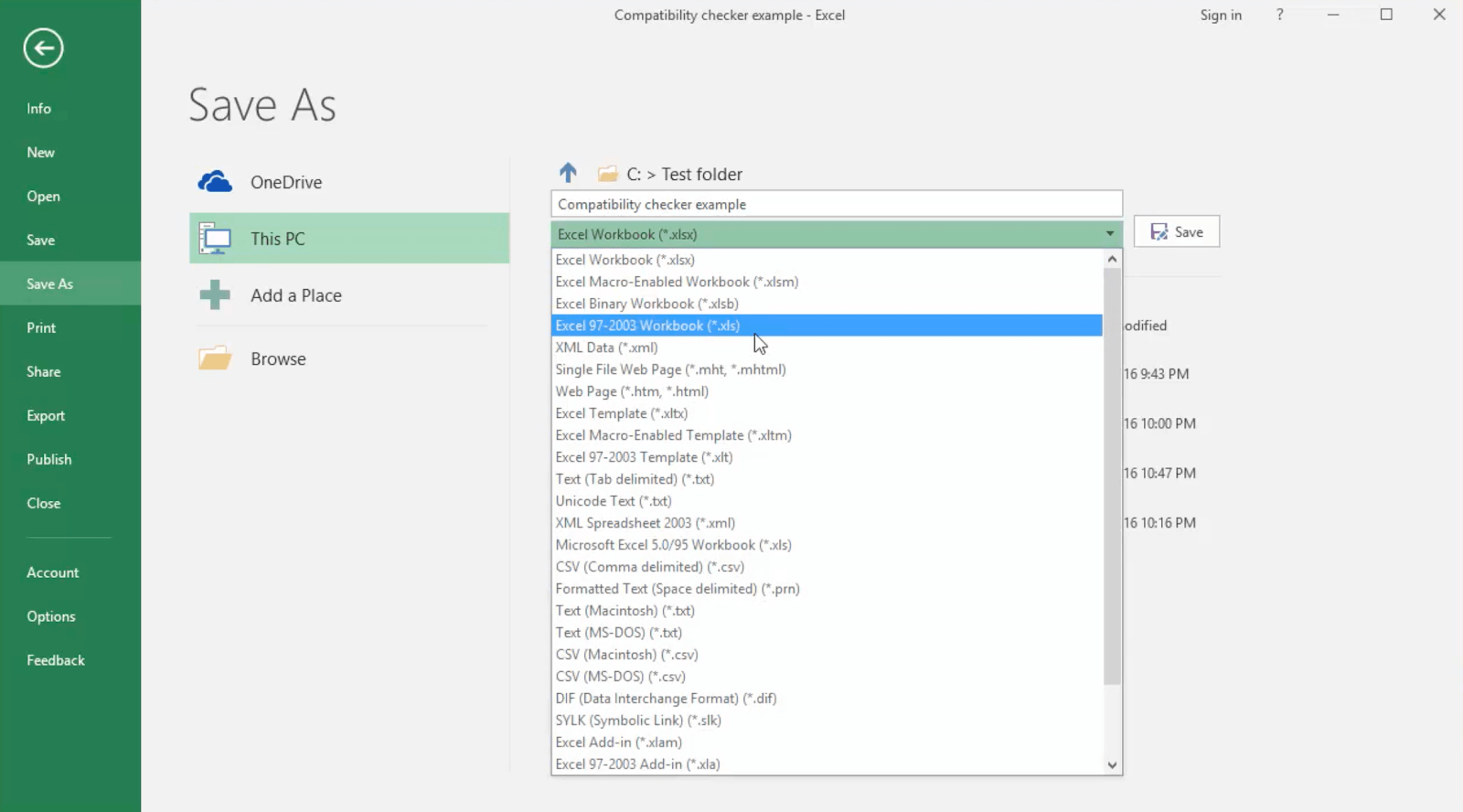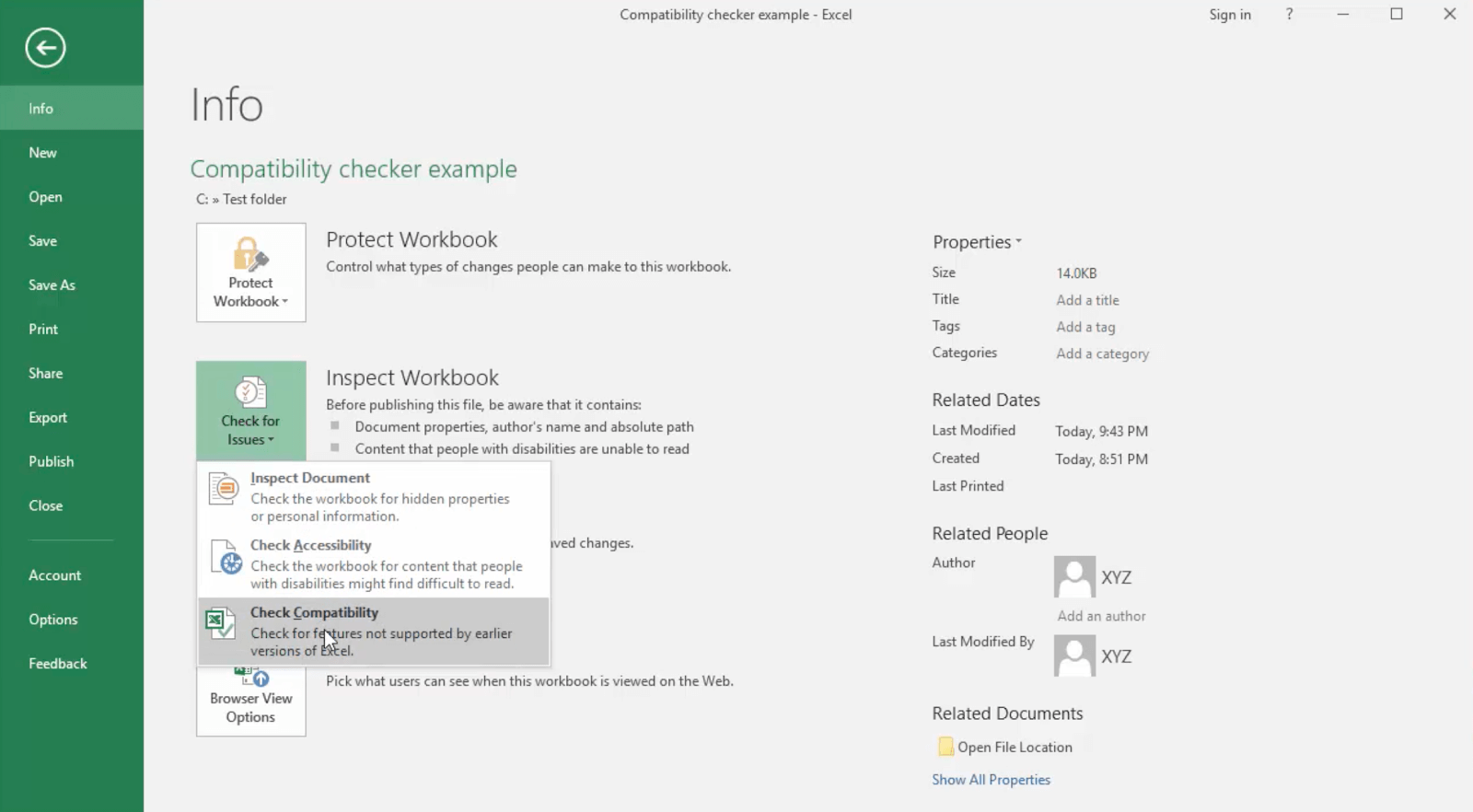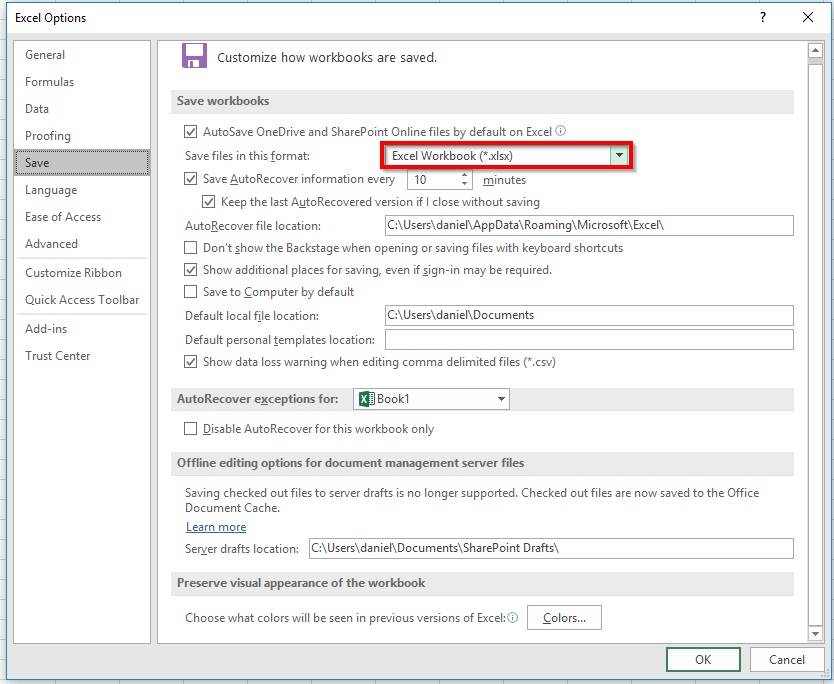कई एक्सेल उपयोगकर्ता इसके अस्तित्व से अवगत नहीं हैं अनुकूलता प्रणाली और इसका सही उपयोग कैसे करें। यह आपको बहुत समय और प्रयास बचा सकता है, खासकर यदि आप ऐसे लोगों के साथ काम करते हैं जो एक्सेल के विभिन्न संस्करणों का उपयोग करते हैं।
यह आलेख संगतता मोड दृश्य से संबंधित सभी चीज़ों के बारे में गहराई से बताता है।
एक्सेल की संगतता मोड क्या है?
संगतता मोड एक्सेल में एक देखने वाला मोड है जो आपको सभी के द्वारा देखने योग्य दस्तावेज़ बनाने में मदद करता है।
एक्सेल कई संस्करणों में उपलब्ध है क्योंकि यह लगभग एक दशक से अधिक समय से है। यह अनिवार्य रूप से इसका मतलब है कि नए संस्करणों में बनाए गए दस्तावेज़ पुराने रिलीज के साथ संगत नहीं हो सकते हैं। यह एक दस्तावेज की सामग्री पर निर्भर करता है, जिसे ध्यान में रखना एक मुश्किल बात है।
उदाहरण के लिए, एक्सेल 2019 में लागू किया गया एक फीचर सबसे अधिक संभावना एक्सेल 2013 में ठीक से प्रदर्शित नहीं होगा। हालांकि, अधिकांश उपयोगकर्ताओं को इसके बारे में पता नहीं है।
विंडोज़ 10 system_service_exception

समस्या से निपटने के लिए, Microsoft ने Excel में संगतता मोड जोड़ा। कम्पेटिबिलिटी मोड में वर्कबुक बनाते समय, यह पुराने में देखा जा सकता है एक्सेल संस्करण । यदि आप एक पुराने संस्करण का उपयोग कर रहे हैं, तो संगतता मोड सुनिश्चित करता है कि आप नई रिलीज़ में बनाई गई कार्यपुस्तिकाओं को भी देख सकते हैं।
संगतता मोड के बिना, कुछ दस्तावेज़ गलत तरीके से प्रदर्शित हो सकते हैं या बिल्कुल भी नहीं खुल सकते हैं। यह सामान्य है जब सॉफ्टवेयर अपडेट समय के साथ किसी एप्लिकेशन के मूल को बदल देते हैं। चूंकि एक्सेल इतने लंबे समय से आसपास है, इसलिए इसके फंडामेंटल में बहुत कुछ बदल गया है जिसे कम्पेटिबिलिटी मोड द्वारा संबोधित किया गया है।
संगतता मोड में किसी दस्तावेज़ को कैसे सहेजा जाए
संगतता मोड Excel के पुराने संस्करणों के लिए सहेजे गए या सहेजे गए दस्तावेज़ों पर लागू होता है। इसका मतलब है कि आप केवल इस देखने के मोड में प्रवेश कर सकते हैं यदि आप इस मोड के लिए विशेष रूप से बनाई गई फ़ाइल के साथ काम कर रहे हैं।
यदि आप किसी पुराने Excel संस्करण का उपयोग कर रहे हैं, तो आपके द्वारा बनाई गई सभी फ़ाइलें संगतता मोड में खोली जाएंगी जब कोई Excel के नए संस्करण का उपयोग कर किसी कार्यपुस्तिका को देखता है। दूसरी ओर, जो लोग हालिया रिलीज के साथ काम करते हैं, उन्हें यह सुनिश्चित करने के लिए अपने दस्तावेजों को तैयार करना होगा कि वे इसे ठीक से खोल सकें।
- उस दस्तावेज़ को खोलें जिसे आप संगतता मोड में सहेजना चाहते हैं।
- के पास जाओ फ़ाइल मेन्यू।
- पर क्लिक करें के रूप रक्षित करें ।
- प्रदर्शित होने वाले ड्रॉप-डाउन मेनू पर क्लिक करें एक्सेल वर्कबुक (* .xlsx) डिफ़ॉल्ट रूप से। यहां, केवल एक्सेल का एक पुराना संस्करण चुनें जिसे आप कनवर्ट करना चाहते हैं।
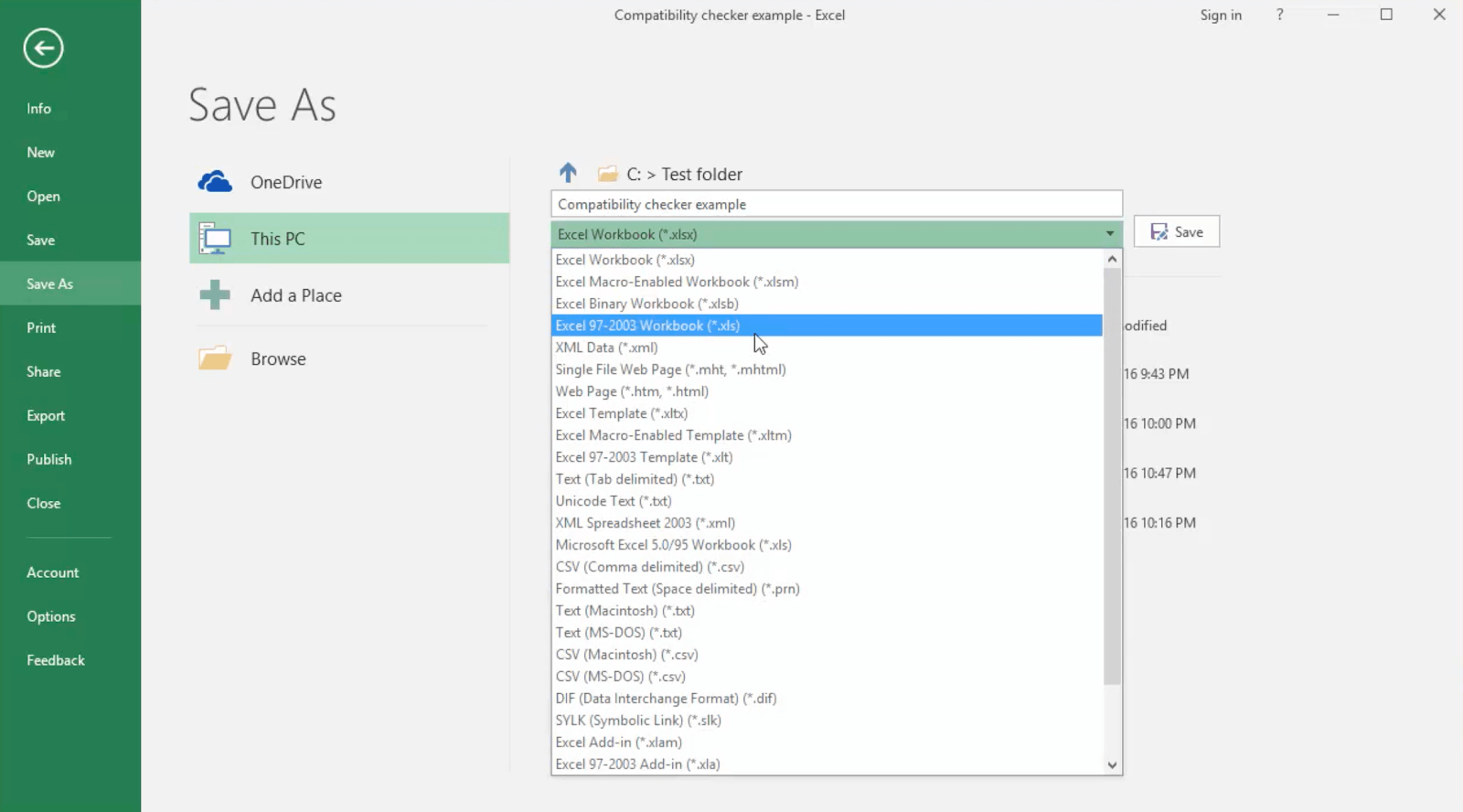
- पर क्लिक करें सहेजें बटन।
पता लगाएँ कि आपके दस्तावेज़ का उपयोग किस संगतता मोड में है
आपके द्वारा खोले गए दस्तावेज़ को देखने के लिए किस मोड का उपयोग किया जा रहा है यह देखने के लिए एक्सेल के संगतता परीक्षक को चलाएं। यह उपयोगी है जब आप किसी से प्राप्त दस्तावेज़ को देख रहे हों।
- पहले से मौजूद दस्तावेज़ खोलें अनुकूलता प्रणाली । आप इसे दस्तावेज़ के नाम को देखकर बता सकते हैं, जिसे इस तरह प्रदर्शित करना चाहिए:कार्यपुस्तिका। xls [अनुकूलता प्रणाली] - एक्सेल
- पर क्लिक करें फ़ाइल मेन्यू।
- के पास जाओ जानकारी टैब पर क्लिक करें और मुद्दों के लिए जाँच करें बटन। एक ड्रॉप-डाउन मेनू दिखाई देना चाहिए जहां आप चयन कर सकते हैं संगतता की जाँच करें ।
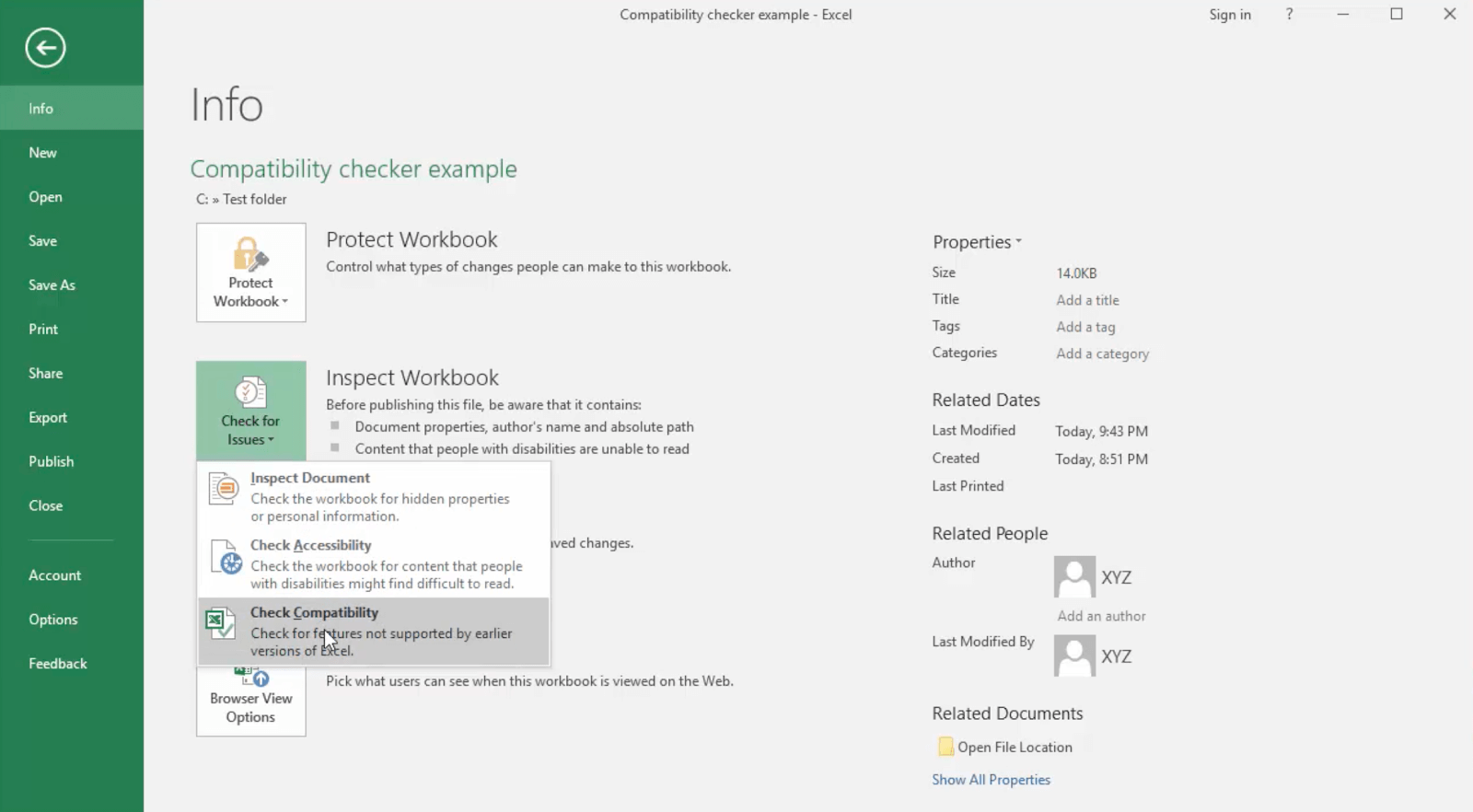
- आपको एक नई विंडो के साथ अपने दस्तावेज़ में लौटना चाहिए। पर क्लिक करें दिखाने के लिए संस्करण का चयन करें बॉक्स और चेकमार्क की तलाश करें। यह संगतता मोड है जिसे दस्तावेज़ वर्तमान में उपयोग कर रहा है।
संगतता मोड कैसे छोड़ें
जब आप किसी दस्तावेज़ के साथ काम कर रहे हों तो आप आसानी से संगतता मोड दृश्य छोड़ सकते हैं। हालाँकि, यदि आप या किसी और को Excel के पुराने संस्करण का उपयोग करके काम करने की आवश्यकता है, तो एक दस्तावेज़ को परिवर्तित न करें। इस स्थिति में, कार्यपुस्तिका को संगतता मोड में रखने से यह सुनिश्चित होगा कि पुराना प्रारूप संरक्षित है।
- वह दस्तावेज़ खोलें जिसे आप संगतता मोड से कनवर्ट करना चाहते हैं।
- पर क्लिक करें फ़ाइल मेन्यू।
- के पास जाओ जानकारी टैब पर क्लिक करें और धर्मांतरित बटन।
एक्सेल चेतावनी जारी करेगा कि रूपांतरण के बाद आपका दस्तावेज़ अलग दिखाई दे सकता है। यदि आप इस बात से सहमत हैं, तो संगतता मोड को दस्तावेज़ से हटा दिया जाएगा और आप पहले की तुलना में कुछ चीजें प्रदर्शित कर सकते हैं। यदि आवश्यक हो, तो इन परिवर्तनों को ठीक करने के लिए संपादन करें।
रूपांतरण को अंतिम रूप देने के लिए, दस्तावेज़ को आधुनिक एक्सेल दस्तावेज़ के रूप में सहेजें। ऐसा करना सुनिश्चित करता है कि यह अब संगतता मोड में नहीं खुलता है।
संगतता मोड को कैसे बंद करें
कुछ उपयोगकर्ताओं को एक समस्या का सामना करना पड़ रहा है जो सभी नए दस्तावेज़ संगतता मोड में खुल रहे हैं। चिंता मत करो, यह आसानी से तय किया जा सकता है। यह आपकी डिफ़ॉल्ट सेटिंग एक्सेल का पुराना संस्करण होने के कारण सबसे अधिक संभावना है, जो सॉफ़्टवेयर को केवल संगतता मोड का उपयोग करने का कारण बनता है।
- एक्सेल खोलें और या तो एक नया दस्तावेज़ बनाएं या किसी मौजूदा को खोलें।
- पर क्लिक करें फ़ाइल मेन्यू।
- चुनते हैं विकल्प बाईं ओर के पैनल से। यह एक नई विंडो खोलेगा।
- पर नेविगेट करें सहेजें बाईं ओर के मेनू का उपयोग करके टैब।
- के आगे ड्रॉप-डाउन मेनू खोलें इस प्रारूप में फ़ाइलें सहेजें । चयन करना सुनिश्चित करें एक्सेल वर्कबुक (* .xlsx) और मारा ठीक है ।
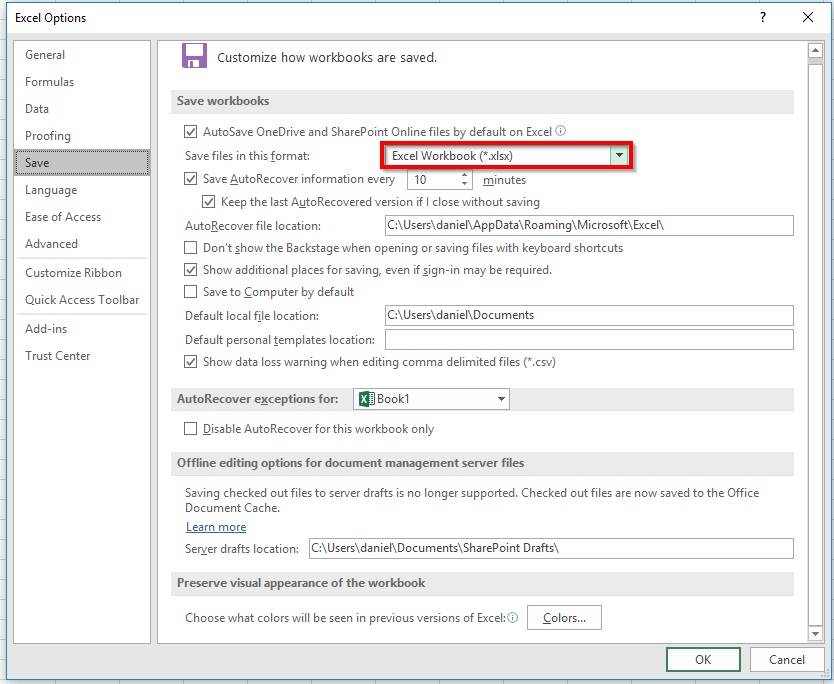
आपके दस्तावेज़ अब सामान्य रूप से खुलने चाहिए।
हमें उम्मीद है कि यह लेख एक्सेल में संगतता मोड क्या है, यह जानने में आपकी मदद कर सकता है। जब भी आपको Microsoft के स्प्रैडशीट ऐप के बारे में और मार्गदर्शन की आवश्यकता हो, तो हमारे पृष्ठ पर वापस लौटने के लिए स्वतंत्र महसूस करें।
एक ही आईपी पता संघर्ष विंडोज 7
यदि आप आधुनिक तकनीक से संबंधित अधिक लेख पढ़ना चाहते हैं, तो हमारे समाचार पत्र की सदस्यता लेने पर विचार करें। हम आपके दैनिक तकनीकी जीवन में आपकी मदद करने के लिए नियमित रूप से ट्यूटोरियल, समाचार लेख और गाइड प्रकाशित करते हैं।