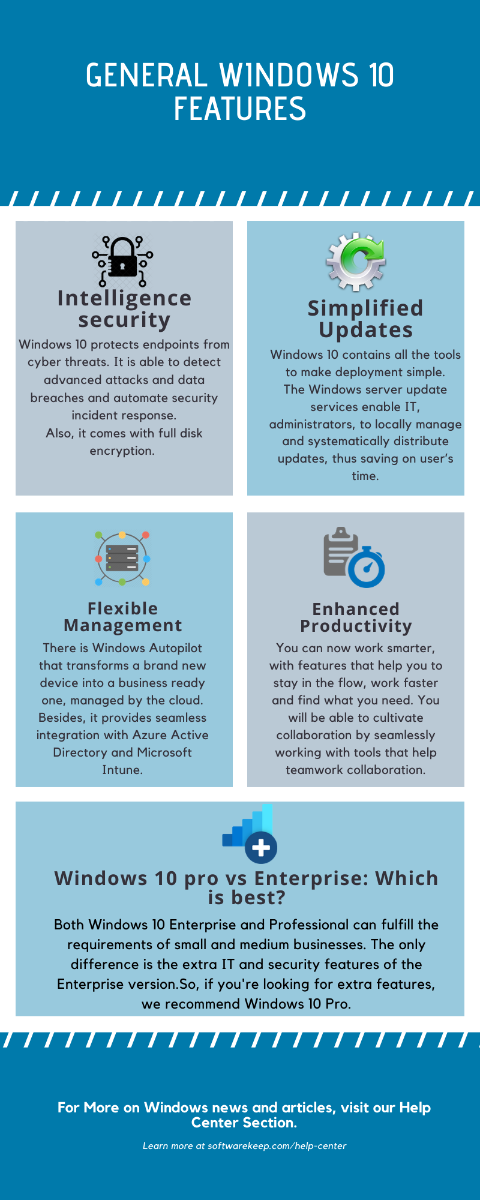स्क्रीनशॉट आपकी स्क्रीन, या इसके हिस्से को कैप्चर करने और इसे एक छवि के रूप में सहेजने का एक शानदार तरीका है। ये कई मायनों में उपयोगी हैं, आप उन्हें काम से संबंधित उद्देश्यों के लिए उपयोग कर सकते हैं, एक रिकॉर्ड रखने का तरीका, या उन्हें तकनीकी सहायता एजेंटों द्वारा अनुरोध किया जा सकता है कि वे बेहतर तरीके से आपकी सहायता कर सकें और समझ सकें कि आपका मुद्दा क्या है।
स्क्रीनशॉट लेना एक आम बात है और यह अलग-अलग ऑपरेटिंग सिस्टम से भिन्न हो सकता है, जैसे मैक, या यदि आप मोबाइल डिवाइस का उपयोग कर रहे हैं। इस आलेख में, आप सीखेंगे कि विंडोज 10 पर स्क्रीनशॉट कैसे लिया जाए।
क्या मैं विंडोज़ 10 के लिए ब्लूटूथ डाउनलोड कर सकता हूं
विंडोज 10 में कई तरीके हैं जिनसे आप इसे हासिल कर सकते हैं, हो सकता है कि यह पूरी स्क्रीन, किसी विशेष विंडो या स्क्रीन के एक हिस्से का स्क्रीनशॉट ले रहा हो। आइए एक-एक करके उन पर नज़र डालें।
विधि 1. स्क्रीनशॉट लेने के लिए कीबोर्ड का उपयोग करना।
छह स्क्रीन कैप्चर कमांड हैं जिन्हें आप विंडोज 10 पर उपयोग कर सकते हैं। यहां हम उन्हें तोड़ देते हैं।
सबसे सीधा एक का उपयोग कर रहा है प्रिंट स्क्रीन (पूरी स्क्रीन का स्क्रीनशॉट लेने के लिए PrtSc, PrtScr, या समान) बटन समारोह (एफ #) कुंजी।

कुछ कीबोर्ड पर, आपको स्क्रीन कैप्चर को ट्रिगर करने के लिए फ़ंक्शन (Fn) कुंजी और प्रिंट स्क्रीन बटन को दबाने की आवश्यकता हो सकती है।

ध्यान दें: यदि आपके पास एक से अधिक डिस्प्ले हैं, तो यह उन सभी को एक ही छवि में कैप्चर करेगा।
डिफ़ॉल्ट रूप से, यह विधि फ़ाइल के रूप में छवि को सहेजती नहीं है, बल्कि इसे इसे कॉपी करती है क्लिपबोर्ड । ऐसा करने के बाद आप इसे (दबाकर) पेस्ट कर सकते हैं Ctrl + V या राइट-क्लिक> पेस्ट करें ) एक दस्तावेज़ पर (एक शब्द या Google दस्तावेज़ की तरह) या एक छवि प्रोसेसर (जैसे पेंट, या यहां तक कि फ़ोटोशॉप)।
यदि आप केवल एक पर कब्जा करना चाहते हैं सिंगल विंडो , तो आप कीबोर्ड शॉर्टकट का उपयोग कर सकते हैं Alt + Prt Scr जिस विंडो को आप चाहते हैं, उसका स्क्रीनशॉट लेने के लिए और न ही किसी विंडो को लेने के लिए, आपको पहले उस पर क्लिक करके उक्त विंडो का चयन करना होगा।

यह तरीका इमेज को कॉपी भी करता है क्लिपबोर्ड , जिसे आप कहीं और चिपकाकर पुनः प्राप्त कर सकते हैं।
यदि आप छवि को फ़ाइल के रूप में सहेजना चाहते हैं, तो आप इसे कीबोर्ड शॉर्टकट से भी कर सकते हैं। बस प्रेस विंडोज की (विंडोज लोगो के साथ कुंजी  ) + पीआरटी स्क्रब। यह इमेज को फाइल की तरह सेव करता है। डिफ़ॉल्ट रूप से यह स्थित है C: UsersPictures> स्क्रीनशॉट।
) + पीआरटी स्क्रब। यह इमेज को फाइल की तरह सेव करता है। डिफ़ॉल्ट रूप से यह स्थित है C: UsersPictures> स्क्रीनशॉट।

हम बाद में विभिन्न कार्यक्रमों का उपयोग करने वाले बाकी शॉर्टकटों की समीक्षा करेंगे, जिन्हें हम विस्तार से कवर करेंगे।
प्रिंट स्क्रीन के साथ समस्या ठीक से काम नहीं कर रहा है ?. चेक विंडोज 10 पर प्रिंट स्क्रीन को कैसे काम करना है, इसे ठीक नहीं करें ।
विधि 2. स्निपिंग टूल का उपयोग करके स्क्रीनशॉट लें
स्क्रीनशॉट लेने के लिए स्निपिंग टूल एक बेहतरीन टूल है। यह विंडोज विस्टा के बाद से आसपास है। आप इसका उपयोग कर सकते हैं
- संपूर्ण स्क्रीन का स्क्रीनशॉट लें,
- स्क्रीन का एक आयताकार हिस्सा, या
- एक मुक्त रूप स्क्रीनशॉट।
हालांकि, ध्यान दें कि स्निपिंग टूल का उपयोग करके स्क्रीनशॉट लेना स्वचालित रूप से स्क्रीनशॉट को एक छवि फ़ाइल के रूप में सहेजता नहीं है, लेकिन ऐसा करने का विकल्प है।
- के लिए देखो कतरन उपकरण स्क्रीन के नीचे बाईं ओर मिले सर्च बॉक्स का उपयोग करके क्लिक करें खुला हुआ । यदि आपको वह खोज बार दिखाई नहीं देता है, तो आप टास्कबार पर राइट-क्लिक कर सकते हैं, पर जाएँ खोज और पर क्लिक करें खोज बॉक्स दिखाएँ।


- एक नई विंडो पॉप अप होगी। यहां, सेलेक्ट करें मोड की धज्जी आप लेना चाहते हैं ए मुफ्त फार्म स्निप, ए आयताकार स्निप, ए खिड़की स्निप, या ए पूर्ण स्क्रीन झपकी लेना। हम आपको दिखाएंगे कि आयताकार स्निप कैसे लें।

- स्निपिंग टूल में ए सेट करने का विकल्प भी है विलंब एक स्क्रीनशॉट लेने पर, आप एक निश्चित समय के बाद स्क्रीनशॉट लेने की अनुमति देते हैं। यह पॉप-अप मेनू और टूलटिप्स पर कब्जा करने में सहायक है। पर क्लिक करें विलंब स्क्रीनशॉट लेने से पहले आप सेकंड में समय निर्धारित करना चाहेंगे।

- स्क्रीनशॉट लेने के लिए तैयार हो जाने के बाद, पर क्लिक करें नवीन व । स्क्रीन बाहर हो जाएगी और कर्सर एक क्रॉस में बदल जाएगा। यदि आपने विलंब विकल्प का चयन किया है, तो स्क्रीन चयनित सेकंड के बाद मिट जाएगी।

यदि आपने चुना है आयताकार स्निप मोड आप स्क्रीन पर एक आयत बनाने के लिए क्लिक और ड्रैग कर सकते हैं। आपके द्वारा बनाया गया आयत स्क्रीनशॉट होगा।
यदि आपने चुना है फ्री-फॉर्म स्निप आप उस आकृति को क्लिक कर सकते हैं, जिसे आप चाहते हैं। ध्यान रखें कि एक बार जब आपने राइट-क्लिक को दबाया है, तो स्क्रीनशॉट लिया जाएगा।
यदि आपने चुना है खिड़की का झोंका , आप उन विशेष विंडो पर क्लिक कर सकते हैं जिन्हें आप स्क्रीनशॉट लेना चाहते हैं।
अंत में, यदि आप पर क्लिक करते हैं फुल स्क्रीन स्निप , उपकरण पूरी स्क्रीन का स्क्रीनशॉट लेगा।
- एक बार जब आप स्क्रीनशॉट ले लेते हैं, तो आपके पास कई विकल्प होते हैं।
- आप ऐसा कर सकते हैं छवि को फ़ाइल के रूप में सहेजें पर क्लिक करके फ़ाइल> इस रूप में सहेजें ... और इसे अपने इच्छित स्थान पर रखें।
- आप ऐसा कर सकते हैं इसे ईमेल के माध्यम से भेजें पर क्लिक करके फ़ाइल> ईमेल प्राप्तकर्ता को भेजें या एक ईमेल के लिए एक लगाव के रूप में।
- आप ऐसा कर सकते हैं स्क्रीनशो प्रिंट करें t पर क्लिक करके फ़ाइल> प्रिंट करें।
- आप स्क्रीनशॉट को अपने क्लिपबोर्ड पर कॉपी कर सकते हैं संपादित करें> कॉपी करें
- आप पेन या हाइलाइटर फ़ंक्शन का उपयोग करके स्क्रीनशॉट को संपादित भी कर सकते हैं। आप पेन का रंग कस्टमाइज़ कर सकते हैं। यदि आप स्क्रीनशॉट का ध्यान किसी विशेष खंड पर केंद्रित करना चाहते हैं तो यह उपयोगी है।

विधि 3. स्क्रीनशॉट लेने के लिए स्निप और स्केच ऐप का उपयोग करना।
- खुलना स्निप और स्केच । आप कीबोर्ड शॉर्टकट पर क्लिक करके ऐसा कर सकते हैं विंडोज की + शिफ्ट + एस या इसे सर्च बार पर देख सकते हैं।
- यदि आपने कीबोर्ड शॉर्टकट का उपयोग किया है, तो स्क्रीन गहरा जाएगी और स्क्रीन के शीर्ष पर एक टूलबार दिखाई देगा।

ये वही विकल्प हैं जो स्निपिंग टूल में पाए जाते हैं। वे बाएं से दाएं हैं: आयताकार स्निप, फ्रीफॉर्म स्निप, विंडो स्निप, तथा फुलस्क्रीन स्निप।
यहां स्क्रीनशॉट लेने से यह आपके कॉपी हो जाएगा क्लिपबोर्ड। फिर आप इसे (दबाकर) पेस्ट कर सकते हैं Ctrl + V या राइट-क्लिक> पेस्ट करें ) एक दस्तावेज़ पर (एक शब्द या Google दस्तावेज़ की तरह) या एक छवि प्रोसेसर (जैसे पेंट, या यहां तक कि फ़ोटोशॉप)। - यदि आप खोलते हैं स्निप और स्केच खोज पट्टी पर इसे देखने से एक नई विंडो दिखाई देगी।

- इस विंडो में, आप पर क्लिक कर सकते हैं नवीन व अपना स्क्रीनशॉट लेना शुरू करना या उसके बगल में स्थित तीर पर क्लिक करना में झपकी लेना ३ या दस पल तब से।

- किसी एक विकल्प को चुनने के बाद स्क्रीन डार्क हो जाएगी और स्क्रीन के ऊपर एक टूलबार दिखाई देगा। ये वही विकल्प हैं जो स्निपिंग टूल में पाए जाते हैं। वे बाएं से दाएं हैं: आयताकार स्निप, फ्रीफॉर्म स्निप, विंडो स्निप, तथा फुलस्क्रीन स्निप।

- जब आप उनमें से किसी एक को चुनते हैं, तो आप इच्छित स्क्रीनशॉट लेने में सक्षम होंगे, यह एक आयत, एक फ़्रीफ़ॉर्म, एक विशेष विंडो या संपूर्ण स्क्रीन हो सकता है।
- स्क्रीनशॉट लेने के बाद, स्निप और स्केच खुल जाएगा और आप अपने स्क्रीनशॉट देखेंगे। यहां आप बॉलपॉइंट पेन, पेंसिल, या हाइलाइटर के साथ एनोटेशन जोड़ सकते हैं। आप इरेज़र का उपयोग करके उन्हें मिटा सकते हैं और आप अपने इच्छित कोणों में एनोटेशन बनाने के लिए एक शासक (जिसे आप माउस व्हील का उपयोग करके घुमा सकते हैं) का उपयोग भी कर सकते हैं। स्क्रीनशॉट को क्रॉप करने का विकल्प भी है।

- अब जब आप अपनी छवि को संपादित कर सकते हैं सहेजें , कॉपी करें, या शेयर शीर्ष दाएं कोने पर बटन का उपयोग करना। पर क्लिक करना सहेजें आपको छवि को बचाने के लिए चुनने देगा। पर क्लिक करना प्रतिलिपि आपके क्लिपबोर्ड पर छवि की प्रतिलिपि बनाएगा और क्लिक करेगा शेयर आपको ईमेल या अन्य एप्लिकेशन के माध्यम से अपने संपर्कों में छवि साझा करने देगा।

विधि 4. स्क्रीनशॉट लेने के लिए गेम बार का उपयोग करना।
अंतिम विधि जिसकी हम समीक्षा करने जा रहे हैं, उसमें गेम बार का उपयोग शामिल है। विंडोज 10 की यह विशेष सुविधा आपको गेमप्ले फुटेज रिकॉर्ड करने और स्क्रीनशॉट लेने की अनुमति देती है, साथ ही कई अन्य जो हम इस लेख में चर्चा नहीं करेंगे। अगर आप गेम में नहीं हैं तो भी स्क्रीनशॉट ले सकते हैं। आइए जानें इसका उपयोग कैसे करें:
- तक खोलना है खेल बार ओवरले प्रेस विंडोज की + जी


- स्क्रीन के ऊपरी दाएं कोने में, आप ब्रॉडकास्ट एंड कैप्चर नामक एक विंडो देखेंगे। स्क्रीनशॉट लेने के लिए, स्क्रीनशॉट लेने के लिए कैमरा आइकन पर क्लिक करें। यह स्क्रीनशॉट को PNG फाइल के रूप में सेव करेगा और इसमें सेव करेगा C: Users Username Videos Captures। यह एक फुल-स्क्रीन इमेज होगी।

और वह यह करता है! अब आपके पास अपने निपटान में 4 विधियाँ हैं जिनका उपयोग आप विंडोज 10 पर स्क्रीनशॉट लेते समय कर सकते हैं। क्या आपके पास मैक है और स्क्रीनशॉट लेना चाहते हैं? यदि आप अपनी अधिकतम क्षमता पर अपने विंडोज का उपयोग करने के बारे में अधिक तरकीबें जानना चाहते हैं, तो आज ही हमारे न्यूज़लेटर से जुड़ें! आपको हमारे स्टोर पर 10% का डिस्काउंट कोड भी मिलेगा! :)
विंडोज़ 8 कोई ऑडियो आउटपुट डिवाइस स्थापित नहीं है
यह सभी देखें: