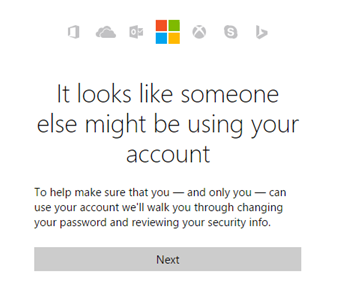स्क्रीनशॉट लेना मैक कंप्यूटरों पर उतना सीधा नहीं है जितना कि एक मानक पीसी या लैपटॉप पर होता है, हालाँकि, यह बहुत संभव है। आप बिना किसी भाग्य के कीबोर्ड पर प्रिंट स्क्रीन (PrtScr) बटन खोज रहे होंगे, जिसके कारण आप इंटरनेट पर खोज कर सकते हैं और इस लेख को खोज सकते हैं।

हमलोग यहां सहायता करने के लिए हैं। नीचे सभी जानकारी है जो आपको मैक कंप्यूटर पर स्क्रीनशॉट लेने में सक्षम होना चाहिए, चाहे आप किसी भी प्रकार के मैकओएस का उपयोग न कर रहे हों। पूर्ण स्क्रीन स्क्रीनशॉट, चयनित क्षेत्र स्क्रीनशॉट लेना सीखें, या मैक ऑपरेटिंग सिस्टम पर आसानी से एक विंडो का स्क्रीनशॉट लें।
प्री-मोजवे स्क्रीनशॉट कमांड का उपयोग करें
यदि आप macOS सिस्टम के पुराने संस्करण का उपयोग करना पसंद करते हैं, तो आप Mojave से पहले जारी किए गए एक का उपयोग करने की सबसे अधिक संभावना है। सिस्टम के इन संस्करणों के लिए स्क्रीनशॉट शॉर्टकट बाद के संस्करणों के समान हैं, जिसका अर्थ है कि आपको अपने आप को कुंजी के सेट के साथ परिचित करना होगा जैसा कि आप Mojave और बाद में करेंगे।
मैक सारांश पर स्क्रीनशॉट लेने के लिए कीबोर्ड शॉर्टकट
हॉटकीज़ का उपयोग करने से आपके काम की गति बढ़ जाती है। मैक पर स्क्रीनशॉट लेने के लिए, निम्न कमांड का उपयोग करें।
विंडोज़ 10 प्रो उन्नयन उत्पाद कुंजी
- संपूर्ण डेस्कटॉप स्क्रीन उपयोग का स्क्रीनशॉट लेने के लिए: Shift + ⌘ + 3

- डेस्कटॉप उपयोग पर कुछ विंडोज़ के स्क्रीनशॉट लेने के लिए: Shift + ⌘ + 4 + स्पेस।

- चयनित क्षेत्र का स्क्रीनशॉट लेने के लिए: शिफ्ट + ⌘ + 4

यदि आप स्क्रीनशॉट को आगे की कार्रवाइयों के लिए एक क्लिपबोर्ड पर कॉपी करना चाहते हैं, जैसे कि टेक्स्ट एडिटर में प्रविष्टि, निम्न कमांड का उपयोग करें।
- स्क्रीनशॉट को क्लिपबोर्ड पर सहेजें: Shift + ⌘ + कंट्रोल
- चयनित क्षेत्र में स्क्रीनशॉट सहेजें: Shift + ⌘ +4 + नियंत्रण ।
- Windows के स्क्रीनशॉट को क्लिपबोर्ड पर सहेजें: Shift + ⌘ + 4 + स्पेस + कंट्रोल
एक बार हो जाने के बाद, चित्र पेस्ट करने के लिए कमांड + V दबाएं। समान रूप से, आप मेनू- एडिट-पेस्ट पर नेविगेट करके ऐसा कर सकते हैं।
चित्रण
⌘ + खिसक जाना + ३ कीबोर्ड शॉर्टकट का उपयोग आपकी पूरी स्क्रीन के स्क्रीनशॉट को कैप्चर करने के लिए किया जाता है। यदि आप एक साथ कई स्क्रीन का उपयोग कर रहे हैं, तो शॉर्टकट एक साथ प्रत्येक अलग स्क्रीन का स्क्रीनशॉट लेता है।

अपनी स्क्रीन के केवल चयनित क्षेत्र को पकड़ने के लिए, का उपयोग करें ⌘ + खिसक जाना + ४ कुंजीपटल संक्षिप्त रीति। यह आपको अपने माउस के साथ एक क्षेत्र का चयन करने के लिए प्रेरित करता है और जैसे ही आप माउस को जाने देते हैं, स्क्रीनशॉट लेते हैं। यह पूरी स्क्रीन के स्क्रीनशॉट लेने में उतना जल्दी नहीं है, लेकिन यदि आप केवल एक विशिष्ट क्षेत्र पर कब्जा करना चाहते हैं तो यह उपयोगी हो सकता है।
क्या आप जानते हैं कि आप एक एप्लीकेशन विंडो भी स्क्रीनशॉट कर सकते हैं? दबाने से ⌘ + खिसक जाना + ४ और फिर द अंतरिक्ष कुंजी, आप एक एप्लिकेशन विंडो पर होवर कर सकते हैं और स्क्रीनशॉट लेने के लिए उस पर क्लिक कर सकते हैं। इस तकनीक में पारदर्शिता के साथ-साथ macOS पर हस्ताक्षर एप्लिकेशन छाया भी शामिल है।

आपके द्वारा लिए गए सभी स्क्रीनशॉट अपने आप ही आपके डेस्कटॉप पर लेबल के रूप में चले जाते हैं स्क्रीनशॉट 2020-04-21 0.02.03.png पर उदाहरण के लिए। प्रत्येक स्क्रीनशॉट में संगठन और मान्यता को आसान बनाने के लिए लेबल में समय और दिनांक है, हालांकि, आप राइट-क्लिक करके और चुनकर आसानी से उनका नाम बदल सकते हैं नाम बदलें संदर्भ मेनू से विकल्प।
bonjour क्या है और क्या मुझे इसकी आवश्यकता है
मैक पर स्क्रीनशॉट लेने के लिए ग्रैब का उपयोग कैसे करें
यदि आप कीबोर्ड शॉर्टकट याद नहीं रखना चाहते हैं, तो आप स्क्रीनशॉट लेने के लिए इन-बिल्ट macOS ऐप, ग्रैब का उपयोग कर सकते हैं।
आप ग्रिप को स्पॉटलाइट या लॉन्चपैड के माध्यम से लॉन्च कर सकते हैं। ध्यान दें, यह macOS हाई सिएरा के लिए लागू है। उपकरण के विभिन्न विकल्प हैं जिनका आप लाभ उठा सकते हैं, जैसा कि नीचे दिखाया गया है।

ग्रैब ऐप का उपयोग करके स्क्रीनशॉट लेने के लिए, निम्नलिखित शॉर्टकट का उपयोग करें:
- संपूर्ण डेस्कटॉप उपयोग का स्क्रीनशॉट लें: ⌘ + Z
- समय के लिए स्क्रीनशॉट का उपयोग करें: Shift + Z + Z
- किसी भी खुले विंडोज का स्क्रीनशॉट लें: Shift + ⌘ + W
- चयनित क्षेत्र का स्क्रीनशॉट लें: Shift + ⌘ + A
MacOS Mojave 10.14 और इसके बाद के संस्करण पर स्क्रीनशॉट कैसे लें
यदि आप macOS Catalina या Mojave का उपयोग कर रहे हैं, तो आप स्क्रीनशॉट यूटिलिटी ऐप का उपयोग कर सकते हैं, ग्रैब के बराबर। यूटिलिटी ऐप को सूट करते हुए, आप तस्वीरें ले सकते हैं और साथ ही अपने स्क्रीन वर्कफ़्लो को रिकॉर्ड कर सकते हैं।
आप उपयोगिता फ़ोल्डर में ऐप का पता लगा सकते हैं या लॉन्चपैड या स्पॉटलाइट के माध्यम से इसे खोज सकते हैं।
अब जब आपने एप्लिकेशन को स्थित कर लिया है, तो स्क्रीनशॉट स्क्रीन का उपयोग करके अपनी स्क्रीन पर शॉट लेने के लिए नीचे दिए गए चरणों का पालन करें।
कैसे फुलस्क्रीन छुपाने के लिए
- स्क्रीनशॉट ऐप लॉन्च करें।
- आगे, आपको एक छोटा टूलबार दिखाई देगा, जैसा कि नीचे दिखाया गया है।

- स्क्रीनशॉट लेने के लिए, विकल्पों में से एक का चयन करें
-चार्ज कैप्चर पूरी स्क्रीन → कैप्चर पर क्लिक करें या एक नियंत्रण-क्लिक करें।
→ कैप्चर पर क्लिक करें या एक नियंत्रण-क्लिक करें।
-चयनित विंडो को चुनें → पॉइंटर को स्थानांतरित करने के लिए, जो एक विशेष विंडो चुनने के लिए कैमरे की तरह दिखता है जिसे आप स्क्रीनशॉट लेना चाहते हैं → कैप्चर> पर क्लिक करें या एक नियंत्रण-क्लिक करें। आप अपने वेब ब्राउजर का फुल-पेज स्क्रीनशॉट भी ले सकते हैं।
→ पॉइंटर को स्थानांतरित करने के लिए, जो एक विशेष विंडो चुनने के लिए कैमरे की तरह दिखता है जिसे आप स्क्रीनशॉट लेना चाहते हैं → कैप्चर> पर क्लिक करें या एक नियंत्रण-क्लिक करें। आप अपने वेब ब्राउजर का फुल-पेज स्क्रीनशॉट भी ले सकते हैं।
-Coseose कैप्चर चयनित भाग → आपको एक चयनित क्षेत्र दिखाई देगा → इस क्षेत्र को पकड़ने और स्थानांतरित करने के लिए नियंत्रण-क्लिक को इसके किनारों को संकीर्ण या चौड़ा करने के लिए खींचें → कैप्चर पर क्लिक करें।
→ आपको एक चयनित क्षेत्र दिखाई देगा → इस क्षेत्र को पकड़ने और स्थानांतरित करने के लिए नियंत्रण-क्लिक को इसके किनारों को संकीर्ण या चौड़ा करने के लिए खींचें → कैप्चर पर क्लिक करें।
इन क्रियाओं के अलावा, स्क्रीन कैप्चर मेनू आपकी स्क्रीन के स्क्रीनशॉट लेने से संबंधित विभिन्न सेटिंग्स के साथ आता है। ये दबाने से सुलभ हैं विकल्प बटन, जो एक संदर्भ मेनू लाएगा। आप एक टाइमर सेट कर सकते हैं, यह चुन सकते हैं कि स्क्रीनशॉट / रिकॉर्डिंग पर माउस कर्सर दिखाया गया है या नहीं और यहां तक कि संशोधित करें जहां फ़ाइल सहेजी गई है।
Mac पर लिया गया स्क्रीनशॉट कैसे संपादित करें
आपने देखा होगा कि हर बार जब आप स्क्रीनशॉट लेते हैं, तो आपकी स्क्रीन के निचले-दाएं कोने में एक छोटा थंबनेल पूर्वावलोकन दिखाई देता है। यदि आप किसी स्क्रीनशॉट को जल्दी से संपादित करना चाहते हैं, तो संपादक को खोलने के लिए इस पूर्वावलोकन पर क्लिक करें।

सर्वर क्या है डीएनएस नहीं मिल सका
यहां, आप कैप्चर करने के लिए विभिन्न एड बना सकते हैं जैसे कि इसे क्रॉप करना, टेक्स्ट जोड़ना, शेप जोड़ना और भी बहुत कुछ। सब कुछ अनुकूलन योग्य है, इसलिए डिफ़ॉल्ट रंगों को बदलने या नया फ़ॉन्ट चुनने से डरो मत। जब संपादन पूरा हो जाए, तो क्लिक करें किया हुआ बचाने के लिए विंडो के ऊपरी कोने में बटन। ध्यान दें कि यह मूल स्क्रीनशॉट को अधिलेखित कर देगा।
मैक पर स्क्रीनशॉट लेने के लिए तृतीय-पक्ष अनुप्रयोग
जबकि मैक पर स्क्रीनशॉट लेने के लिए अंतर्निहित विकल्प काफी व्यापक हैं, बहुत से लोग स्क्रीनशॉट के आगे के तरीकों की तलाश कर रहे हैं। यदि आप विस्तारित कार्यक्षमता चाहते हैं, तो नीचे सूचीबद्ध अनुप्रयोगों की जांच करना सुनिश्चित करें और अपने स्क्रीनशॉट को बनाने के लिए उन्हें डाउनलोड करने पर विचार करें जिस तरह से आप उन्हें चाहते हैं।
1. क्लीनशॉट

क्लीनशॉट उन्हें लेने के बाद अपने स्क्रीनशॉट में हेरफेर करने के बारे में एक आवेदन है। यह आपको गोपनीय या विचलित करने वाली जानकारी को छिपाने के लिए स्क्रीनशॉट के कुछ हिस्सों को आसानी से धुंधला करने की अनुमति देता है, आपके स्क्रीनशॉट को साझा करने के लिए त्वरित शॉर्टकट प्रदान करता है, और बहुत कुछ। गन्दा डेस्कटॉप? कोई समस्या नहीं, बस डेस्कटॉप आइकॉन छिपाएँ विकल्प की जाँच करें। जल्दी से स्क्रीन पर कुछ एनोटेट करना चाहते हैं? अंतर्निहित संपादक को आपकी पीठ मिल गई है।
आवेदन इस वेबसाइट पर डाउनलोड करने के लिए स्वतंत्र है । कोई छिपी हुई फीस या अतिरिक्त लागत नहीं, बस साफ और मनभावन स्क्रीनशॉट।
2. रोशनी

रोशनी विंडोज पर एक लोकप्रिय एप्लिकेशन है, हालांकि, इसमें सभी एप्पल प्रशंसकों के लिए उपयोग करने के लिए एक मैकओएस संस्करण भी मुफ्त है। यह हल्का और प्रयोग करने में आसान है, जो आपको स्क्रीनशॉट सेक्शन या संपूर्ण स्क्रीन के विकल्प प्रदान करता है। अपना चयन करने के बाद, आप आसानी से अपने स्क्रीनशॉट पर आकृतियाँ बना सकते हैं या रख सकते हैं। सहेजना और साझा करना कई विकल्पों के माध्यम से आसान हो जाता है, जैसे ऑनलाइन अपलोड करना, क्लिपबोर्ड पर कॉपी करना, या प्रिंट करना।
आप इस वेबसाइट पर लाइटशॉट को मुफ्त में डाउनलोड कर सकते हैं । यदि आप Windows समकक्ष में रुचि रखते हैं, तो आप इसे उसी पृष्ठ पर पा सकते हैं।
3. स्किच

क्या आप अपने डेस्कटॉप पृष्ठभूमि के रूप में GIF लगा सकते हैं
अगले स्तर तक स्क्रीनशॉट लेने और एनोटेट करने की चाह रखने वालों के लिए, स्किच जाने का रास्ता है। जब स्क्रीनशॉट को चिन्हित किया जाता है, तो सॉफ्टवेयर विकल्प, उपकरण और आकृतियों का काम करता है। इससे क्षेत्रों को हाइलाइट करना, तीर लगाना, टेक्स्ट टाइप करना और यहां तक कि स्क्रीन कैप्चर के कुछ हिस्सों को धुंधला करना आसान हो जाता है।
स्किच पूरी तरह से नि: शुल्क है और यहां डाउनलोड करने के लिए उपलब्ध है । आप इसे एप्लिकेशन स्टोर में केवल एप्लिकेशन की खोज करके और गेट बटन दबाकर भी पा सकते हैं।
अब जब आपने सीख लिया है कि विभिन्न तरीकों का उपयोग करके मैक पर स्क्रीनशॉट कैसे लिया जाता है, तो क्या आप जानते हैं कि वे कहाँ सहेजे गए हैं?
मैक पर स्क्रीनशॉट स्थान बदलें
डिफ़ॉल्ट रूप से, आपके स्क्रीनशॉट डेस्कटॉप पर सहेजे जाते हैं। यह, अपने आप में, आपके डेस्कटॉप को अस्वच्छ बना सकता है। अपने शॉट्स को किसी अन्य स्थान पर सहेजने के लिए।
- स्क्रीनशॉट ऐप लॉन्च करें।
- अगला विकल्प क्लिक करें।
- सेव टू लोकेशन लोकेशन से, अपना पसंदीदा स्थान चुनें।
- अब जब आपको एक नया स्थान मिल गया है, तो आपके शॉट्स यहां स्वचालित रूप से सहेजे जाएंगे।
मैक पर स्क्रीनशॉट कैसे हटाएं
स्क्रीनशॉट, अन्य फ़ाइलों की तरह, अंतरिक्ष का उपभोग कर सकते हैं। यद्यपि प्रत्येक फ़ाइल बड़ी नहीं होती है, जब वे जमा होती हैं, तो वे आपकी डिस्क पर बहुत अधिक स्थान ले सकती हैं। इसलिए, हम आपको नियमित रूप से उस से छुटकारा पाने की सलाह देते हैं जिसका आप उपयोग नहीं कर रहे हैं।
यदि आप सुनिश्चित नहीं हैं कि आपने अपने शॉट्स कहाँ सहेजे हैं, तो हम क्लीनर-ऐप टूल के उपयोग की सलाह देते हैं। अवांछित शॉट्स से छुटकारा पाने के लिए नीचे दिए गए चरणों का पालन करें।
- क्लीनर-ऐप लॉन्च करें
- इसके बाद, स्क्रीनशॉट सेक्शन चुनें और अपनी पसंद के अनुसार साइज़ को छाँटें, या तो डेट साइज़, या नाम। अवांछित फ़ाइलें चुनें, फिर समीक्षा और निकालें बटन पर क्लिक करें।
- उन फ़ाइलों के माध्यम से स्किम करें जिन्हें आप हटाना चाहते हैं। एक बार हो जाने पर, निकालें पर क्लिक करें
- अंत में, खाली बिन खाली स्थान खाली करने के लिए।
हमें उम्मीद है कि यह लेख macOS सिस्टम पर स्क्रीनशॉट लेने के बारे में जानने में आपकी मदद करने में सक्षम था। यदि आपको तकनीकी प्रश्नों के बारे में और सहायता की आवश्यकता है, तो हमारी सहायता टीम तक पहुंचने से डरें नहीं। हम आपकी मदद करने के लिए हमेशा तैयार हैं!





 → कैप्चर पर क्लिक करें या एक नियंत्रण-क्लिक करें।
→ कैप्चर पर क्लिक करें या एक नियंत्रण-क्लिक करें।  → पॉइंटर को स्थानांतरित करने के लिए, जो एक विशेष विंडो चुनने के लिए कैमरे की तरह दिखता है जिसे आप स्क्रीनशॉट लेना चाहते हैं → कैप्चर> पर क्लिक करें या एक नियंत्रण-क्लिक करें। आप अपने वेब ब्राउजर का फुल-पेज स्क्रीनशॉट भी ले सकते हैं।
→ पॉइंटर को स्थानांतरित करने के लिए, जो एक विशेष विंडो चुनने के लिए कैमरे की तरह दिखता है जिसे आप स्क्रीनशॉट लेना चाहते हैं → कैप्चर> पर क्लिक करें या एक नियंत्रण-क्लिक करें। आप अपने वेब ब्राउजर का फुल-पेज स्क्रीनशॉट भी ले सकते हैं।  → आपको एक चयनित क्षेत्र दिखाई देगा → इस क्षेत्र को पकड़ने और स्थानांतरित करने के लिए नियंत्रण-क्लिक को इसके किनारों को संकीर्ण या चौड़ा करने के लिए खींचें → कैप्चर पर क्लिक करें।
→ आपको एक चयनित क्षेत्र दिखाई देगा → इस क्षेत्र को पकड़ने और स्थानांतरित करने के लिए नियंत्रण-क्लिक को इसके किनारों को संकीर्ण या चौड़ा करने के लिए खींचें → कैप्चर पर क्लिक करें।