डिस्कॉर्ड कनेक्टिंग स्क्रीन पर क्यों अटका हुआ है?

यह एक दुर्भाग्यपूर्ण स्थिति है जब कनेक्टिंग स्क्रीन पर डिस्कोर्ड फंस जाता है। यह उपयोगकर्ताओं के लिए एक निराशाजनक अनुभव हो सकता है, खासकर यदि आप ऑनलाइन मीटिंग, मूवी नाइट्स या गेम जैसी समूह गतिविधि में शामिल होने का प्रयास कर रहे हैं। सौभाग्य से, कुछ सुधार हैं जिन्हें आप सभी आशाओं को छोड़ने से पहले आज़मा सकते हैं।
गेमर्स और अन्य व्यक्तियों के लिए डिस्कॉर्ड एक लोकप्रिय वॉयस और टेक्स्ट चैट सॉफ्टवेयर है। यह एक बेजोड़ प्रदान करता है वीओआईपी कॉलिंग अनुभव , जो इस ऐप को आपके पसंदीदा गेम खेलते समय उपयोग करने के लिए एकदम सही बनाता है! विवाद 2015 के आसपास रहा है, लेकिन हाल ही में विभिन्न सुविधाओं को लॉन्च करने और कठिन समय से लोगों को जोड़ने में मदद करने के बाद हाल ही में अधिक मुख्यधारा की लोकप्रियता तक पहुंच गया।
उनका अपना मंच है जहां लोग वहां बनाए गए समुदायों के भीतर विभिन्न चीजों पर चर्चा कर सकते हैं, जैसे कि कला या राजनीति, बिना चैट के दूसरे समूह की बातचीत पर कब्जा कर लेते हैं। व्यक्तिगत उपयोगकर्ता स्तर या वैश्विक स्तर पर चैनलों और फ़ोल्डरों के माध्यम से आसान संगठन डिस्कॉर्ड को व्यवसायों के लिए भी सही बनाता है।
लेकिन जब आप 'कनेक्टिंग' स्क्रीन पर अटके हुए हैं, तो आप डिस्कॉर्ड को नहीं खोल सकते हैं, तो आपको क्या करना चाहिए? सबसे पहले, घबराओ मत। हम इसे हल करने में आपकी सहायता के लिए यहां हैं।
डिस्कॉर्ड 'कनेक्टिंग' स्क्रीन पर क्यों अटका हुआ है?
सवाल यह है कि 'डिसॉर्डर कनेक्ट क्यों नहीं हो रहा है?'
डिस्कॉर्ड कनेक्टिंग स्क्रीन पर अटकने के कई कारण हो सकते हैं। आइए नजर डालते हैं कुछ सामान्य पर:
- इंटरनेट या राउटर की समस्या . यदि आपके इंटरनेट प्रदाता को समस्या हो रही है, या आपका राउटर ठीक से काम नहीं कर रहा है, तो डिस्कॉर्ड लोड करने में असमर्थ हो सकता है। इससे ऐप 'कनेक्टिंग' स्क्रीन पर अटक जाता है।
- विंडोज फ़ायरवॉल डिस्कोर्ड को रोक रहा है . यह संभव है कि आपका फ़ायरवॉल डिस्कॉर्ड के कुछ कार्यों को अवरुद्ध करने के लिए कॉन्फ़िगर किया गया हो। जब आप ध्वनि कॉल में शामिल होने का प्रयास करेंगे तो यह कनेक्टिंग स्क्रीन पर अटक जाएगा।
- आपके डिवाइस पर मैलवेयर है . कुछ प्रकार के मैलवेयर संक्रमण डिस्कॉर्ड के साथ हस्तक्षेप कर सकते हैं, जिसके कारण कनेक्ट करते समय यह अटक जाता है।
- आपके कंप्यूटर पर दिनांक और समय सही नहीं है . एक आश्चर्यजनक समस्या जो कनेक्ट करते समय डिस्कॉर्ड के अटक जाने की ओर ले जाती है, वह गलत दिनांक और समय सेटिंग है।
- ऐप विरोध . यदि कोई अन्य एप्लिकेशन जैसे एंटीवायरस, कोई अन्य चैट ऐप, या यहां तक कि ट्विच भी खुला है, तो यह डिस्कॉर्ड के साथ संघर्ष का कारण बन सकता है। यह संभावित रूप से 'कनेक्टिंग' स्क्रीन के अटकने का कारण बन सकता है।
ये मुद्दे काफी सामान्य हैं, इसलिए आप भाग्य में हैं - सुधार नीचे आसानी से उपलब्ध हैं! हमने इस निराशाजनक समस्या को कुशलतापूर्वक हल करने में आपकी सहायता के लिए चरण-दर-चरण मार्गदर्शिकाएँ लिखी हैं। आप इस लेख को पढ़ने के बाद कुछ ही समय में डिस्कॉर्ड पर वापस आ जाएंगे!
कनेक्टिंग एरर पर अटके हुए डिसॉर्डर को कैसे ठीक करें?
- अपने सिस्टम, राउटर और मॉडेम को पुनरारंभ करें।
- अपनी नेटवर्क कनेक्शन सेटिंग बदलें।
- डीएनएस सेटिंग्स को संशोधित करें।
- सुनिश्चित करें कि आपका फ़ायरवॉल डिस्कॉर्ड की अनुमति देता है।
- अपने कंप्यूटर पर दिनांक और समय सही करें।
- अपने कंप्यूटर पर मैलवेयर की जाँच करें।
- परस्पर विरोधी ऐप्स अक्षम करें।
आइए इन समाधानों पर नीचे विस्तार से चर्चा करें!
हल: 'कनेक्टिंग' स्क्रीन पर अटक गया विवाद
कलह अपने दोस्तों, सहकर्मियों और समूहों के संपर्क में रहने का एक शानदार तरीका है, लेकिन कभी-कभी यह 'कनेक्टिंग' स्क्रीन पर अटक सकता है। यहाँ हम इस कष्टप्रद समस्या को ठीक करने के सात तरीकों को देखेंगे! यदि उनमें से कोई भी काम नहीं करता है, तो हम एक अंतिम अंतिम उपाय के रूप में समर्थन से संपर्क करने से पहले प्रत्येक को एक बार आज़माने की सलाह देते हैं।
मेरे कंप्यूटर पर bonjour सेवाएँ क्या हैं
अधिकांश उपयोगकर्ताओं ने इन सरल सुधारों का उपयोग करके सफलता की सूचना दी है, इसलिए कृपया उन्हें स्वयं एक और शॉट देने के बारे में बुरा न मानें।
विधि 1. अपने सिस्टम और राउटर को पुनरारंभ करें
यहां सबसे अधिक प्रचलित कंप्यूटर समस्याओं के लिए एक आसान समाधान दिया गया है: अपने सिस्टम को पुनरारंभ करें। यह संभव है कि यह सरल क्रिया 'कनेक्टिंग' स्क्रीन से आगे बढ़ने में सक्षम नहीं होने के कारण डिस्कॉर्ड को ठीक कर देगी। ऐसा करने के लिए यहां कुछ बुनियादी निर्देश दिए गए हैं विंडोज 10 :
- पर क्लिक करें खिड़कियाँ स्टार्ट मेन्यू लाने के लिए आपकी स्क्रीन के नीचे-बाईं ओर आइकन।
- पर क्लिक करें शक्ति विकल्प, और फिर चुनें पुनर्प्रारंभ करें . यह आपके सभी खुले अनुप्रयोगों को बंद कर देगा और आपके कंप्यूटर को पूरी तरह से पुनरारंभ कर देगा।
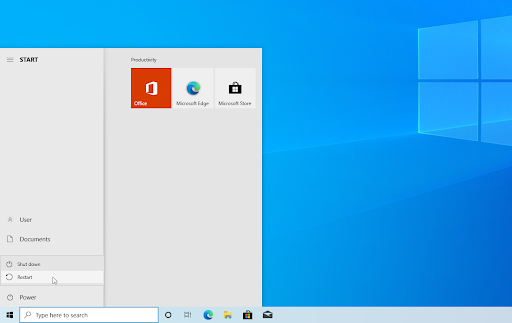
विंडोज 10 को पुनरारंभ करें
यदि वह काम नहीं करता है, तो आपके राउटर को पुनरारंभ करने से चाल चल सकती है। इसे न आजमाने का कोई कारण नहीं है क्योंकि इसके लिए आपको केवल तीन आसान चरणों की आवश्यकता है, जिनका वर्णन नीचे किया गया है:
- पता लगाएँ बिजली का बटन अपने राउटर पर और डिवाइस को बंद कर दें।
- कुछ मिनट प्रतीक्षा करें। हम अनुशंसा करते हैं कि आपके राउटर और नेटवर्क को ठीक से बंद करने की अनुमति देने के लिए तीन से पांच मिनट के बीच कहीं भी प्रतीक्षा करें।
- अपने राउटर को वापस चालू करें।
यदि आप अभी भी अपने कंप्यूटर और राउटर को पुनरारंभ करने के बाद 'कनेक्टिंग' पर अटके हुए डिस्कोर्ड से निपट रहे हैं, तो पढ़ना जारी रखें। हम नीचे कुछ अन्य सुधारों को आज़माने में आपकी सहायता करेंगे!
विधि 2. परस्पर विरोधी अनुप्रयोगों को बंद करें
कुछ एप्लिकेशन डिस्कॉर्ड के साथ विरोध कर सकते हैं, जिससे यह 'कनेक्टिंग' पर अटक जाता है और स्क्रीन से पहले लोड करने में सक्षम नहीं होता है। इसे ठीक करना उतना ही सरल है जितना कि उन ऐप्स से बाहर निकलना जो इस समस्या को उत्पन्न करने के लिए जाने जाते हैं जब एक ही समय में डिस्कॉर्ड के रूप में उपयोग किया जाता है। यहां आपको क्या करना है:
- अपने टास्कबार में खाली जगह पर राइट-क्लिक करें और चुनें कार्य प्रबंधक संदर्भ मेनू से।
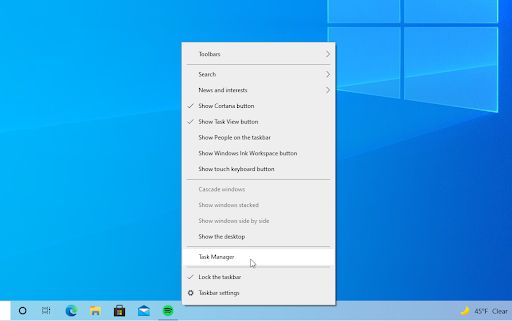
- पर स्विच करें विवरण टैब। परस्पर विरोधी ऐप्स के किसी भी उदाहरण का पता लगाएँ (जैसे कि ऐंठन डेस्कटॉप ऐप) और उन्हें चुनें, और फिर पर क्लिक करें कार्य का अंत करें बटन।
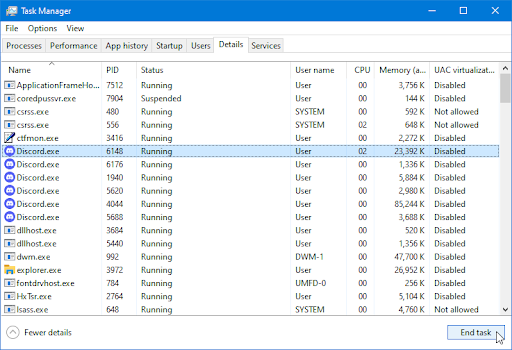
- उन सभी प्रक्रियाओं को बंद करने के बाद जो डिस्कॉर्ड के साथ संघर्ष कर सकती हैं, एप्लिकेशन को फिर से लॉन्च करने का प्रयास करें और देखें कि क्या यह 'कनेक्टिंग' स्क्रीन से आगे निकल जाता है।
विधि 3. अपना DNS पता बदलें
यदि आपकी समस्या नेटवर्क के साथ है, तो आपको अपने DNS पते को किसी भिन्न पते में बदलने की आवश्यकता हो सकती है। यह आपकी मदद कर सकता है यदि डिस्कोर्ड अटक गया है और कनेक्शन स्क्रीन से आगे नहीं जाएगा। यह वह है जो आपको करना जरूरी है:
जैक सूचना विंडोज़ 10 कैसे बदलें
- प्रेस Ctrl + एक्स अपने कीबोर्ड पर, और फिर क्लिक करें नेटवर्क कनेक्शन संदर्भ मेनू से।
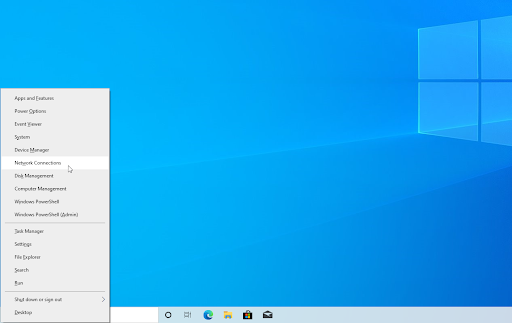
- बाएँ फलक में अपने वर्तमान कनेक्शन प्रकार (उदाहरण के लिए 'वाई-फाई' या 'ईथरनेट') का चयन करें, और फिर क्लिक करें एडेप्टर विकल्प बदलें दाएँ फलक पर।
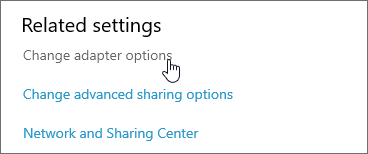
- उस कनेक्शन पर राइट-क्लिक करें जिसका आप वर्तमान में उपयोग कर रहे हैं और चुनें गुण .
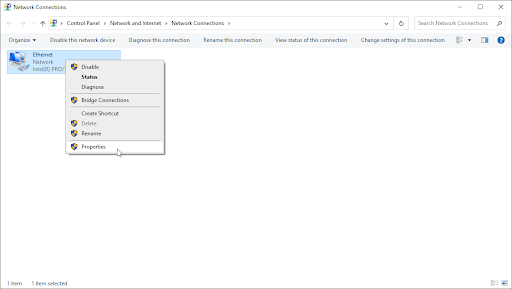
- नीचे स्क्रॉल करें जब तक कि आप देखें इंटरनेट प्रोटोकॉल संस्करण 4 (टीसीपी/आईपीवी4) विकल्प। यदि इसके आगे कोई चेकमार्क नहीं है, तो इसे सक्षम करने के लिए एक बार बॉक्स पर क्लिक करें। बाद में, पर क्लिक करें गुण पॉपअप विंडो खोलने के लिए बटन।
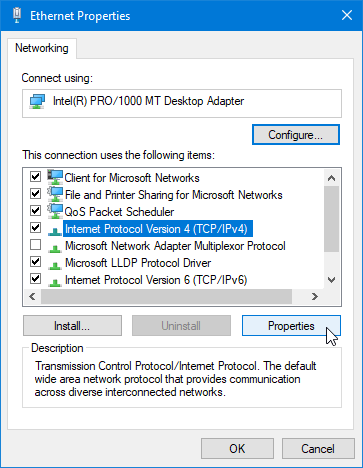
- चुनना निम्नलिखित DNS सर्वर पतों का उपयोग करें . अब, आपके पास कुछ विकल्प हैं कि आप किस DNS सर्वर का उपयोग करना चाहते हैं:
- टाइप 1.1.1.1 पहली पंक्ति में, फिर 1.0.0.1 दूसरी पंक्ति में। यह आपके DNS को लोकप्रिय 1.1.1.1 सर्वर में बदल देगा, जिसके बारे में आप आगे पढ़ सकते हैं यहाँ क्लिक करना .
- वैकल्पिक रूप से, उपयोग करें गूगल का डीएनएस सर्वर टाइप करके 8.8.8.8 पसंदीदा DNS सर्वर के रूप में और 8.8.4.4 वैकल्पिक DNS सर्वर के रूप में।
- आप भी उपयोग कर सकते हैं ओपनडीएनएस अगर आप टाइप करते हैं 208.67.222.123 तथा 208.67.220.123 बजाय।
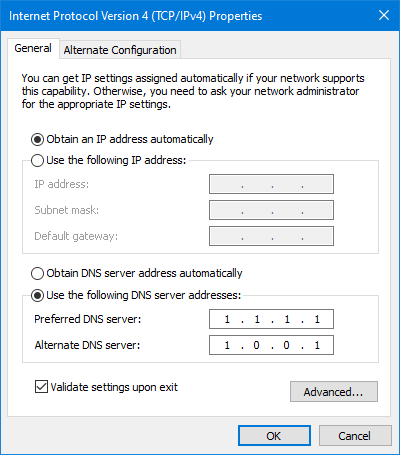
को चुनिए निकास पर सेटिंग मान्य करें विकल्प यदि आप अपने कंप्यूटर को पुनरारंभ नहीं करना चाहते हैं - अन्यथा, और फिर क्लिक करें ठीक है और रीबूट करें। देखें कि क्या परिवर्तनों ने आपको डिस्कॉर्ड की कार्यक्षमता को पुनर्स्थापित करने में मदद की है, या यदि यह अभी भी कनेक्ट होने पर अटका हुआ है।
विधि 4. किसी भी सक्रिय प्रॉक्सी को अक्षम करें
एक अन्य नेटवर्क समस्या जो कभी-कभी इस समस्या को उत्पन्न करती है वह एक प्रॉक्सी है। यदि आपके पास प्रॉक्सी सक्षम हैं, तो वे सर्वर से डिस्कॉर्ड के कनेक्शन को खराब कर सकते हैं और आपको वॉयस कॉल से कनेक्ट करने में असमर्थ बना सकते हैं, या यहां तक कि चैट ऐप भी खोल सकते हैं।
विंडोज 10 पीसी पर, विंडोज की को दबाकर या नीचे दाईं ओर विंडोज आइकन पर क्लिक करके और गियर आइकन का चयन करके सेटिंग्स पर जाएं। बाईं ओर वह जगह है जहाँ आप पाएंगे प्रतिनिधि विकल्प।
सुनिश्चित करें कि प्रॉक्सी सर्वर का उपयोग करें विकल्प बंद कर दिया गया है।
विधि 5. मैलवेयर के लिए अपने कंप्यूटर को स्कैन करें
यदि आपका कंप्यूटर मैलवेयर से संक्रमित है, तो हो सकता है कि आप इंटरनेट कार्यक्षमता का ठीक से उपयोग करने में सक्षम न हों। यदि आपके पास है तो आपके कंप्यूटर से मैलवेयर का पता लगाने और निकालने का एक त्वरित और आसान तरीका है विंडोज 10 या विंडोज़ 11 . आप एक विशेष खरीद भी सकते हैं एंटीवायरस ऐप भविष्य में मैलवेयर संक्रमण को रोकने के लिए रीयल-टाइम सुरक्षा के साथ।
- मैग्नीफाइंग ग्लास आइकन पर क्लिक करके अपने टास्कबार में सर्च बार खोलें। आप इसे के साथ भी ला सकते हैं खिड़कियाँ + एस कुंजीपटल संक्षिप्त रीति।
- में टाइप करें विंडोज सुरक्षा और इसे खोज परिणामों से लॉन्च करें।
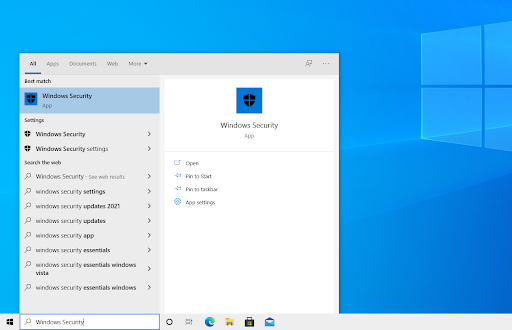
- पर स्विच करें वायरस और खतरे से सुरक्षा होम स्क्रीन या बाईं ओर के फलक में मेनू का उपयोग करके टैब। पर क्लिक करें स्कैन विकल्प संपर्क।
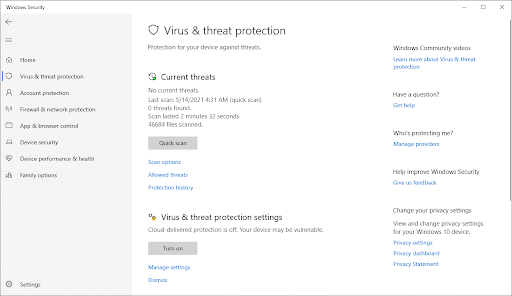
- को चुनिए पूर्ण स्कैन विकल्प। यह सुनिश्चित करने के लिए कि कोई खतरा छिप नहीं सकता है, यह आपके सभी ड्राइव पर हर एक फाइल की जांच करने जा रहा है। ध्यान दें कि यह स्कैन 1-2 घंटे से अधिक समय तक चल सकता है, यह इस बात पर निर्भर करता है कि आपके सिस्टम में कितनी फाइलें हैं।
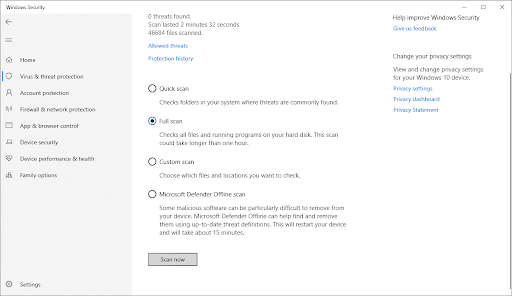
- पर क्लिक करें अब स्कैन करें स्कैन शुरू करने के लिए बटन। यदि किसी खतरे का पता चलता है, तो विंडोज 10 अपने आप क्वारंटाइन हो जाएगा या इसे पूरी तरह से हटा देगा। आप बाद में स्कैन परिणामों की समीक्षा कर सकते हैं।
विधि 6. विंडोज फ़ायरवॉल बंद करें
विंडोज फ़ायरवॉल को ऑनलाइन ऐप्स और गेम के साथ समस्याएँ पैदा करने के लिए जाना जाता है। यदि आपका फ़ायरवॉल वर्तमान में सक्षम है, तो आप इसे बंद कर सकते हैं और देख सकते हैं कि क्या इससे डिस्कॉर्ड को कनेक्टिंग स्क्रीन से आगे जाने में मदद मिलती है।
- दबाएं खिड़कियाँ + आर रन यूटिलिटी लॉन्च करने के लिए आपके कीबोर्ड पर कीज। में टाइप करें ' Firewall.cpl पर '(उद्धरण चिह्नों के बिना) और पर क्लिक करें ठीक है बटन।
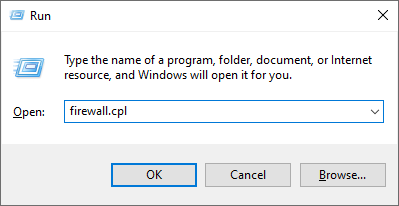
- पर क्लिक करें विंडोज डिफेंडर फ़ायरवॉल चालू या बंद करें लिंक, खिड़की के बाईं ओर स्थित है।
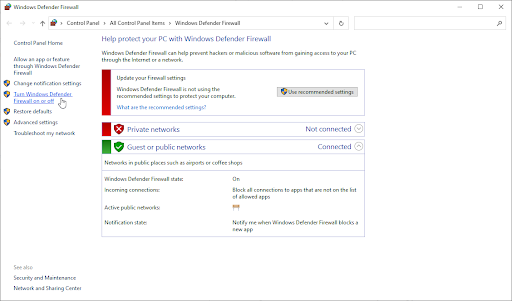
- सुनिश्चित करें कि आप ' बंद करें... “निजी नेटवर्क सेटिंग्स और सार्वजनिक नेटवर्क सेटिंग्स दोनों के लिए विकल्प।
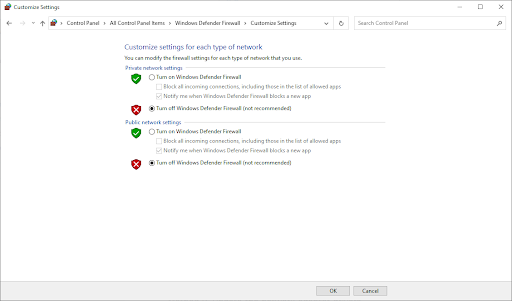
- क्लिक ठीक है और अपने कंप्यूटर को पुनरारंभ करें।
विधि 7. Discord के किसी भिन्न संस्करण को स्थापित करने का प्रयास करें
डिस्कॉर्ड तीन अलग-अलग संस्करणों में उपलब्ध है, जिनमें से दो उन लोगों के लिए हैं जो शुरुआती या प्रयोगात्मक सुविधाओं का परीक्षण करना चाहते हैं। हालांकि ये संस्करण रिलीज़ संस्करण की तरह स्थिर नहीं हैं, लेकिन यदि आप पारंपरिक तरीके से डिस्कॉर्ड को स्थापित नहीं कर सकते हैं, तो इन्हें प्रतिस्थापन के रूप में उपयोग किया जा सकता है।
डिस्कॉर्ड के बीटा संस्करणों में से एक को प्राप्त करने का तरीका यहां दिया गया है:
-
- चुनें कि आप डिस्कॉर्ड का कौन सा संस्करण डाउनलोड करना चाहते हैं, और सबसे सुखद अनुभव प्राप्त करने के लिए नवीनतम रिलीज़ को स्थापित करें।
- कलह
- डिसॉर्डर पब्लिक टेस्ट बिल्ड (कलह पीटीबी)
- कलह कैनरी
- विंडोज के लिए इंस्टॉलर डाउनलोड करने के बाद, यह देखने के लिए कि क्या यह काम करता है, इंस्टॉलर को लॉन्च करने का प्रयास करें। यदि आपके पास कोई भाग्य नहीं है, तो अन्य संस्करणों का प्रयास करें।
- चुनें कि आप डिस्कॉर्ड का कौन सा संस्करण डाउनलोड करना चाहते हैं, और सबसे सुखद अनुभव प्राप्त करने के लिए नवीनतम रिलीज़ को स्थापित करें।
अंतिम विचार
यदि आपके पास अन्य विवाद-संबंधित विषयों के बारे में प्रश्न हैं जिन्हें इस पोस्ट में संबोधित नहीं किया गया है, तो कृपया इस पृष्ठ के नीचे उल्लिखित विधियों में से किसी एक का उपयोग करके हमसे संपर्क करने में संकोच न करें। हमें उम्मीद है कि यह आपके लिए मददगार था और अब से आपके सुखद ब्राउज़िंग अनुभव की कामना करते हैं!
हमारे विशेषज्ञों की टीम किसी भी प्रश्न या चिंता का उत्तर देने के लिए हमेशा उपलब्ध है! द्वारा हमसे संपर्क करें ईमेल, लाइव चैट और फोन सप्ताह के प्रत्येक दिन।
जब आप हमारे न्यूज़लेटर की सदस्यता लेते हैं तो हमारे ब्लॉग पोस्ट, प्रचार और छूट कोड तक जल्दी पहुंच प्राप्त करें! हमारे द्वारा ऑफ़र किए जाने वाले सभी उत्पादों पर आपको सर्वोत्तम मूल्य मिलेगा सॉफ्टवेयरकीप . हमसे और लेख चाहते हैं? नियमित रूप से अपडेट होने वाले अधिक तकनीकी लेखों के लिए हमारे ब्लॉग पेज को देखें!
अनुशंसित लेख
» डिसॉर्डर अपडेट विफल त्रुटि को कैसे ठीक करें
» डिसॉर्डर स्क्रीन शेयर ऑडियो को कैसे ठीक करें काम नहीं कर रहा है (2021)
» गलत ब्राउज़र में लिंक खोलना [फिक्स]
अधिक लेखों के लिए, हमारे देखें ब्लॉग तथा सहायता केंद्र !


