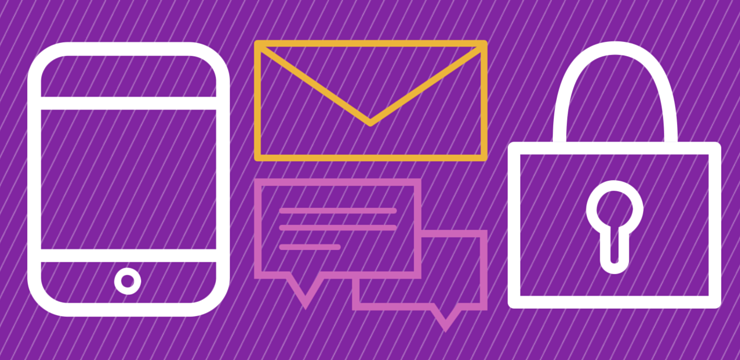Microsoft Word संभवतः संपूर्ण Office लाइनअप में से सबसे आकर्षक एप्लिकेशन है। सैकड़ों उपयोगी और उपयोगी उपकरणों के साथ उपयोगकर्ताओं को प्रदान करना, वर्ड में हर एक दिन लाखों सक्रिय उपयोगकर्ता हैं। हालाँकि, कुछ नियमित भी इन 5 छिपी हुई वर्ड सुविधाओं का उपयोग नहीं करते हैं, जो आपके पास मौजूद नहीं हैं।
 जैसा कि वर्ड सभी प्रकार के लोगों के लिए सुलभ है, केवल कुछ क्लिकों के साथ व्यावसायिक दस्तावेज़ बनाना आसान है। आप पावर उपयोगकर्ता बनकर और कुछ उन्नत सुविधाओं के बारे में अधिक सीख सकते हैं, जिन्हें वर्ड को पेश करना है।
जैसा कि वर्ड सभी प्रकार के लोगों के लिए सुलभ है, केवल कुछ क्लिकों के साथ व्यावसायिक दस्तावेज़ बनाना आसान है। आप पावर उपयोगकर्ता बनकर और कुछ उन्नत सुविधाओं के बारे में अधिक सीख सकते हैं, जिन्हें वर्ड को पेश करना है।
महत्वपूर्ण शब्द कार्य
आइए होम और इंसर्ट टैब से गहरा गोता लगाएँ, और रिबन टूलबार में कुछ छिपे हुए रत्नों के बारे में जानें।
1. क्लिपबोर्ड पैनल

मुझे अज्ञात नेटवर्क क्यों मिल रहा है
(स्रोत: HTG)
पाठ और तत्वों को कॉपी और पेस्ट करना जैसे चित्र अक्सर कंप्यूटर उपयोगकर्ताओं के लिए एक सामान्य प्रक्रिया है। यह इतना सामान्य है कि हम में से कई इसे बिना दिमाग के करते हैं। क्या आप जानते हैं कि आप वर्ड में अपने क्लिपबोर्ड से कई चीजों को संभाल, स्टोर और इंसर्ट कर सकते हैं? हां, यह क्लिपबोर्ड पैनल फीचर का उपयोग करके संभव है।
डिफ़ॉल्ट रूप से, Word आपकी सबसे हाल की 24 क्लिपबोर्ड प्रविष्टियों को संग्रहीत करता है, पुरानी प्रविष्टियों को आपके क्लिपबोर्ड पर नए परिवर्धन के साथ घुमाता है। यह आपको एक ही बार में अपने क्लिपबोर्ड से अधिक चीजें सम्मिलित करने की क्षमता देता है, और आप वर्ड में कैसे काम करते हैं, इसके साथ अधिक व्यवस्थित हो जाते हैं।
क्लिपबोर्ड पैनल खोलने के लिए, पर क्लिक करें घर मेनू, और फिर क्लिक करें क्लिपबोर्ड नीचे दाएं कोने में संवाद बॉक्स लांचर। उस छवि या पाठ पर डबल-क्लिक करें जिसे आप अपने दस्तावेज़ में पेस्ट करना चाहते हैं।
2. छवियों से पृष्ठभूमि निकालें
छवियों से पृष्ठभूमि को हटाने के लिए आपको एक उन्नत छवि संपादक की आवश्यकता नहीं है। वास्तव में, आपको किसी छवि संपादक की आवश्यकता नहीं है! वर्ड में आपके लिए छवि पृष्ठभूमि को हटाने के लिए एक अंतर्निहित फ़ंक्शन है, केवल एक छवि के हिस्सों को रखना जो आप चाहते हैं। यह पेशेवर छवियों को बनाने के लिए एक अद्भुत उपकरण है, जो विषय के अलावा कुछ भी नहीं है।
पृष्ठभूमि हटाने का उपकरण पहले से ही काफी बुद्धिमान और उन्नत है। यह पृष्ठभूमि का पता लगाने में सक्षम है, और अक्सर किसी भी मैनुअल सुधार की आवश्यकता नहीं होती है। हालाँकि, आप हमेशा समायोजित कर सकते हैं कि आप हटाने के उपकरण में दिए गए मैनुअल ड्राइंग टूल्स का उपयोग करके किन हिस्सों को हटाना या रखना चाहते हैं।

(स्रोत: माइक्रोसॉफ्ट)
कार्यालय 2016 के लिए भाषा सहायक पैक
आरंभ करने के लिए, अपने Word दस्तावेज़ में एक छवि डालें और उसे चुनें। बाद में, चित्र प्रारूप टैब आपके रिबन में दिखाई देना चाहिए। यहाँ, आपको बस इतना करना है कि पर क्लिक करें पृष्ठभूमि निकालें बटन। जिन क्षेत्रों को हटाया जाएगा, उन पर बैंगनी ओवरले होगा, यह दर्शाता है कि चिह्नित स्थान पारदर्शी हो जाएगा।
आप का उपयोग करके चयन को परिष्कृत कर सकते हैं रखने के लिए क्षेत्र चिह्नित करें तथा हटाने के लिए क्षेत्र चिह्नित करें उपकरण।
3. एक स्क्रीनशॉट डालें

(स्रोत: HTG)
स्क्रीनशॉट जोड़ना आपके Word दस्तावेज़ों में बेहद उपयोगी हो सकता है। एक बार फिर, आपको स्क्रीनशॉट लेने के लिए एक छवि संपादक का उपयोग नहीं करना होगा - आपको अपने कंप्यूटर पर स्क्रीनशॉट को सहेजना भी नहीं है! वर्ड में एक एकीकृत सुविधा है जो आपको आपके द्वारा खोले गए किसी भी विंडो से स्क्रीनशॉट को हथियाने की अनुमति देता है, फिर इसे वर्ड में डालें।
यह आपको व्यक्तिगत रूप से प्रत्येक फ़ाइल को सहेजने से बचाता है और स्क्रीनशॉट को सम्मिलित करने की प्रक्रिया को बहुत तेज करता है। इस सुविधा का उपयोग करने के लिए, बस पर क्लिक करें डालने रिबन से टैब करें और पर क्लिक करें स्क्रीनशॉट ड्रॉप डाउन मेनू। यहां, आपको स्क्रीनशॉट के लिए सभी खुली खिड़कियों की सूची दिखाई देगी।
आप शामिल का उपयोग भी कर सकते हैं स्क्रीन क्लिपिंग आपकी स्क्रीन के केवल एक हिस्से का चयन करने के लिए उपकरण।
4. एकीकृत अनुवादक

(स्रोत: MUO)
प्रिंट स्क्रीन काम क्यों नहीं करती?
क्या आपने कभी ऐसी परियोजना पर काम किया है जिसके लिए आपको किसी अज्ञात विदेशी भाषा को लिखना या पढ़ना आवश्यक है? सबसे अधिक संभावना है, आप पैराग्राफ को ऑनलाइन अनुवादक में नहीं ले जाते हैं और इसका उपयोग भाषा को ठीक से समझने के लिए करते हैं। यदि आपने हां कहा है, तो आप पूरी तरह से गलत कर रहे हैं।
Microsoft Word एक एकीकृत अनुवादक के साथ आता है जो एक समय में आपके शब्दों, वाक्यों, पैराग्राफ या संपूर्ण दस्तावेजों का अनुवाद करने में सक्षम होता है। यह आपको ऑनलाइन अनुवादकों में वर्ड से टेक्स्ट को कॉपी और पेस्ट करने के लिए आवश्यक समय बख्शता है।
इस सुविधा का उपयोग करने के लिए, आपको बस इतना करना है समीक्षा रिबन में टैब करें, फिर क्लिक करें अनुवाद करना । जो भी विकल्प आप चुनते हैं, और वॉइला चुनें! आपका दस्तावेज़ सिर्फ विदेशी पाठकों के लिए, या यहाँ तक कि स्वयं के लिए अधिक सुलभ हो गया।
5. रिबन इंटरफ़ेस छुपाएं

(स्रोत: सीडब्ल्यू)
बेशक, रिबन वर्ड के आसपास नेविगेट करने के आपके प्राथमिक साधनों में से एक है। अभी भी कुछ परिस्थितियाँ हैं जहाँ आप इसे अस्थायी रूप से अपनी स्क्रीन से छुपाना चाहते हैं। उदाहरण के लिए, यदि आप किसी डॉक्यूमेंट को टाइप करने पर पूरा ध्यान देना चाहते हैं, तो रिबन को अपनी दृष्टि से छुपाना कुछ विकर्षणों को समाप्त कर सकता है।
विंडोज़ 10 वाईफाई से कनेक्टेड नहीं रहना
रिबन को छिपाना वास्तव में आपको अधिक उत्पादक बनने में मदद कर सकता है। उत्पादकता के मूल सिद्धांतों में से एक फोकस है। हमारे में आपकी उत्पादकता को बढ़ाने के लिए 5 टिप्स लेख, हमने मल्टीटास्किंग में कटौती के महत्व को छुआ। रिबन छुपाकर, आप अपने दस्तावेज़ को बाद में प्रारूपित करने के लिए आवश्यक सभी चीजों को छिपाने में सक्षम होंगे, जिससे आपका मन सामग्री से अलग दिखने में सक्षम होगा।
रिबन को छिपाने या दिखाने के लिए, बस दबाएं Ctrl + एफ 1 कुंजीपटल संक्षिप्त रीति।
अंतिम विचार
हम आशा करते हैं कि यह लेख Microsoft Word के बारे में अधिक जानने में आपकी मदद करने में सक्षम था और यह एक टूल कितना शक्तिशाली है। Microsoft के शब्द-संसाधन ऐप के बारे में और मार्गदर्शन के लिए कभी भी हमारे पृष्ठ पर वापस जाएँ।
यदि आप आधुनिक तकनीक से संबंधित अधिक लेख पढ़ना चाहते हैं, तो हमारे समाचार पत्र की सदस्यता लेने पर विचार करें। हम आपके दैनिक तकनीकी जीवन में आपकी मदद करने के लिए नियमित रूप से ट्यूटोरियल, समाचार लेख और गाइड प्रकाशित करते हैं।