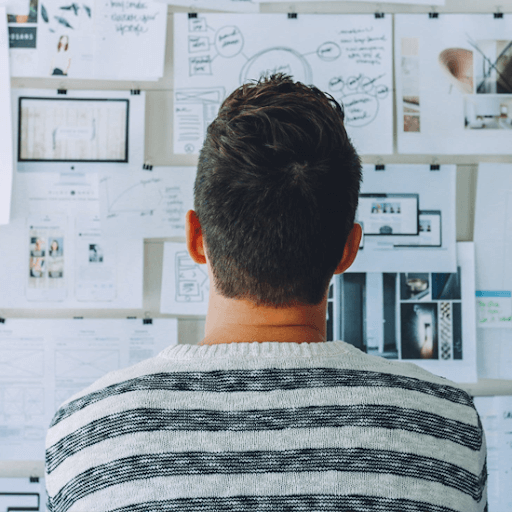अपने डेस्कटॉप पर कब्जा करना समय-समय पर आवश्यक हो सकता है। यदि आप अपने डिजिटल जीवन के स्निपेट साझा करना चाहते हैं, तो आप सामान्य रूप से विंडोज 10 में प्रिंट स्क्रीन फ़ंक्शन का उपयोग नहीं करेंगे। हालांकि, कई उपयोगकर्ताओं के पास इस सुविधा के साथ समस्याएँ हैं क्योंकि यह हमेशा काम नहीं करता है। इससे जटिलताएं पैदा होती हैं क्योंकि आप दूसरों के साथ स्क्रीनशॉट बना या साझा नहीं कर सकते हैं।

यह आलेख विंडोज 10 में प्रिंट स्क्रीन फ़ंक्शन को ठीक करने के लिए क्या कर सकता है, इसके बारे में गहराई से जाता है। अपनी स्क्रीन पर क्षणों को कैप्चर करने और इसे ऑनलाइन किसी के साथ साझा करने की अपनी क्षमता को पुनर्स्थापित करें। लेकिन पहले से, आप कैसे हैं प्रिंट स्क्रीन चालू / बंद करें विंडोज 10 पर?
विंडोज 10 में स्क्रीन स्निपिंग लॉन्च करने के लिए प्रिंट स्क्रीन की को कैसे सक्षम करें
- दबाएँ विंडो की + यू , को खोलने के लिए उपयोग की सरलता।
- बाएँ फलक पर, नीचे स्क्रॉल करें कीवर्ड और उस पर क्लिक करें।
- दाईं ओर, नीचे स्क्रॉल करें प्रिंट स्क्रीन शॉर्टकू टी सेक्शन और इसे चालू करो जैसा कि नीचे दिया गया है।

समाधान 1. पृष्ठभूमि कार्यक्रम बंद करो
कई एप्लिकेशन हैं जो विंडोज 10 पर प्रिंट स्क्रीन फ़ंक्शन के साथ हस्तक्षेप कर सकते हैं। उदाहरण के लिए, उपयोगकर्ताओं ने ध्यान दिया है कि छवि संपादक जैसे Movavi विंडोज 10 पर कब्जा करने के साथ संघर्ष का कारण बन सकते हैं। ऐसा होने से रोकने में सक्षम होने के लिए, आपको किसी भी एप्लिकेशन से बाहर निकलना चाहिए जो इस तरह के टकराव का कारण बन सकता है।
Microsoft मुझे लॉग इन नहीं करने देगा
यह जांचने का सबसे आसान तरीका है कि क्या कोई एप्लिकेशन या सेवा बदमाश गई है और आपकी स्क्रीन स्क्रीन कुंजी के साथ हस्तक्षेप आपके कंप्यूटर को सेफ मोड में बूट कर रही है।
सुरक्षित मोड आपके कंप्यूटर को कुछ भी नहीं बल्कि आवश्यक विंडोज 10 घटकों के साथ बूट करने की अनुमति देता है। ऐसा करने से, आप पहचान सकते हैं कि तीसरे पक्ष के ऐप ने प्रिंट स्क्रीन त्रुटि का कारण बना।
- पकड़े रखो विंडोज + आर भागो लॉन्च करने के लिए आपके कीबोर्ड पर चाबियाँ। में टाइप करें msconfig और ओके बटन पर क्लिक करें।

- शीर्ष पर मेनू का उपयोग करना, पर स्विच करना बीओओटी टैब।
- के अंतर्गत बूट होने के तरीके , चेक सुरक्षित बूट । डिफ़ॉल्ट मिनिमल सेटिंग पर इसे रखना सुनिश्चित करें, फिर क्लिक करें ठीक है बटन।

- अपने कंप्यूटर को पुनरारंभ और इसे पूरी तरह से सुरक्षित मोड में बूट करने की अनुमति दें। इससे सभी तृतीय-पक्ष एप्लिकेशन को चलने से रोक दिया जाएगा।
- जांचें कि आपकी प्रिंट स्क्रीन कुंजी काम कर रही है या नहीं। यदि कोई नया स्क्रीनशॉट इसमें जोड़ा गया है, तो आप तुरंत देख सकते हैं कि विधि सफल रही या नहीं C: Users user Pictures स्क्रीनशॉट फ़ोल्डर।
- पहले 2 चरणों को दोहराएं, लेकिन इस बार, आपको करने की आवश्यकता है सुरक्षित बूट अनचेक करें । जब हो जाए, ओके पर क्लिक करें।

- अपने कंप्यूटर को पुनरारंभ करें और जांचें कि कौन सा एप्लिकेशन संघर्ष का कारण बन रहा है।
जांचें कि आपकी प्रिंट स्क्रीन कुंजी काम कर रही है या नहीं। यदि कोई नया स्क्रीनशॉट इसमें जोड़ा गया है, तो आप तुरंत देख सकते हैं कि विधि सफल रही या नहीं C: Users user Pictures स्क्रीनशॉट फ़ोल्डर। यदि आपको इसे प्रदर्शन करने के बाद भी अपनी स्क्रीन कैप्चर करने में समस्या है, तो नीचे दिए गए किसी अन्य समाधान का प्रयास करें।
समाधान 2. चेक करें कि क्या आप प्रिंट स्क्रीन का सही उपयोग कर रहे हैं
कुछ उपकरणों पर, आपको अपनी स्क्रीन पर कब्जा करते समय एक अतिरिक्त कुंजी दबानी पड़ सकती है। यह कुंजी है समारोह (एफएन) कुंजी , आमतौर पर आपके विंडोज की के पास स्थित होता है। दबाने की कोशिश करो एफ एन तथा प्रिंट स्क्रीन एक ही समय में चाबियाँ यह देखने के लिए कि क्या स्क्रीनशॉट इस शॉर्टकट के साथ सफलतापूर्वक लिया गया है।

मैं गूगल मैप्स पर अपने घर का पता कैसे बदल सकता हूँ
आप भी कोशिश कर सकते हैं एफ एन + विंडोज की + प्रिंट स्क्रीन मेल।
जांचें कि क्या इस कुंजी संयोजन का उपयोग करते समय आपकी प्रिंट स्क्रीन कुंजी काम कर रही है। यदि कोई नया स्क्रीनशॉट इसमें जोड़ा गया है, तो आप तुरंत देख सकते हैं कि विधि सफल रही या नहीं C: Users user Pictures स्क्रीनशॉट फ़ोल्डर।
मेरा कंप्यूटर विंडोज़ ७ को बंद क्यों नहीं करता?
समाधान 3. अपने कीबोर्ड ड्राइवरों को अपडेट करें
आपके सिस्टम की ही तरह, आपके ड्राइवर भी आउटडेटेड हो सकते हैं। इस बात की संभावना है कि आपके वर्तमान कीबोर्ड ड्राइवरों को कुछ हुआ है, जिसे त्वरित अपडेट द्वारा ठीक किया जा सकता है।
- दबाओ विंडोज + एक्स आपके कीबोर्ड पर कुंजियाँ और पर क्लिक करें डिवाइस मैनेजर मेनू से विकल्प।

- इसका विस्तार करें कीबोर्ड तीर पर क्लिक करके मेनूइसके बगल में।
- दाएँ क्लिक करें पर मानक PS / 2 कीबोर्ड और चुनें ड्राइवर अपडेट करें ।
- चुनते हैं अपडेट किए गए ड्राइवर सॉफ़्टवेयर के लिए स्वचालित रूप से खोजें विंडोज 10 को अपने स्थानीय कंप्यूटर या ऑनलाइन नए ड्राइवर की तलाश करने की अनुमति दें, फिर किसी भी ऑन-स्क्रीन निर्देशों का पालन करें।
जांचें कि आपकी प्रिंट स्क्रीन कुंजी काम कर रही है या नहीं। यदि कोई नया स्क्रीनशॉट इसमें जोड़ा गया है, तो आप तुरंत देख सकते हैं कि विधि सफल रही या नहीं C: Users user Pictures स्क्रीनशॉट फ़ोल्डर।
समाधान 4. अपने कीबोर्ड के लिए हार्डवेयर समस्या निवारक चलाएँ
विंडोज 10 विभिन्न प्रकार के अंतर्निहित समस्या निवारकों के साथ आता है, जो आपके कंप्यूटर पर स्वचालित रूप से समस्याओं को हल करने का लक्ष्य रखते हैं। यह उपयोगकर्ताओं के लिए समाधानों को अधिक सुलभ बनाता है और Microsoft को लाभान्वित करता है क्योंकि उन्हें फोन या ईमेल के माध्यम से व्यक्तिगत उपयोगकर्ताओं की सहायता नहीं करनी है।
उपयोगकर्ताओं ने पाया है कि हार्डवेयर समस्या निवारक प्रिंट स्क्रीन फ़ंक्शन से संबंधित समस्याओं को संबोधित करने और उन्हें ठीक करने में सक्षम है जो काम नहीं कर रहा है। अगले चरण बताते हैं कि आप इस समस्या निवारक तक कैसे पहुंच सकते हैं और उसे कैसे चला सकते हैं।
- लॉन्च करें समायोजन का उपयोग करके आवेदन विंडोज + आई कुंजीपटल संक्षिप्त रीति।
- पर क्लिक करें अद्यतन और सुरक्षा टाइल।

- विंडो के बाईं ओर मेनू से, चुनें समस्याओं का निवारण ।

- नीचे स्क्रॉल करें जब तक आप देखें कीबोर्ड विकल्प। उस पर क्लिक करें, फिर बस पर क्लिक करें संकटमोचन को चलाओ बटन और किसी भी मुद्दे का पता लगाने के लिए प्रतीक्षा करें।
जांचें कि आपकी प्रिंट स्क्रीन कुंजी काम कर रही है या नहीं। यदि कोई नया स्क्रीनशॉट इसमें जोड़ा गया है, तो आप तुरंत देख सकते हैं कि विधि सफल रही या नहीं C: Users user Pictures स्क्रीनशॉट फ़ोल्डर।
समाधान 5. नवीनतम संस्करण के लिए विंडोज 10 अपडेट करें

यदि ऊपर दिए गए तरीकों में से कोई भी काम नहीं करता था, तो आखिरी चीज जिसे आप आजमा सकते हैं, वह है बस नए विंडोज 10 रिलीज के लिए अपग्रेड करना। यह बग को ठीक कर सकता है, आपको नई सुविधाएँ ला सकता है, सुरक्षा छिद्रों को पैच कर सकता है, और बहुत कुछ।
एचआप विंडोज 10 को कैसे अपडेट कर सकते हैं।
- पर क्लिक करें शुरुआत की सूची और चुनें समायोजन । वैकल्पिक रूप से, उपयोग करें विंडोज + आई त्वरित पहुंच के लिए कीबोर्ड शॉर्टकट।
- पर क्लिक करें अद्यतन और सुरक्षा टाइल।
- डिफ़ॉल्ट पर रहना सुनिश्चित करें विंडोज़ अपडेट टैब।
- पर क्लिक करें अद्यतन के लिए जाँच बटन।
- यदि कोई अपडेट पाया जाता है, तो पर क्लिक करें इंस्टॉल बटन और डाउनलोड और अद्यतन को लागू करने के लिए विंडोज 10 की प्रतीक्षा करें।
जांचें कि आपकी प्रिंट स्क्रीन कुंजी काम कर रही है या नहीं। यदि कोई नया स्क्रीनशॉट इसमें जोड़ा गया है, तो आप तुरंत देख सकते हैं कि विधि सफल रही या नहीं C: Users user Pictures स्क्रीनशॉट फ़ोल्डर।
समाधान 6. अपनी स्क्रीन पर कब्जा करने का एक वैकल्पिक तरीका खोजें
ऐसे कई एप्लिकेशन हैं जो आपको डिफ़ॉल्ट कुंजी के काम न करने पर भी आपकी स्क्रीन पर कब्जा करने की अनुमति देते हैं। विंडोज 10 पर अपनी स्क्रीन को कैप्चर करने के लिए हमारे द्वारा उपयोग किए जाने वाले सर्वश्रेष्ठ मुफ्त अनुप्रयोगों में से हमारा चयन यहां है:
हार्ड ड्राइव मेरे कंप्यूटर में दिखाई नहीं दे रहा है
हमें उम्मीद है कि यह आलेख विंडोज 10 पर काम नहीं कर रहे प्रिंट स्क्रीन फ़ंक्शन को ठीक करने में आपकी मदद करने में सक्षम था।
अगला पढ़ें:
> माइक्रोसॉफ्ट प्रिंट को पीडीएफ फ़ीचर से कैसे ठीक करें काम नहीं कर रहा है
आपको यह भी पसंद आ सकता हैं:
क्विक एक्सेस विंडोज़ 10 से फोल्डर कैसे निकालें?