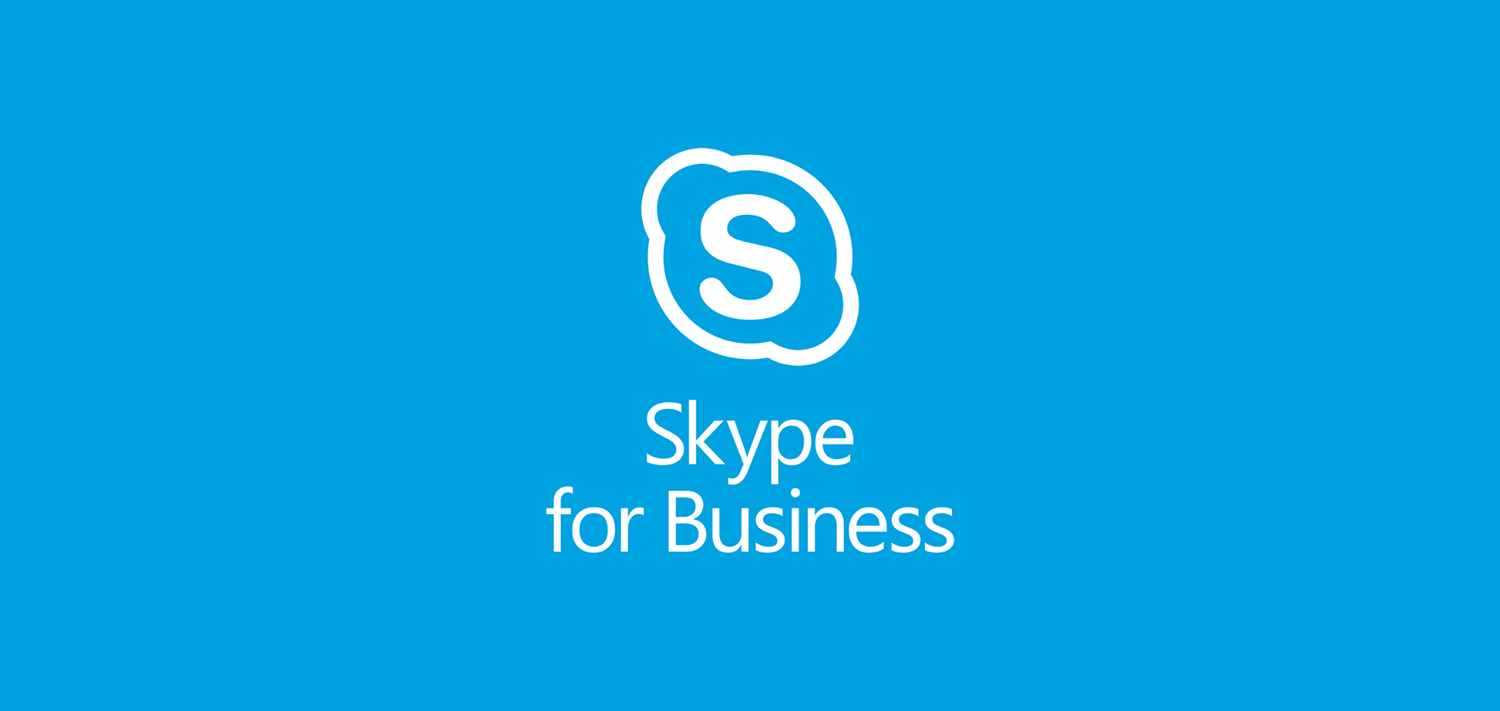विंडोज 10, साथ ही हाल ही में जारी विंडोज 11, बहुत सारी शानदार सुविधाओं के साथ आता है। वे ठोस ऑपरेटिंग सिस्टम हैं जो भारी कार्यभार, गेमिंग और मनोरंजन को संभाल सकते हैं। लेकिन कुछ ऐसे मुद्दे हैं जो उपयोगकर्ताओं को अपेक्षा से अधिक कम सिस्टम प्रदर्शन का अनुभव कर रहे हैं। ऐसा ही एक मुद्दा वास्मेडिक.एक्स है उच्च सीपीयू मुद्दा .

इस लेख में, हम आपको दिखाएंगे कि विंडोज 10 और विंडोज 11 प्लेटफॉर्म पर इस समस्या को कैसे ठीक किया जाए। अधिक जानकारी के लिए पढ़ते रहें!
Waasmedic.exe क्या है?
WaasMedic.exe को Waas Medic एजेंट भी कहा जाता है, यह Windows अद्यतन चिकित्सा सेवा का प्रतिनिधित्व करता है। यह सुनिश्चित करने में मदद करता है कि अपडेट सहज और निर्बाध हैं ताकि आप बिना किसी समस्या के समय पर पैच प्राप्त कर सकें।
सौभाग्य से, waasmedic.exe एक वायरस नहीं है। महत्वपूर्ण अद्यतन कार्यों को संभालने, विंडोज 10 और 11 दोनों में यह एक आवश्यक विंडोज सेवा है। आपको मूल फ़ाइल को कभी भी नहीं हटाना चाहिए, क्योंकि यह प्रमुख सिस्टम कार्यों को भंग कर सकता है और पहले से अधिक समस्याएं पैदा कर सकता है।
मैं अपने Microsoft कार्यालय उत्पाद कुंजी को कहाँ ढूँढता हूँ
बहुत कम मामलों में, उच्च CPU उपयोग के कारण WaasMedic.exe मैलवेयर एक वास्तविक विंडोज सेवा प्रक्रिया के रूप में प्रच्छन्न है। यदि ऐसा होता है, तो आप यह सत्यापित करने में सक्षम होंगे कि फ़ाइल स्थान Microsoft द्वारा सूचीबद्ध स्थान से भिन्न है। आपको केवल संदिग्ध फ़ाइल को हटाना है, या इसे स्वचालित रूप से क्वारंटाइन करने के लिए प्रतिष्ठित एंटीवायरस सॉफ़्टवेयर का उपयोग करना है।
हल: WaasMedic.exe उच्च CPU और Windows 10 और Windows 11 पर डिस्क का उपयोग
इस निराशाजनक समस्या के सभी समाधान यहां दिए गए हैं जो आपके कंप्यूटर के प्रदर्शन को प्रभावित करता है। निर्देश विंडोज 10 के नवीनतम संस्करण का उपयोग करके लिखे गए हैं, लेकिन कदम विंडोज 11 ऑपरेटिंग सिस्टम पर भी समान हैं। यदि आपको किसी सहायता की आवश्यकता है, तो हमारे पास पहुंचने में संकोच न करें!
पूर्वापेक्षा: प्रक्रिया समाप्त होने तक प्रतीक्षा करें
सबसे आसान काम जो आप कर सकते हैं वह है WaasMedic.exe के अपने कार्यों को पूरा करने और बाद में खुद को बंद करने की प्रतीक्षा करना। कुछ मामलों में, अपडेट और इंस्टॉलेशन प्रक्रिया के प्रकार के आधार पर इसमें लंबा समय लग सकता है; लेकिन जब सब कुछ सुचारू रूप से चल रहा है (आपकी डाउनलोड गति के आधार पर), तो यह संभव है कि Waasmedic उच्च CPU या डिस्क उपयोग का उपयोग तुरंत बंद कर देगा!
डिफ़ॉल्ट गेटवे फ़िक्स विंडोज़ 10 उपलब्ध नहीं है
यदि आप कम से कम दो घंटे इंतजार कर रहे हैं और प्रक्रिया अभी भी आपके सिस्टम संसाधनों को कम कर रही है, तो नीचे दिए गए समस्या निवारण विधियों में कूदें। हम आपको एक ऐसा समाधान खोजने में मदद करेंगे जो आपके डिवाइस को पुनर्स्थापित करता है कि यह कैसे काम करना चाहिए!
विधि 1. मैलवेयर के लिए अपने कंप्यूटर को स्कैन करें
चूंकि एक कारण है कि waasmedic.exe आपके कंप्यूटर के बहुत अधिक संसाधनों का उपयोग कर रहा है, क्योंकि आपके पास मैलवेयर हो सकता है, हम पहले वायरस के लिए स्कैनिंग की सलाह देते हैं। इस तरह आप अपने डिवाइस पर चल रहे किसी भी हानिकारक स्क्रिप्ट या ऐप को पा सकते हैं और हटा सकते हैं।
अपने कंप्यूटर को स्कैन करने के लिए, आप अंतर्निहित Windows डिफ़ेंडर एप्लिकेशन का उपयोग कर सकते हैं। हम उचित में निवेश करने की सलाह देते हैं एंटीवायरस सॉफ्टवेयर यदि आप एक गहरा स्कैन करना चाहते हैं।
कंप्यूटर मैक एड्रेस विंडोज़ 10 खोजें
यहां विंडोज 10 और विंडोज 11 ऑपरेटिंग सिस्टम दोनों पर विंडोज डिफेंडर का उपयोग करके अपने कंप्यूटर को स्कैन करने का तरीका बताया गया है।
- मैग्नीफाइंग ग्लास आइकन पर क्लिक करके अपने टास्कबार में सर्च बार खोलें। आप इसे के साथ भी ला सकते हैं खिड़कियाँ + एस कुंजीपटल संक्षिप्त रीति।
- में टाइप करें विंडोज सुरक्षा और इसे खोज परिणामों से लॉन्च करें।

- पर स्विच करें वायरस और खतरे से सुरक्षा होम स्क्रीन या बाईं ओर के फलक में मेनू का उपयोग करके टैब। पर क्लिक करें स्कैन विकल्प संपर्क।

- को चुनिए पूर्ण स्कैन विकल्प। यह सुनिश्चित करने के लिए कि कोई खतरा छिप नहीं सकता है, यह आपके सभी ड्राइव पर हर एक फ़ाइल की जांच करने जा रहा है। ध्यान दें कि यह स्कैन 1-2 घंटे से अधिक समय तक चल सकता है, यह इस बात पर निर्भर करता है कि आपके सिस्टम में कितनी फाइलें हैं।

- पर क्लिक करें अब स्कैन करें स्कैन शुरू करने के लिए बटन। यदि किसी खतरे का पता चलता है, तो विंडोज 10 अपने आप क्वारंटाइन हो जाएगा या इसे पूरी तरह से हटा देगा। आप बाद में स्कैन परिणामों की समीक्षा कर सकते हैं।
विधि 2. अस्थायी रूप से अपने एंटीवायरस ऐप को अक्षम करें
आपके कंप्यूटर पर स्थापित तृतीय-पक्ष एंटीवायरस सॉफ़्टवेयर के साथ मिसकॉन्फ़िगरेशन और संघर्ष एक कारण है कि WAASMedic.exe में उच्च CPU या डिस्क उपयोग क्यों हो सकता है। यह पता लगाने का सबसे अच्छा तरीका है कि क्या यह समस्या आपके एंटीवायरस के साथ निहित है, अस्थायी रूप से आपके कंप्यूटर पर चलने से ऐप को अक्षम कर रहा है।
- अपने टास्कबार में खाली जगह पर राइट-क्लिक करें और चुनें कार्य प्रबंधक संदर्भ मेनू से।
- पर स्विच करें चालू होना विंडो के शीर्ष पर स्थित हेडर मेनू का उपयोग करके टैब। यहां, सूची से अपना एंटीवायरस एप्लिकेशन ढूंढें और उस पर एक बार क्लिक करके उसका चयन करें।

- पर क्लिक करें बंद करना बटन अब विंडो के नीचे-दाईं ओर दिखाई दे रहा है। जब आप अपना डिवाइस शुरू करेंगे तो यह एप्लिकेशन को लॉन्च होने से अक्षम कर देगा।

- अपने कंप्यूटर को पुनरारंभ करें और देखें कि क्या waasmedic.exe एजेंट उच्च डिस्क उपयोग समस्या बेहतर हो गई है। यदि आप अभी भी एक ही समस्या का अनुभव कर रहे हैं, तो हम आपके एंटीवायरस को वापस चालू करने की सलाह देते हैं।
विधि 3. Windows अद्यतन रोकें
विंडोज पर अपडेट को रोकना इस समस्या को संभावित रूप से ठीक कर सकता है, क्योंकि इसे waasmedic.exe को चलाने और उच्च CPU और डिस्क संसाधनों का उपयोग करने की आवश्यकता नहीं है।
- अपनी स्क्रीन के नीचे बाईं ओर विंडोज आइकन का उपयोग करके स्टार्ट मेन्यू खोलें। चुनना समायोजन , या वैकल्पिक रूप से उपयोग करें खिड़कियाँ + मैं छोटा रास्ता।
- अद्यतन और सुरक्षा टाइल पर क्लिक करें। यह वह जगह है जहाँ आप अपनी अधिकांश सुरक्षा सेटिंग्स पा सकते हैं। यहाँ, डिफ़ॉल्ट पर बने रहें विंडोज़ अपडेट टैब और पर क्लिक करें उन्नत विकल्प बटन।

- नीचे स्क्रॉल करें जब तक कि आप देखें अपडेट रोकें शीर्षलेख। यहां, क्लिक करें तारीख़ चुनें ड्रॉप-डाउन मेनू खोलने के लिए और सबसे दूर की तारीख तक स्क्रॉल करें। आप एक बार में अधिकतम 35 दिनों के लिए अपडेट रोक सकते हैं।

- अपडेट रोकने के बाद, अपने डिवाइस को पुनरारंभ करें और देखें कि उच्च CPU या 100% डिस्क उपयोग कम हो गया है या नहीं।
विधि 4. डिस्क क्लीनअप सुविधा का उपयोग करें
विंडोज 10 में डिस्क क्लीनअप उपयोगिता आपके कंप्यूटर पर अस्थायी फाइलों, अप्रचलित ड्राइवरों और अन्य जंक को साफ करने में मदद करती है। यह आपको अनावश्यक जानकारी के एक महासागर के माध्यम से ब्राउज़ करने से बचा सकता है जो उस गति को धीमा कर सकता है जिस पर प्रोग्राम कार्य करते हैं या यहां तक कि उन्हें पूरी तरह से रोक भी सकते हैं!
- मैग्नीफाइंग ग्लास आइकन पर क्लिक करके अपने टास्कबार में सर्च बार खोलें। आप इसे के साथ भी ला सकते हैं खिड़कियाँ + एस कुंजीपटल संक्षिप्त रीति।
- में टाइप करें डिस्क की सफाई और पहले सर्च रिजल्ट पर क्लिक करें।

- विंडोज 10 सिस्टम ड्राइव का चयन करें, और फिर क्लिक करें ठीक है बटन। डिफ़ॉल्ट रूप से, आपका सिस्टम पर स्थापित होना चाहिए सी: चलाना।
- नई विंडो में, आपको अस्थायी फ़ाइलों द्वारा ली गई सभी जगह दिखाई देगी। निश्चित करें कि अस्थायी इंटरनेट फ़ाइलें तथा अस्थायी फ़ाइलें चुने गए हैं। आप अन्य जंक फ़ाइलें भी हटा सकते हैं, जैसे थंबनेल या डायरेक्टएक्स शेडर कैश .

- जब आप यह चुन लें कि आप क्या हटाना चाहते हैं, तो क्लिक करें ठीक है . पर क्लिक करें फाइलों को नष्ट संवाद बॉक्स में बटन जो पॉप अप होता है। हटाने की प्रक्रिया शुरू हो जाएगी और आपके डिवाइस पर जगह खाली कर देगी।

- अपनी अस्थायी और अन्य परेशान करने वाली फ़ाइलों को खोजने और निकालने के लिए Windows की प्रतीक्षा करें। प्रक्रिया पूरी होने के बाद, अपने डिवाइस को रिबूट करें और जांचें कि क्या सीपीयू का उपयोग कम हो गया है।
विधि 5. दूषित सिस्टम फ़ाइलों को ठीक करें
भ्रष्ट सिस्टम फ़ाइलें इस त्रुटि का सबसे आम कारण हैं। आप सभी क्षतिग्रस्त फाइलों को विंडोज में ही पाई जाने वाली उपयोगिता के साथ आसानी से पुनर्स्थापित कर सकते हैं, जिसे सिस्टम फाइल चेकर कहा जाता है; संक्षिप्त के लिए SFC स्कैन। यह उपकरण आपके सभी सिस्टम फाइलों की जांच करता है कि किसी भी लापता या दूषित फाइलों का ध्यान रखें और उन्हें डिफ़ॉल्ट अपरिवर्तित फाइलों के साथ बदल दें।
SFC स्कैन चलाकर, आप अपने डिवाइस पर सभी संभावित भ्रष्ट या अनुपलब्ध सिस्टम फ़ाइलों को पुनर्स्थापित करेंगे, जिससे WaasMedic.exe प्रक्रिया के उच्च CPU और डिस्क उपयोग को ठीक किया जा सकता है।
विंडोज़ 10 टास्कबार ऑटो छुपा काम नहीं कर रहा है
- मैग्नीफाइंग ग्लास आइकन पर क्लिक करके अपने टास्कबार में सर्च बार खोलें। आप इसे के साथ भी ला सकते हैं खिड़कियाँ + एस कुंजीपटल संक्षिप्त रीति।
- टाइप सही कमाण्ड खोज बॉक्स में। जब आप इसे परिणामों में देखें, तो उस पर राइट-क्लिक करें और चुनें व्यवस्थापक के रूप में चलाओ . यदि आप किसी ऐसे स्थानीय खाते का उपयोग कर रहे हैं जिसके पास व्यवस्थापकीय अनुमतियाँ नहीं हैं, यहां क्लिक करें पहला।

- उपयोगकर्ता खाता नियंत्रण (यूएसी) द्वारा संकेत दिए जाने पर, क्लिक करें हाँ ऐप को प्रशासनिक अनुमतियों के साथ लॉन्च करने की अनुमति देने के लिए।
- निम्न कमांड टाइप करें और इसे निष्पादित करने के लिए एंटर दबाएं: एसएफसी / स्कैनो

- अपने कंप्यूटर को स्कैन करना समाप्त करने के लिए सिस्टम फ़ाइल चेकर की प्रतीक्षा करें। विसंगति के मामले में, उपयोगिता सिस्टम फ़ाइलों को पुनर्स्थापित करेगी और उनसे संबंधित सभी त्रुटियों को ठीक करेगी।
विधि 6. विंडोज को नवीनतम संस्करण में अपडेट करें
आपके ऑपरेटिंग सिस्टम के लिए एक अपडेट कई अंतर्निहित मुद्दों को ठीक कर सकता है, जैसे कि आपके संसाधनों को कम करने वाली WaasMedic.exe प्रक्रिया के कारण धीमा प्रदर्शन। विंडोज का नवीनतम संस्करण डाउनलोड करें और देखें कि क्या समस्या ठीक हो गई है!
- पर क्लिक करें खिड़कियाँ स्टार्ट मेन्यू लाने के लिए आपकी स्क्रीन के नीचे बाईं ओर आइकन। चुनना समायोजन , या उपयोग करें खिड़कियाँ + मैं छोटा रास्ता।
- पर क्लिक करें अद्यतन और सुरक्षा टाइल यह वह जगह है जहां आप अपनी अधिकांश विंडोज अपडेट सेटिंग्स ढूंढ सकते हैं और चुन सकते हैं कि अपडेट कब प्राप्त करें।
- डिफ़ॉल्ट पर बने रहना सुनिश्चित करें विंडोज़ अपडेट टैब। पर क्लिक करें अद्यतन के लिए जाँच विकल्प और उपलब्ध अपडेट खोजने के लिए विंडोज की प्रतीक्षा करें। यदि आप कोई अपडेट प्रदर्शित होते देखते हैं, तो उन्हें देखने और स्थापित करने के लिए सभी वैकल्पिक अपडेट देखें लिंक पर क्लिक करें।

- जब विंडोज़ को एक नया अपडेट मिल जाए, तो पर क्लिक करें स्थापित करना विकल्प। आवश्यक अपडेट को डाउनलोड करने और लागू करने के लिए विंडोज की प्रतीक्षा करें।
विधि 7. WaasMedic सेवा को अक्षम करें (अनुशंसित नहीं)
यदि उपरोक्त विधियाँ विफल हो जाती हैं, तो आप WaasMedic.exe को मैन्युअल रूप से अक्षम करने का प्रयास कर सकते हैं, और फिर अपनी रजिस्ट्री में कुछ बदलाव कर सकते हैं ताकि यह फिर से शुरू न हो। ध्यान रखें कि यह संभावित रूप से विंडोज अपडेट को तोड़ सकता है और आपको अपने कंप्यूटर को अपडेट करने से रोक सकता है।
- दबाएं खिड़कियाँ + आर रन यूटिलिटी को लाने के लिए एक ही समय में अपने कीबोर्ड पर कुंजियाँ। में टाइप करें ' services.msc 'उद्धरण चिह्नों के बिना, फिर हिट करें ठीक है बटन। यह सेवाओं को एक अलग विंडो में लॉन्च करने जा रहा है।

- नीचे स्क्रॉल करें जब तक आप पता न लगा लें Windows अद्यतन चिकित्सा सेवा सेवाओं की सूची में। उस पर राइट-क्लिक करें, और चुनें गुण संदर्भ मेनू से।

- इसका विस्तार करें स्टार्टअप प्रकार ड्रॉप-डाउन मेनू, और फिर चुनें अक्षम उपलब्ध विकल्पों में से। ऐसा करने से यह सुनिश्चित होगा कि जब आप अपने कंप्यूटर को बूट करते हैं तो Windows अद्यतन चिकित्सा सेवा (जो WaasMedic.exe शुरू होती है) कभी नहीं चल रही है।

- क्लिक ठीक है . यदि आपने सेवा को सफलतापूर्वक अक्षम कर दिया है, तो बस अपने कंप्यूटर को रीबूट करें और देखें कि सीपीयू और डिस्क का उपयोग कम हो गया है या नहीं। हालाँकि, यदि आपको 'एक्सेस अस्वीकृत' त्रुटि दिखाई देती है, तो पढ़ना जारी रखें।

- इस त्रुटि को हल करने के लिए, आपको रजिस्ट्री में एक संपादन करना होगा। दबाएं खिड़कियाँ + आर रन यूटिलिटी को लाने के लिए एक ही समय में अपने कीबोर्ड पर कुंजियाँ। में टाइप करें ' regedit 'उद्धरण चिह्नों के बिना, फिर हिट करें ठीक है बटन।

- निम्न रजिस्ट्री कुंजी तक पहुँचने के लिए विंडो के बाईं ओर नेविगेशन फलक का उपयोग करें, या एड्रेस बार का उपयोग करें और स्थान को कॉपी-पेस्ट करें:
HKEY_LOCAL_MACHINE\SYSTEM\CurrentControlSet\Services\WaaSMedicSvc
- आपको दाईं ओर के क्षेत्र में एक सूची दिखाई देनी चाहिए। यहां, उस मूल्य पर राइट-क्लिक करें जिसका नाम है शुरू और चुनें संशोधित संदर्भ मेनू से। इससे पॉप-अप विंडो दिखाई देगी।

- बदलाव मूल्यवान जानकारी प्रति . क्लिक करने से पहले सुनिश्चित करें कि यह हेक्साडेसिमल पर सेट है ठीक है बटन।

- इन चरणों को पूरा करने के बाद, सेवा विंडो पर वापस लौटें और Windows अद्यतन चिकित्सा सेवा में किए गए परिवर्तनों को लागू करें। अब आपको इसे अक्षम करने में सक्षम होना चाहिए।
जब आप WaasMedic.exe प्रक्रिया को प्रारंभ से सफलतापूर्वक अक्षम कर देते हैं, तो यह सुनिश्चित करने के लिए कि सेवा प्रारंभ नहीं हुई है, अपने कंप्यूटर को पुनरारंभ करें। जब यह बूट होता है, तो आप अपने CPU और डिस्क के उपयोग की निगरानी कर सकते हैं और यह निर्धारित कर सकते हैं कि क्या यह विधि सफल रही।
अंतिम विचार
हमें उम्मीद है कि इस लेख ने आपके उच्च CPU उपयोग या Windows पर WaasMedic.exe के कारण होने वाले 100% डिस्क उपयोग को ठीक करने में आपकी मदद की है! यदि नहीं, तो अधिक विचारों के लिए हमारी सहायता टीम से संपर्क करना सुनिश्चित करें। हमेशा की तरह, बेझिझक किसी भी प्रश्न के साथ संपर्क करें और हमें मदद करने में खुशी होगी।
हमारे विशेषज्ञों की टीम किसी भी प्रश्न या चिंताओं का उत्तर देने के लिए हमेशा उपलब्ध है! द्वारा हमसे संपर्क करें ईमेल, लाइव चैट और फोन सप्ताह के प्रत्येक दिन।
जब आप हमारे न्यूज़लेटर की सदस्यता लेते हैं तो हमारे ब्लॉग पोस्ट, प्रचार और छूट कोड तक जल्दी पहुंच प्राप्त करें! हमारे द्वारा ऑफ़र किए जाने वाले सभी उत्पादों पर आपको सर्वोत्तम मूल्य मिलेगा सॉफ्टवेयरकीप . हमसे और लेख चाहते हैं? नियमित रूप से अपडेट होने वाले अधिक तकनीकी लेखों के लिए हमारे ब्लॉग पेज को देखें!
अज्ञात USB डिवाइस कॉन्फ़िगरेशन डिस्क्रिप्टर अनुरोध विफल हुआ
आप हमारे सहायता केंद्र पर भी जा सकते हैं जहां विभिन्न तकनीकी विषयों के बारे में बहुत सारे लेख हैं जिनमें आपकी भी रुचि हो सकती है। पढ़ने के लिए धन्यवाद!
अनुशंसित लेख
» विंडोज़ पर विंडोज़ ड्राइवर फाउंडेशन हाई सीपीयू को कैसे ठीक करें
» फिक्स्ड: विंडोज 10 में SysMain हाई सीपीयू और मेमोरी उपयोग
» Windows समस्या रिपोर्टिंग (Werfault.exe) के कारण होने वाले उच्च CPU उपयोग को कैसे ठीक करें
अधिक लेखों के लिए, हमारे देखें ब्लॉग तथा सहायता केंद्र