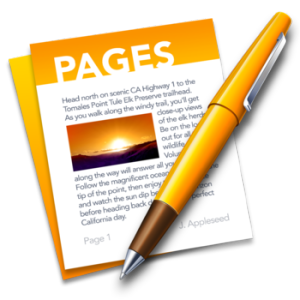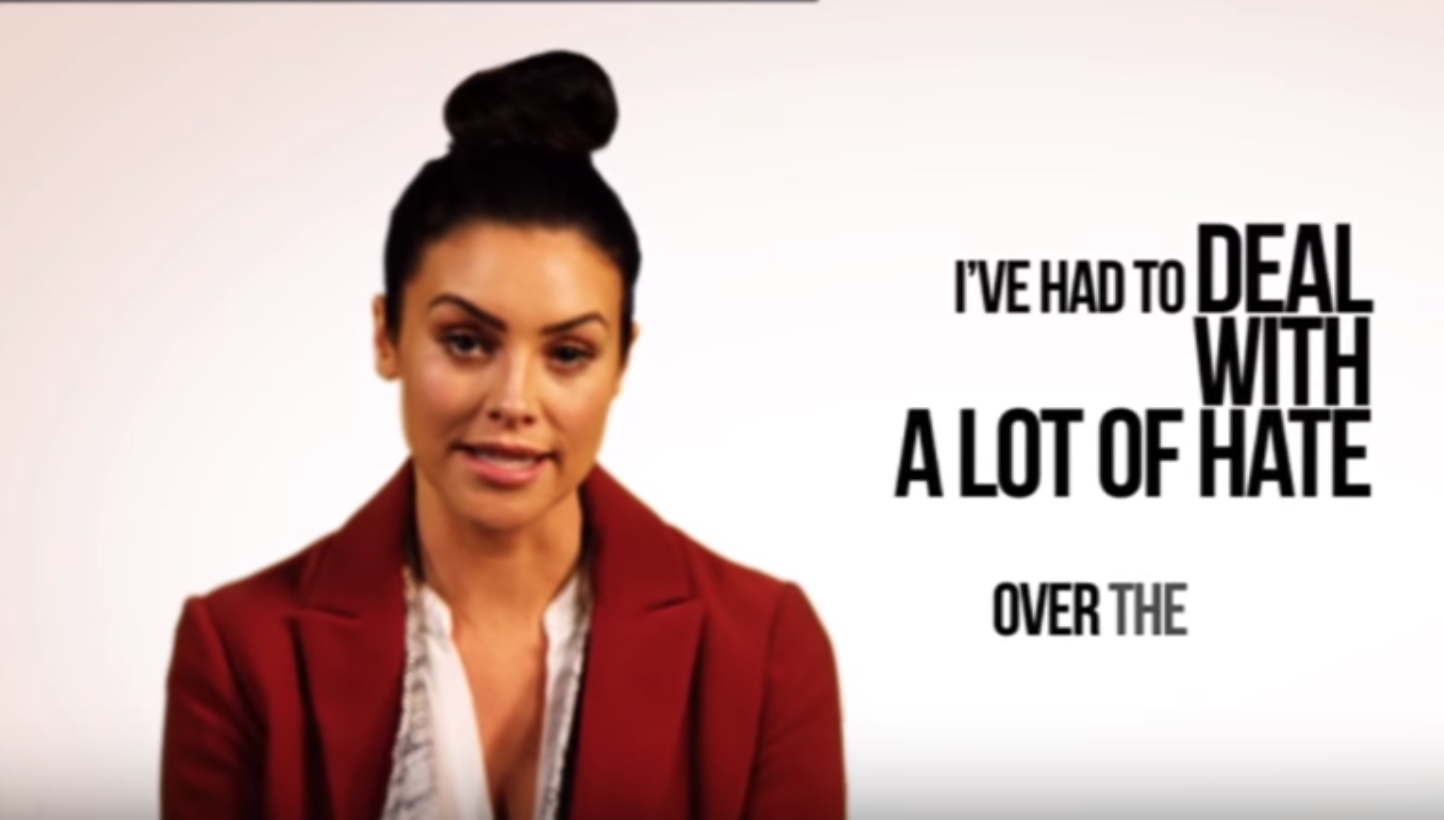एक उपयोगकर्ता के रूप में, मूल्यों का अर्थ ट्रैक करते समय खो जाना आसान है। अधिक क्या है, एक्सेल प्रिंटआउट में पंक्ति संख्या या स्तंभ अक्षर नहीं हैं। हैडर बनाना सीखना एक्सेल में पंक्ति आप काम के घंटे बचाने के लिए अंतिम समाधान है।
आमतौर पर, कई पृष्ठों के साथ काम करना भ्रमित हो सकता है क्योंकि उनके पास कोई लेबल नहीं है। नतीजतन, आप सोच रहे हैं कि प्रत्येक पंक्ति आपकी स्प्रैडशीट में क्या दर्शाती है।
इस गाइड में, आप सीखेंगे कि एक्सेल कैसे जोड़ें शीर्ष पंक्ति हेडर पंक्तियों को प्रिंट या फ्रीज़ करके। इसलिए, जब आप कई पृष्ठों के मानों को ट्रैक करते हैं, तो आपको कभी भी नुकसान नहीं होगा।
एक्सेल में हैडर रो बनाना
Microsoft एक्सेल में हेडर रो बनाने के लिए विभिन्न तरीकों से गोता लगाएँ।
विधि 1: मुद्रण के द्वारा एकाधिक स्प्रेडशीट में हैडर रो को दोहराएं
मान लें कि आप एक एक्सेल दस्तावेज़ प्रिंट करना चाहते हैं जो विभिन्न पृष्ठों को फैलाता है। हालांकि, मुद्रण पर, आपको अपने जीवन का झटका मिलता है कि केवल एक पृष्ठ में कॉलम शीर्षक हैं। आराम करें। शीर्ष दोहराने के लिए पृष्ठ सेट-अप में सेटिंग्स बदलें एक्सेल में हेडर पंक्ति हर पेज के लिए।
यहाँ कैसे है दोहराना एक्सेल में हेडर पंक्ति :
- सबसे पहले, एक्सेल वर्कशीट को खोलें जिसे मुद्रण की आवश्यकता है।
- पृष्ठ लेआउट मेनू पर नेविगेट करें।
- पेज सेट-अप समूह में, अब प्रिंट टाइटल पर क्लिक करें।
- यदि आप किसी सेल का संपादन कर रहे हैं तो प्रिंट शीर्षक कमांड निष्क्रिय या मंद है। क्या अधिक है, उसी वर्कशीट में एक चार्ट का चयन करना भी इस कमांड को कम करता है ।
- वैकल्पिक रूप से, प्रिंट टाइटल के नीचे पेज सेट-अप एरो बटन पर क्लिक करें।
- पृष्ठ सेटअप संवाद बॉक्स से शीट टैब पर क्लिक करें।

- प्रिंट शीर्षक अनुभाग के तहत, की पहचान करें शीर्ष पर दोहराने के लिए पंक्तियाँ अनुभाग
- सुनिश्चित करें कि आप शीर्षलेखों को दोहराने के लिए केवल एक कार्यपुस्तिका का चयन करते हैं । अन्यथा, यदि आपके पास कई कार्यपत्रक हैं, तो शीर्ष पर दोहराने के लिए पंक्तियाँ तथा बाईं ओर दोहराने के लिए कॉलम अनुभाग अदृश्य या ग्रेयर्ड हैं।
- शीर्ष अनुभाग में दोहराने के लिए पंक्तियों में क्लिक करें
- अब, अपनी स्प्रेडशीट में एक्सेल हेडर पंक्ति पर क्लिक करें जिसे आप दोहराना चाहते हैं
- शीर्ष फ़ील्ड सूत्र पर दोहराने के लिए पंक्तियों को नीचे दिखाया गया है
वैकल्पिक रूप से,- पर क्लिक करें डायलॉग को संक्षिप्त करें शीर्ष अनुभाग में दोहराने के लिए पंक्तियों के बगल में आइकन।
अब, यह क्रिया पृष्ठ सेटअप विंडो को छोटा करती है, और आप कार्यपत्रक को फिर से शुरू कर सकते हैं। - उन हेडर पंक्तियों का चयन करें जिन्हें आप एक क्लिक के साथ काले कर्सर का उपयोग करके दोहराना चाहते हैं
- उसके बाद, पृष्ठ सेटअप संवाद बॉक्स पर लौटने के लिए डायलॉग आइकन को संक्षिप्त करें या दर्ज करें पर क्लिक करें।
- पर क्लिक करें डायलॉग को संक्षिप्त करें शीर्ष अनुभाग में दोहराने के लिए पंक्तियों के बगल में आइकन।
चयनित पंक्तियों को अब शीर्ष फ़ील्ड में दोहराने के लिए पंक्तियों में प्रदर्शित किया गया है, जैसा कि नीचे दिखाया गया है।

- अब, पृष्ठ सेटअप संवाद बॉक्स के निचले भाग में प्रिंट पूर्वावलोकन पर क्लिक करें।
- यदि आप परिणामों से खुश हैं, तो क्लिक करें ठीक है।
जब आप नीचे की छवियों में दिखाए गए हैं तो हेडर पंक्तियों को आपके कार्यपत्रक के सभी पृष्ठों पर दोहराया जाएगा।


बहुत बढ़िया! अब आप हेडर पंक्तियों को दोहराने के तरीके पर एक विशेषज्ञ हैं एक्सेल ।
विधि 2: बर्फ़ीली एक्सेल हैडर पंक्ति
आप द्वारा हेडर पंक्तियाँ बना सकते हैं जमना उन्हें। इस प्रकार, पंक्ति हेडर शेष स्प्रेडशीट को नीचे स्क्रॉल करने के स्थान पर बने रहते हैं।
- सबसे पहले, अपनी इच्छित स्प्रेडशीट खोलें
- इसके बाद क्लिक करें टैब देखें और फ्रीज पैन का चयन करें
- ड्रॉप-डाउन मेनू से फ्रीज टॉप पर क्लिक करें
स्वचालित रूप से, शीर्ष पंक्ति, जो पंक्ति शीर्ष है, को ग्रे ग्रिडलाइन द्वारा इंगित किया गया है। जब आप नीचे या ऊपर स्क्रॉल करते हैं, तो हेडर पंक्तियाँ बनी रहती हैं।

वैकल्पिक ,
- अपनी एक्सेल स्प्रेडशीट खोलें
- अपनी हैडर पंक्तियों के नीचे की पंक्ति पर क्लिक करें
- दृश्य टैब पर नेविगेट करें
- फ्रीज पैनल्स पर क्लिक करें
- ड्रॉप-डाउन मेनू से, फ़्रीज़ पैन का चयन करें
एक्सेल स्वचालित रूप से ग्रिडलाइन पर एक ग्रे लाइन प्रदर्शित करके हेडर पंक्ति को लॉक कर देता है। इस प्रकार, आपके पंक्ति शीर्ष पूरे स्प्रेडशीट में दिखाई देते हैं।
विधि 3: अपनी स्प्रेडशीट को हैडर रो के साथ तालिका के रूप में प्रारूपित करें
हेडर पंक्तियों को बनाने से भ्रम की स्थिति कम हो जाती है जब यह जानने की कोशिश की जाती है कि प्रत्येक पंक्ति क्या दर्शाती है। सेवा प्रारूप पंक्ति शीर्षकों वाली तालिका के रूप में आपकी शीट, यहां आपको क्या करना है:
- सबसे पहले, अपनी स्प्रेडशीट में सभी डेटा का चयन करें
- इसके बाद होम टैब पर क्लिक करें
- तालिका रिबन के रूप में स्वरूपण पर नेविगेट करें। अपनी इच्छित शैली का चयन करें, या तो प्रकाश, मध्यम, या अंधेरा।
- तालिका के रूप में प्रारूप संवाद बॉक्स प्रकट होता है
- अब, पुष्टि करें कि क्या कोशिकाएं आपकी तालिका के लिए सही डेटा का प्रतिनिधित्व करती हैं
- सुनिश्चित करें कि आप टिक करते हैं मेरी मेज पर हेडर हैं चेक बॉक्स
- ओके पर क्लिक करें।

आपने सफलतापूर्वक एक तालिका बनाई है जिसमें हेडर पंक्तियाँ हैं। नतीजतन, भ्रमित होने या मूल्यवान जानकारी की दृष्टि खोए बिना कुशलतापूर्वक डेटा को संभालना आसान है।
एक्सेल टेबल हेडर्स को डिसेबल कैसे करें
अब जब आपने अपनी स्प्रैडशीट को हेडर पंक्तियों वाली तालिका के रूप में स्वरूपित कर लिया है, तो उन्हें निष्क्रिय करना संभव है। ऐसे:
- सबसे पहले, अपनी स्प्रैडशीट खोलें।
- इसके बाद, टूलबार पर डिज़ाइन टैब पर क्लिक करें।
- टेबल स्टाइल्स ऑप्शन के तहत हैडर रो बॉक्स को अनचेक करें
यह प्रक्रिया आपकी स्प्रैडशीट पर पंक्ति हेडर की दृश्यता को बंद कर देती है।

एक स्प्रेडशीट जिसमें हेडर पंक्तियों की कमी है भ्रम पैदा करने के लिए बाध्य है। क्या अधिक है, यह आपको दूसरे अनुमान लगाने वाले मूल्यों को छोड़ देता है और डेटा दक्षता को कम करता है। फिर भी, आप बना सकते हैं एक्सेल हैडर पंक्तियाँ मूल्यवान डेटा को संभालते समय हेडर, फ्रीजिंग, या टेबल्स के रूप में प्रारूपण करके। क्लिक यहां एक्सेल में कोशिकाओं को मर्ज करना सीखना।