
इस लेख में, आप सीखेंगे 'विंडोज ड्राइवर फाउंडेशन हाई सीपीयू को कैसे ठीक करें विंडोज 10 ।'
विंडोज ड्राइवर फाउंडेशन विंडोज का एक घटक है जो ड्राइवरों के लिए सेवाएं प्रदान करता है। डिफ़ॉल्ट रूप से, यह CPU के कार्यों को प्रतिबंधित नहीं करता है।
लेकिन त्रुटियों के कारण, यह बैटरी की शक्ति को समाप्त कर सकता है और 100% CPU उपयोग तक पहुंचने पर सिस्टम को फ्रीज कर सकता है।
आइए गोता लगाएँ और सीखें कि 'विंडोज ड्राइवर फाउंडेशन हाई सीपीयू' समस्या को कैसे हल किया जाए।
विंडोज ड्रायौर पीसी का फाउंडेशन क्या है?
विंडोज ड्राइवर फ्रेमवर्क (WDF), जिसे 'विंडोज ड्राइवर फाउंडेशन' के रूप में भी जाना जाता है, द्वारा उपयोग किए जाने वाले पुस्तकालयों का एक सेट है डिवाइस ड्राइवर विंडोज़ में। चिंता न करें - यह मैलवेयर या कुछ भी खतरनाक नहीं है। यह आपके ऑपरेटिंग सिस्टम का एक अनिवार्य हिस्सा है। ड्राइवरों के बिना, आप कंप्यूटर चूहों या यहां तक कि अपने GPU जैसे कई घटकों का उपयोग नहीं करेंगे।
फिर भी, कुछ उपयोगकर्ता विंडोज ड्राइवर फाउंडेशन से उच्च CPU उपयोग का अनुभव करते हैं। यह समस्या प्रदर्शन हानि या यहां तक कि एक अनुत्तरदायी प्रणाली को जन्म दे सकती है। यदि आप इस समस्या को ठीक करना चाहते हैं, तो आपको निम्न में से किसी एक तरीके का उपयोग करके इसका निवारण करना होगा:
- नवीनतम अनुकूलन सुविधाएँ प्राप्त करने के लिए Windows अद्यतन चलाएँ
- Windows के अंतर्निहित समस्या निवारकों में से एक चलाएँ
- समस्या की पहचान करने के लिए क्लीन बूट का उपयोग करने का प्रयास करें
- अपने कंप्यूटर से बाह्य उपकरणों को डिस्कनेक्ट करें
- अपने वाई-फ़ाई ड्राइवर को अपडेट करें और/या फिर से इंस्टॉल करें
- विंडोज ड्राइवर फाउंडेशन सेवा कार्य को समाप्त करें
- छिपाई सेंसर संग्रह V2 अक्षम करें (सतह प्रो)
- पुनर्प्राप्ति बिंदु का उपयोग करें
- विंडोज़ को रीसेट या पुनर्स्थापित करें
आइए इन समस्या निवारण विधियों को पूरा करने के लिए आवश्यक कदमों की समीक्षा करें। आप नीचे दिए गए प्रत्येक विकल्प के लिए चरण-दर-चरण मार्गदर्शिका पा सकते हैं!
हल किया गया: विंडोज ड्राइवर फाउंडेशन उच्च CPU उपयोग
उच्च CPU उपयोग के कारण Windows ड्राइवर फाउंडेशन प्रक्रिया को ठीक करने में आपकी सहायता करने के लिए यहां सभी समाधान दिए गए हैं। अपने सिस्टम को और नुकसान पहुंचाने से बचने के लिए चरणों का सावधानीपूर्वक पालन करना सुनिश्चित करें।
विधि 1. अपने कंप्यूटर से बाह्य उपकरणों को डिस्कनेक्ट करें
यदि विंडोज ड्राइवर फाउंडेशन आपके सीपीयू की बहुत अधिक शक्ति का उपयोग करता है, तो यह खराब ड्राइवर के कारण हो सकता है। अपने बाह्य उपकरणों को डिस्कनेक्ट करने से आपको यह पता लगाने में मदद मिलेगी कि मूल कारण क्या है। फिर, यदि समस्या बाह्य उपकरणों या उनके ड्राइवरों के साथ है, तो आप इसे ठीक कर सकते हैं।
क्या आपको संदेह है कि क्षतिग्रस्त या भ्रष्ट परिधीय चालक उच्च CPU समस्या का कारण बन रहा है? यह आपके बाह्य उपकरणों को डिस्कनेक्ट करने लायक हो सकता है। ऐसा करने से आप पहचान सकते हैं कि कहीं कोई खराब डिवाइस तो नहीं है।
अपने बाह्य उपकरणों को एक-एक करके डिस्कनेक्ट करें। जांचें कि प्रक्रिया के दौरान विंडोज ड्राइवर फाउंडेशन का सीपीयू उपयोग बदलता है या नहीं। यदि डिवाइस को डिस्कनेक्ट करने के बाद उपयोग कम हो जाता है, तो आपको उक्त डिवाइस के लिए ड्राइवरों को बदलने की आवश्यकता हो सकती है।
जीत 10 समर्थक उत्पाद कुंजी मुक्त
विधि 2. अपने सिस्टम को क्लीन बूट मोड में बूट करें
यह सुनिश्चित करने के लिए कि आपका कंप्यूटर तृतीय-पक्ष सेवाओं के बिना चलता है, 'क्लीन बूट' में प्रारंभ करें। यह बूट करने से पहले सिस्टम से किसी भी एप्लिकेशन और तीसरे पक्ष के विरोध को साफ कर देगा। देखें कि क्लीन बूट अवस्था में होने पर CPU संसाधनों का उपयोग करते हुए Windows ड्राइवर फ़ाउंडेशन के साथ अभी भी समस्याएँ हैं या नहीं।
इस प्रकार आप अपने विंडोज 10 सिस्टम पर क्लीन बूट कर सकते हैं:
- दबाएं खिड़कियाँ + आर लाने के लिए आपके कीबोर्ड पर कुंजियाँ दौड़ना एक नई विंडो में उपयोगिता।
- में टाइप करें ' msconfig 'उद्धरण चिह्नों के बिना और दबाएं प्रवेश करना अपने कीबोर्ड पर कुंजी। यह लॉन्च करेगा प्रणाली विन्यास खिड़की।
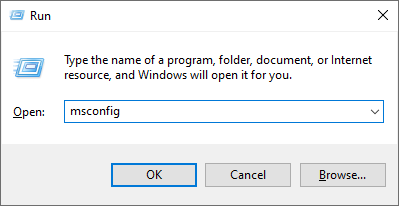
- पर स्विच करें सेवाएं टैब। सुनिश्चित करें कि आप जांचते हैं सभी माइक्रोसॉफ्ट सेवाओं को छिपाएँ डिब्बा। यह सुनिश्चित करने जा रहा है कि आप केवल तृतीय-पक्ष सेवाएँ देखें।
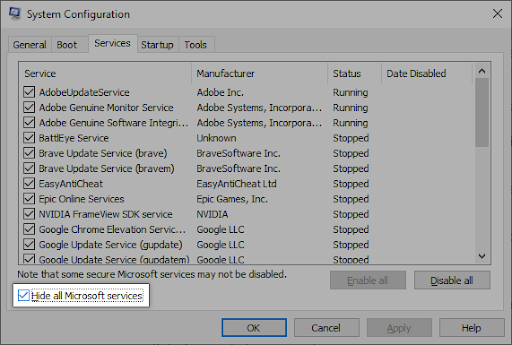
- सभी सिस्टम सेवाओं को छिपाने के बाद, क्लिक करें सबको सक्षम कर दो आपके डिवाइस पर प्रत्येक तृतीय-पक्ष सेवा को अक्षम करने के लिए बटन।
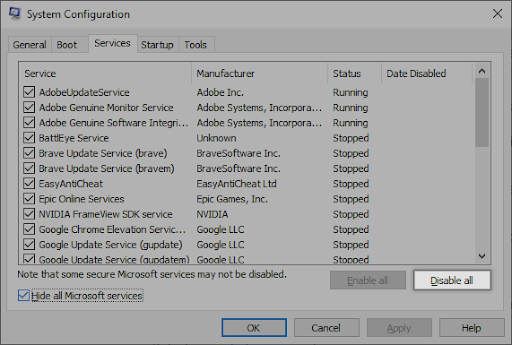
- दबाएं आवेदन करना बटन और अपने कंप्यूटर को पुनरारंभ करें। जब आप अगला बूट करते हैं, तो आपका कंप्यूटर केवल आवश्यक Microsoft सेवाएँ आरंभ करेगा।
- अपने कंप्यूटर को पुनरारंभ। आप केवल आधिकारिक Microsoft सेवाओं के चलने के साथ एक क्लीन बूट स्थिति में होंगे। जांचें कि क्या विंडोज ड्राइवर फाउंडेशन अभी भी इस स्थिति में सीपीयू संसाधनों का उपयोग कर रहा है।
यदि आप देखते हैं कि Windows ड्राइवर फ़ाउंडेशन अब क्लीन बूट स्थिति में उच्च CPU उपयोग का कारण नहीं बन रहा है, तो समस्या उत्पन्न करने वाली एक सेवा है। आपको इसे पहचानने और संबंधित ड्राइवर, ऐप को बदलने या सेवा को पूरी तरह से अक्षम करने की आवश्यकता है।
विधि 3. सिस्टम रखरखाव समस्या निवारक का उपयोग करें
Microsoft ने Windows समस्याओं को हल करने के लिए कई तरह के तरीके पेश किए। अंतर्निहित समस्या निवारक आपके सिस्टम को बंद करने में सक्षम नहीं होने को ठीक करने में आपकी सहायता कर सकते हैं। सिस्टम रखरखाव समस्या निवारक सिस्टम से संबंधित या असंबंधित किसी भी समस्या को हल करने का प्रयास करेगा।
- पर क्लिक करें खिड़कियाँ स्टार्ट मेन्यू लाने के लिए आपकी स्क्रीन के नीचे बाईं ओर आइकन। चुनना समायोजन , या वैकल्पिक रूप से उपयोग करें खिड़कियाँ + मैं छोटा रास्ता।
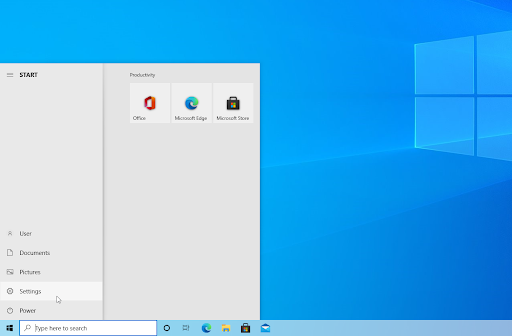
- पर क्लिक करें अद्यतन और सुरक्षा टाइल यह वह जगह है जहां आप अपने अधिकांश अंतर्निहित समस्यानिवारक ढूंढ सकते हैं।
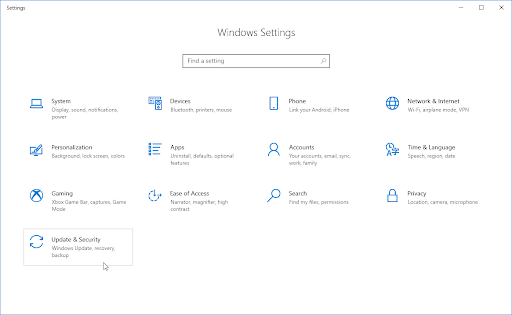
- पर स्विच करें समस्याओं का निवारण बाईं ओर के फलक का उपयोग करके टैब। यहां, आपको एक समस्या निवारक देखने में सक्षम होना चाहिए जिसका शीर्षक है सिस्टम रखरखाव समस्या निवारक .
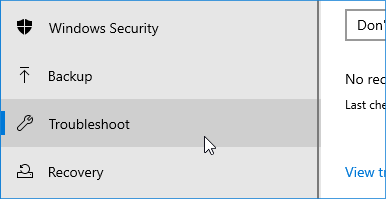
- पर क्लिक करें समस्या निवारक चलाएँ बटन। अपने डिवाइस को स्कैन करने और किसी भी समस्या की पहचान करने के लिए समस्या निवारक की प्रतीक्षा करें।
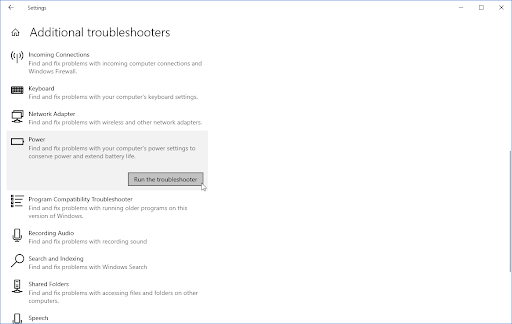
- यदि आप Microsoft के साथ पूर्ण नैदानिक डेटा साझा नहीं करना चाहते हैं, तो क्लिक करें अतिरिक्त समस्या निवारक संपर्क। सिस्टम रखरखाव समस्या निवारक का पता लगाएँ।
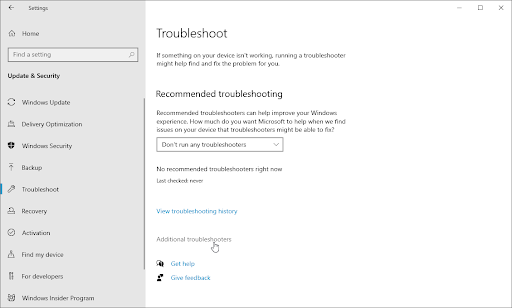
ध्यान रखें कि यह समस्यानिवारक सही नहीं है, यही वजह है कि हम इसे अंतिम रूप से आज़माने का सुझाव देते हैं। यह किसी भी समस्या का पता नहीं लगा सकता है, लेकिन इसका मतलब यह नहीं है कि हमारे अन्य तरीके आपके कंप्यूटर को ठीक नहीं कर सकते हैं!
विधि 4. विंडोज को नवीनतम संस्करण में अपडेट करें
आपके ऑपरेटिंग सिस्टम का अपडेट कई अंतर्निहित मुद्दों को ठीक कर सकता है, जैसे कि बहुत अधिक CPU का उपयोग करने वाला विंडोज ड्राइवर फाउंडेशन। विंडोज का नवीनतम संस्करण डाउनलोड करें और देखें कि क्या समस्या बनी रहती है।
- पर क्लिक करें खिड़कियाँ स्टार्ट मेन्यू लाने के लिए आपकी स्क्रीन के नीचे बाईं ओर आइकन। चुनना समायोजन , या उपयोग करें खिड़कियाँ + मैं छोटा रास्ता।
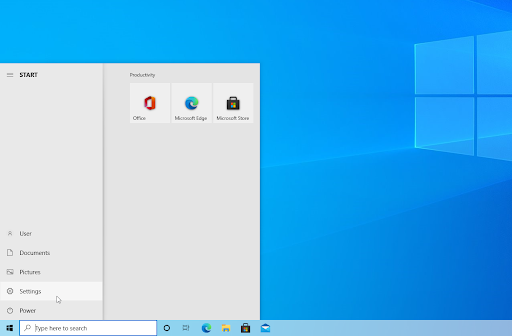
- पर क्लिक करें अद्यतन और सुरक्षा टाइल यह वह जगह है जहां आप अपनी अधिकांश विंडोज अपडेट सेटिंग्स ढूंढ सकते हैं और चुन सकते हैं कि अपडेट कब प्राप्त करें।
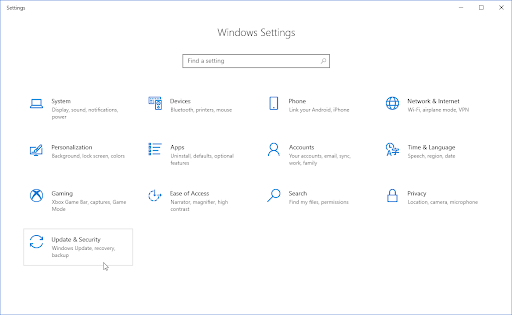
- डिफ़ॉल्ट पर बने रहना सुनिश्चित करें विंडोज़ अपडेट टैब। पर क्लिक करें अद्यतन के लिए जाँच विकल्प और उपलब्ध अपडेट खोजने के लिए विंडोज की प्रतीक्षा करें। यदि आप कोई अपडेट प्रदर्शित होते देखते हैं, तो उन्हें देखने और स्थापित करने के लिए सभी वैकल्पिक अपडेट देखें लिंक पर क्लिक करें।
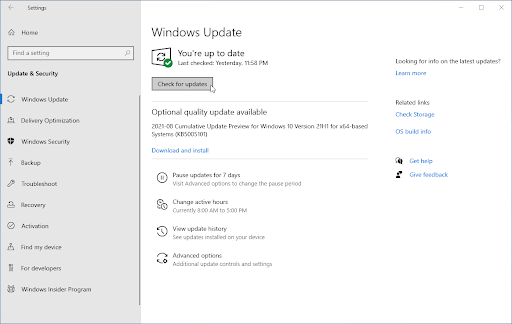
- जब विंडोज़ को एक नया अपडेट मिल जाए, तो पर क्लिक करें स्थापित करना विकल्प। आवश्यक अपडेट को डाउनलोड करने और लागू करने के लिए विंडोज की प्रतीक्षा करें।
विधि 5. अपने ड्राइवरों को अपडेट या पुनर्स्थापित करें
आपके सिस्टम की तरह ही, आपके ड्राइवर भी पुराने हो सकते हैं। आपने अतीत में सही ड्राइवर स्थापित किए होंगे और उन्हें अपडेट करना भूल गए होंगे। यह भी संभव है कि आपका कंप्यूटर पहली बार मिलने पर बिल्ट-इन ड्राइवरों के साथ आया हो।
विंडोज ड्राइवर फाउंडेशन से उच्च CPU उपयोग को संभावित रूप से हल करने के लिए आपको अपने ड्राइवरों को जल्दी और कुशलता से अपडेट करने के लिए यहां क्या करना है।
- दबाएं खिड़कियाँ + एक्स अपने कीबोर्ड पर कुंजियाँ और पर क्लिक करें डिवाइस मैनेजर WinX मेनू से विकल्प।
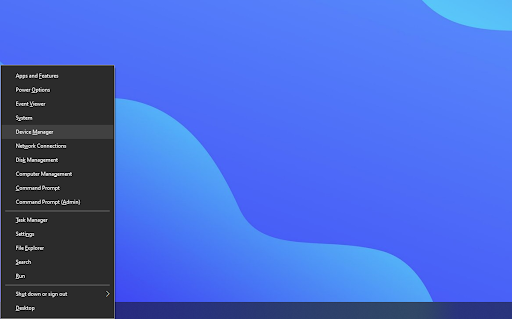
- एक के आगे वाले तीर पर क्लिक करके ड्राइवर मेनू का विस्तार करें। उस ड्राइवर पर राइट-क्लिक करें जिसे आप अपडेट करना चाहते हैं, और फिर चुनें ड्राइवर अपडेट करें संदर्भ मेनू से। इस मामले में, हम एक ब्लूटूथ डिवाइस ड्राइवर को अपडेट करेंगे।
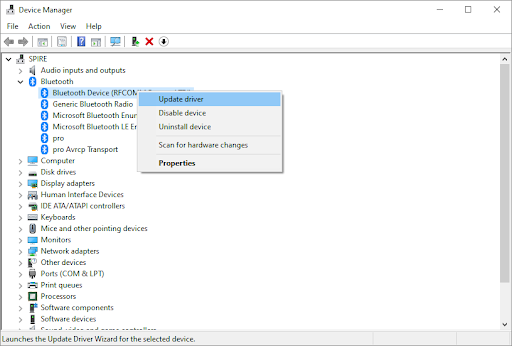
- अपने ड्राइवर को अपडेट करने की विधि चुनें। आप या तो दे सकते हैं Windows 10 स्वचालित रूप से ड्राइवर की खोज करता है या मैन्युअल रूप से एक नई ड्राइवर फ़ाइल खोजें आपके कंप्यूटर पर पहले से ही।
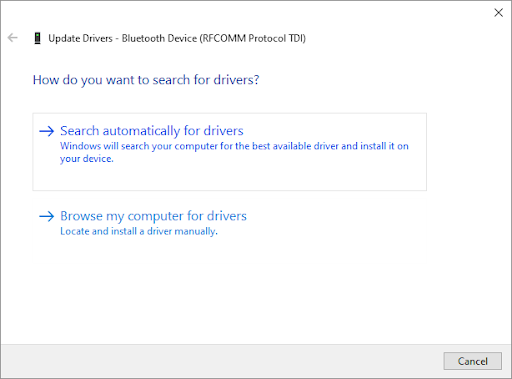
- ड्राइवर स्थापना पूर्ण होने तक प्रतीक्षा करें। आपके द्वारा उपयोग किए जाने वाले किसी भी अन्य ड्राइवर के लिए इसे दोहराएं, और देखें कि क्या समस्या ठीक हो गई है। अच्छे उपाय के लिए, अपने ड्राइवरों को अपडेट करने के बाद अपने कंप्यूटर को पुनरारंभ करना सुनिश्चित करें।
विधि 6. भूतल प्रो पर छिपाई सेंसर संग्रह V2 अक्षम करें
यदि आप सरफेस प्रो डिवाइस का उपयोग कर रहे हैं, तो आप बहुत अधिक CPU का उपयोग करके विंडोज ड्राइवर फाउंडेशन को हल करने के लिए HID सेंसर कलेक्शन V2 डिवाइस को अक्षम करने का प्रयास कर सकते हैं। यहां वह सब कुछ है जो आपको करने की आवश्यकता है।
- अपने सरफेस डिवाइस पर टाइप कवर संलग्न करें यदि यह पहले से संलग्न नहीं है। अगला, दबाएं खिड़कियाँ + एक्स अपने कीबोर्ड पर कुंजियाँ और पर क्लिक करें डिवाइस मैनेजर WinX मेनू से विकल्प।
- पता लगाएँ सेंसर अनुभाग और इसका विस्तार करें।
- पर राइट-क्लिक करें छिपाई सेंसर संग्रह V2 सूची में विकल्प, और चुनें बंद करना संदर्भ मेनू से।
- अपने सरफेस प्रो कंप्यूटर को पुनरारंभ करें और देखें कि क्या समस्या हल हो गई है।
विधि 7. अपनी सिस्टम फ़ाइलों को सुधारें
भ्रष्ट सिस्टम फ़ाइलें उच्च CPU उपयोग सहित आपके ऑपरेटिंग सिस्टम के साथ भारी समस्याएँ पैदा कर सकती हैं। सिस्टम फाइल चेकर (SFC) विंडोज के समस्या निवारण में मदद करने के लिए एक अंतर्निहित टूल है। यह भ्रष्ट फाइलों का पता लगाने और उन्हें ठीक करने में सक्षम है।
टास्कबार विंडोज़ 10 को नहीं छिपाएगा
- मैग्नीफाइंग ग्लास आइकन पर क्लिक करके अपने टास्कबार में सर्च बार खोलें। आप इसे के साथ भी ला सकते हैं खिड़कियाँ + एस कुंजीपटल संक्षिप्त रीति।
- टाइप सही कमाण्ड खोज बॉक्स में। जब आप इसे परिणामों में देखें, तो उस पर राइट-क्लिक करें और चुनें व्यवस्थापक के रूप में चलाओ .
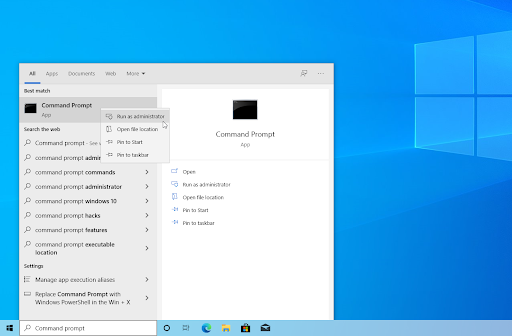
- उपयोगकर्ता खाता नियंत्रण (यूएसी) द्वारा संकेत दिए जाने पर, क्लिक करें हाँ ऐप को प्रशासनिक अनुमतियों के साथ लॉन्च करने की अनुमति देने के लिए।
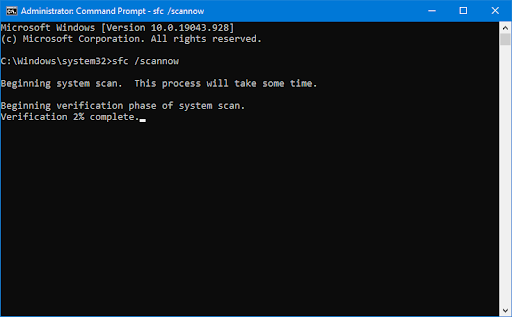
- निम्न कमांड टाइप करें और इसे निष्पादित करने के लिए एंटर दबाएं: एसएफसी / स्कैनो
- अपने कंप्यूटर को स्कैन करना समाप्त करने के लिए सिस्टम फ़ाइल चेकर की प्रतीक्षा करें। विसंगति के मामले में, उपयोगिता सिस्टम फ़ाइलों को पुनर्स्थापित करेगी और उनसे संबंधित सभी त्रुटियों को ठीक करेगी।
विधि 8. सिस्टम पुनर्स्थापना के साथ अपने सिस्टम को सुधारें
शटडाउन समस्या होने से पहले आपके सिस्टम ने एक पुनर्स्थापना बिंदु संग्रहीत किया होगा। उस स्थिति में, आप अपने सिस्टम को उस स्थिति में वापस करने में सक्षम होंगे। यह समस्या को ठीक कर सकता है, क्योंकि यह सिस्टम त्रुटि होने से पहले समय पर वापस यात्रा करने जैसा है। जांच सिस्टम रिस्टोर से कौन सी फाइलें प्रभावित होंगी यहां।
- मैग्नीफाइंग ग्लास आइकन पर क्लिक करके अपने टास्कबार में सर्च बार खोलें। आप इसे के साथ भी ला सकते हैं खिड़कियाँ + एस कुंजीपटल संक्षिप्त रीति।
- में टाइप करें सिस्टम रेस्टोर और खोज परिणामों से पुनर्प्राप्ति पर क्लिक करें। यह सर्वश्रेष्ठ मैच श्रेणी में शीर्ष पर होना चाहिए।
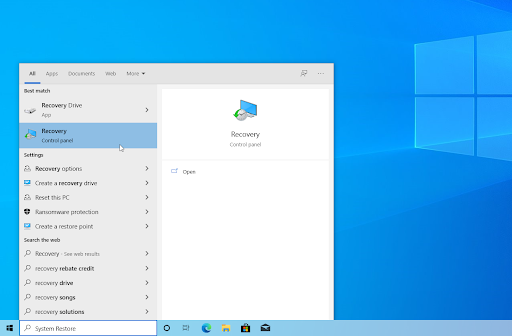
- यह आपको कंट्रोल पैनल पर ले जाएगा। यहां, पर क्लिक करें खुला सिस्टम पुनर्स्थापित करें लिंक जिसे उन्नत पुनर्प्राप्ति उपकरण अनुभाग में देखा जा सकता है।
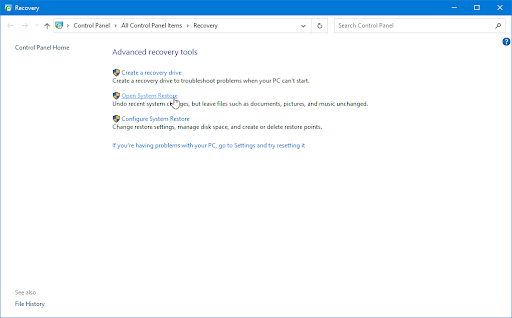
- पिछले समय को पुनर्स्थापित करने के लिए ऑन-स्क्रीन निर्देशों का पालन करें। आप स्वयं एक पुनर्स्थापना बिंदु का चयन कर सकते हैं, या अनुशंसित एक का उपयोग कर सकते हैं यदि विंडोज 10 विकल्प दिखाता है। करने के लिए मत भूलना जांचें कि कौन सी फाइलें और एप्लिकेशन प्रभावित होंगे !
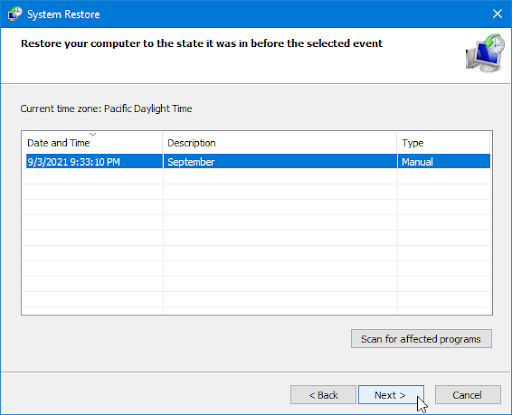
- जिन विकल्पों से आप खुश हैं, उन्हें चुनने के बाद, पर क्लिक करें खत्म करना बटन दबाएं और अपने कंप्यूटर को पुनर्स्थापित करने के लिए विंडोज 10 की प्रतीक्षा करें।
पुनर्स्थापना प्रक्रिया पूर्ण होने के बाद, जांचें कि क्या Windows ड्राइवर नींव प्रक्रिया उच्च CPU संसाधनों का उपयोग करती है।
विधि 9. विंडोज़ को रीसेट या पुनर्स्थापित करें
यदि ऊपर कुछ भी काम नहीं करता है, तो आप केवल अपनी समस्या को ठीक कर सकते हैं यदि आप Windows को रीसेट या पुनर्स्थापित करते हैं। आपकी प्राथमिकताओं के आधार पर, आप बिना किसी व्यक्तिगत फाइल को खोए सिस्टम को फिर से स्थापित कर सकते हैं। दुर्भाग्य से, यह आपके डिवाइस को एक नई शुरुआत देने के लिए आपके अधिकांश एप्लिकेशन और सिस्टम कॉन्फ़िगरेशन को हटा देगा।
हमारी जाँच करें बूट करने योग्य यूएसबी का उपयोग करके विंडोज 11, 10, 8.1 या 7 कैसे स्थापित करें विंडोज कैसे स्थापित करें, इस पर विस्तृत, चरण-दर-चरण निर्देशों के लिए मार्गदर्शिका। ताज़ा करने और निर्देशों को रीसेट करने के लिए, अधिकारी के पास जाएँ माइक्रोसॉफ्ट समर्थन पृष्ठ।
अंतिम विचार
बस इतना ही: विंडोज ड्राइवर फाउंडेशन उच्च CPU समस्या को कैसे पहचानें और हल करें। आपको इनमें से किसी एक चरण में समाधान खोजना चाहिए जो आपके पीसी की जरूरतों के लिए काम करेगा।
यदि हमारे लेख को पढ़ने के बाद भी आपके कोई प्रश्न हैं या तकनीक से संबंधित किसी भी चीज़ में मदद चाहिए, तो कृपया संपर्क करें ! हमें बिना किसी परेशानी के वापस उठने और दौड़ने में आपकी सहायता करने में प्रसन्नता हो रही है।
आज के ब्लॉग पोस्ट को पढ़ने के लिए समय निकालने के लिए बहुत-बहुत धन्यवाद - यह बहुत मायने रखता है! हम जल्द ही फिर से मिलने की उम्मीद करते है। अधिक लेखों के लिए, हमारे देखें ब्लॉग तथा सहायता केंद्र !
हमारे लिए साइन अप करें न्यूजलैटर नीचे दिए गए हैं और हमारे ब्लॉग पोस्ट, प्रचार और छूट कोड तक जल्दी पहुंच प्राप्त करें!
अनुशंसित लेख
» विंडोज 10 पर उच्च CPU उपयोग को कैसे ठीक करें
» एचडी ऑडियो बैकग्राउंड प्रोसेस हाई सीपीयू प्रॉब्लम को कैसे ठीक करें
» विंडोज 10 पर विंडोज मॉड्यूल इंस्टालर वर्कर हाई सीपीयू को कैसे ठीक करें


