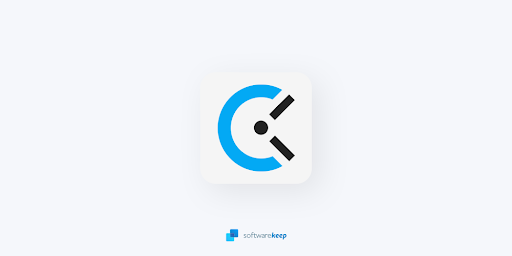चाहे आप वायर्ड कनेक्शन का उपयोग करें जैसे कि ए ईथरनेट केबल या इसे वायरलेस के साथ रखना पसंद करते हैं वाई - फाई , आपके इंटरनेट कनेक्शन को स्थापित करने की कोशिश करते समय कई समस्याएं उत्पन्न हो सकती हैं। नेटवर्क समस्या निवारक को शामिल करते समय इनमें से एक समस्या सामने आती है विंडोज 10 : द डिफ़ॉल्ट गेटवे उपलब्ध नहीं है ।

यह त्रुटि आमतौर पर तब प्रकट होती है जब आपका आईपी कॉन्फ़िगरेशन दोषपूर्ण होता है, आपका राउटर गलत तरीके से कॉन्फ़िगर किया गया है, या दुर्लभ मामलों में आपके आईएसपी सेटिंग्स के कारण हो सकता है। लेकिन चिंता न करें - हमारा लेख आपको इस त्रुटि का समाधान लाने का लक्ष्य रखता है, चाहे कोई भी स्रोत हो।
फिक्स्ड: डिफ़ॉल्ट गेटवे उपलब्ध नहीं है
नीचे एक विस्तृत गाइड है कि आप अपने सिस्टम पर इस समस्या को कैसे ठीक कर सकते हैं। हमारे तरीकों को विंडोज 10 समस्या निवारण में किसी पूर्व विशेषज्ञता की आवश्यकता नहीं है, जिससे किसी को भी सफलतापूर्वक ठीक करने की अनुमति मिलती है डिफ़ॉल्ट गेटवे उपलब्ध नहीं है त्रुटि।
मेरी Microsoft कार्यालय उत्पाद कुंजी ढूंढें
विधि 1: अपने एंटीवायरस सॉफ़्टवेयर को अस्थायी रूप से अक्षम करें

एंटीवायरस अनुप्रयोगों को विंडोज 10 के नेटवर्क और इंटरनेट कनेक्शन के साथ समस्या का कारण माना जाता है। आप आसानी से परीक्षण कर सकते हैं कि आपका एंटीवायरस सॉफ़्टवेयर अस्थायी रूप से अक्षम करके कनेक्शन में हस्तक्षेप कर रहा है या नहीं।
यदि आप बिना इंटरनेट से कनेक्ट करने में सक्षम हैं डिफ़ॉल्ट गेटवे उपलब्ध नहीं है ऐसे ऐप्स को अक्षम करने के बाद त्रुटि, यह सबसे अधिक संभावना है कि वे त्रुटि का कारण बने।
एक्सेल में शीर्ष पंक्ति शीर्ष लेख बनाते हैं
यहां बताया गया है कि आप किसी भी एंटीवायरस ऐप को अस्थायी रूप से कैसे अक्षम कर सकते हैं।
ध्यान दें : सुनिश्चित करें कि आप चालू करो विंडोज़ रक्षक तृतीय-पक्ष एंटीवायरस के बिना अपने सिस्टम को संचालित करते समय। यह विंडोज 10 का एकीकृत सुरक्षा समाधान है जो समस्याओं का कारण नहीं बनता है और अधिकांश खतरों से बुनियादी सुरक्षा प्रदान करता है।
- अपने टास्कबार में खाली जगह पर राइट-क्लिक करें और चुनें कार्य प्रबंधक ।
- यदि टास्क मैनेजर कॉम्पैक्ट मोड में लॉन्च किया गया है, तो क्लिक करके विवरण का विस्तार करना सुनिश्चित करें मोड का विवरण बटन।
- पर स्विच करें चालू होना विंडो के शीर्ष पर स्थित हेडर मेनू का उपयोग करके टैब।
- सूची से अपना एंटीवायरस एप्लिकेशन ढूंढें और उस पर एक बार क्लिक करके उसका चयन करें।
- पर क्लिक करें अक्षम बटन अब विंडो के निचले-दाईं ओर दिखाई दे रहा है। जब आप अपना डिवाइस शुरू करते हैं तो यह एप्लिकेशन को लॉन्च करने से अक्षम कर देगा।
- अपने कंप्यूटर को पुनरारंभ और फिर से अपने नेटवर्क से कनेक्ट करने का प्रयास करें।
विधि 2: अपने कंप्यूटर से McAfee निकालें

कई उपयोगकर्ताओं ने रिपोर्ट किया है कि McAfee अनुप्रयोगों को अपने उपकरणों से हटाने से उन्हें हल करने में मदद मिली है डिफ़ॉल्ट गेटवे उपलब्ध नहीं है त्रुटि। यदि आप इस तरह के एप्लिकेशन का उपयोग करते हैं, तो हम आपको सलाह देते हैं कि अस्थायी रूप से उन्हें हटा दें और जांचें कि क्या वे आपके नेटवर्क कनेक्शन में हस्तक्षेप करते हैं।
यदि आप पाते हैं कि आपके द्वारा स्वयं मैकॉफी उत्पाद विंडोज 10 नेटवर्क त्रुटियों का कारण बना है, तो हम ग्राहक सेवा टीम के संपर्क में रहने की सलाह देते हैं। आप उनसे संपर्क कर सकते हैं इस लिंक पर क्लिक करें और उपलब्ध विकल्पों की समीक्षा करना।
- को खोलो शुरुआत की सूची पर क्लिक करके विंडोज आइकन आपकी स्क्रीन के निचले बाएँ कोने में। मेनू को ऊपर लाने के लिए आप अपने कीबोर्ड पर इस कुंजी को दबा सकते हैं।
- पर क्लिक करें समायोजन पॉप-अप मेनू के बाईं ओर से। इसे गियर आइकन के साथ इंगित किया गया है। तेज पहुंच के लिए, बस का उपयोग करें विंडोज + एस कुंजीपटल संक्षिप्त रीति।
- आपको कई सिस्टम विकल्प प्रदर्शित करने वाली एक नई विंडो दिखाई देगी। पर क्लिक करें ऐप्स ।
- डिफ़ॉल्ट पृष्ठ पर रहें, और अपने अनुप्रयोगों के लोड होने की प्रतीक्षा करें। आपके डिवाइस पर आपके द्वारा इंस्टॉल किए गए एप्लिकेशन की संख्या के आधार पर इसमें कुछ समय लग सकता है।
- उपयोग खोज देखने के लिए कार्य करते हैं McAfee ।
- अपने McAfee उत्पाद का चयन करें, फिर चुनें स्थापना रद्द करें विकल्प।
- डिवाइस से अपने McAfee उत्पाद को निकालने के लिए ऑन-स्क्रीन निर्देशों का पालन करें। यदि कोई अन्य McAfee एप्लिकेशन सूचीबद्ध हैं, तो उन्हें हटाने के लिए इन चरणों को दोहराएं।
- अपने कंप्यूटर को पुनरारंभ एक बार स्थापना रद्द करने के पूरा होने पर आपको तुरंत अपने इंटरनेट कनेक्शन का परीक्षण करने में सक्षम होना चाहिए।
ध्यान दें : अगर आपका सिस्टम साथ आया McAfee पूर्व-स्थापित, आपके पास एप्लिकेशन को अनइंस्टॉल करने के बाद भी कुछ बचे हुए फ़ाइलें हो सकती हैं। इन फ़ाइलों को देखें और उन्हें मैन्युअल रूप से हटा दें। यह संभावित रूप से आपके मुद्दों को हल कर सकता है।
विधि 3: ऑटो-लॉगिन सुविधा को अक्षम करें

क्या आप अपने डेस्कटॉप की पृष्ठभूमि बना सकते हैं?
जबकि स्वचालित लॉगऑन सुविधा ने विंडोज 8 के समय में गेम को वापस बदल दिया, इससे नए सिस्टम पर नेटवर्क संघर्ष हो सकता है। सौभाग्य से, आप का उपयोग कर सकते हैं रजिस्ट्री संपादक इस सुविधा को अक्षम करने के लिए विंडोज की सभी प्रतियों के साथ शामिल किया गया है और परीक्षण करें कि आपका कनेक्शन बहाल है या नहीं।
चेतावनी : इस गाइड को शुरू करने से पहले, हम आपकी रजिस्ट्री का बैकअप बनाने की सलाह देते हैं। यदि आप सुनिश्चित नहीं हैं कि रजिस्ट्री बैकअप कैसे बनाएं और आयात करें, देखें रजिस्ट्री बैकअप, पुनर्स्थापित, आयात और निर्यात विंडोज निंजा से।
- दबाओ विंडोज + आर आपके ऑन-स्क्रीन कीबोर्ड की चाबियाँ खोलने के लिए Daud , फिर टाइप करें regedit इनपुट क्षेत्र में। दबाओ ठीक है रजिस्ट्री संपादक को लॉन्च करने के लिए बटन।
- आप अपने नाम के आगे तीर आइकन का उपयोग करके फ़ोल्डरों का विस्तार करके रजिस्ट्री संपादक को नेविगेट कर सकते हैं। इसका उपयोग करते हुए, निम्नलिखित रजिस्ट्री कुंजी का पता लगाएं: HKEY_LOCAL_MACHINE SOFTWARE Microsoft Windows NT CurrentVersion Winlogon
वैकल्पिक रूप से, आप तेजी से नेविगेशन के लिए रजिस्ट्री संपादक के एड्रेस बार में कुंजी को कॉपी और पेस्ट भी कर सकते हैं।
- पर राइट क्लिक करें ऑटो एडमिनलॉगन कुंजी, फिर चुनें संशोधित संदर्भ मेनू से।
- से डेटा मान बदलें 1 सेवा मेरे ० और क्लिक करें ठीक है बटन। सुनिश्चित करें कि किसी अन्य सेटिंग्स को संशोधित न करें!
- रजिस्ट्री संपादक को बंद करें और अपने कंप्यूटर को पुनरारंभ करें।
विधि 4: Netsh कमांड के साथ TCP / IP रीसेट करें

सही कमाण्ड अपनी टीसीपी / आईपी सेटिंग्स को रीसेट करने और संभवतः डिफ़ॉल्ट गेटवे के साथ समस्याओं को हल करने के लिए उपयोग किया जा सकता है। बस यह जानने के लिए कि आप यह कैसे कर सकते हैं, नीचे दिए गए चरणों का पालन करें।
Microsoft खाता टीम सुरक्षा चेतावनी ईमेल
- दबाओ विंडोज + आर ऑन-स्क्रीन कीबोर्ड कीज। यह रन उपयोगिता को लाने जा रहा है।
- में टाइप करें अध्यक्ष एवं प्रबंध निदेशक और दबाएं Ctrl + Shift + Enter अपने कीबोर्ड पर चाबियाँ। ऐसा करने पर, आप प्रशासनिक अनुमति के साथ कमांड प्रॉम्प्ट लॉन्च कर रहे हैं।
- अगर संकेत दिया जाए, तो क्लिक करें हाँ अपने डिवाइस पर परिवर्तन करने के लिए कमांड प्रॉम्प्ट की अनुमति दें।
- एक बार कमांड प्रॉम्प्ट में, निम्न कमांड टाइप करें और इसे निष्पादित करने के लिए Enter दबाएं: netsh int ip रीसेट
- प्रोसेसिंग समाप्त करने के लिए कमांड की प्रतीक्षा करें। सुनिश्चित करें कि आप कमांड प्रॉम्प्ट को बंद नहीं करेंगे या अपने कंप्यूटर को बंद नहीं करेंगे।
- पुनः आरंभ करें कमांड पूरी तरह से हो जाने के बाद आपका डिवाइस और आपकी टीसीपी / आईपी सेटिंग्स को रीसेट कर देता है।
विधि 5: अपने नेटवर्क एडेप्टर ड्राइवरों को अपडेट करें

हाल के रिलीज के साथ अद्यतित रहने के लिए ड्राइवर अविश्वसनीय रूप से महत्वपूर्ण हैं। जैसा कि निर्माता को कीड़े की सूचना दी जाती है, वे नए फ़िक्सेस को रोल आउट करने में सक्षम होते हैं जो डिफ़ॉल्ट गेटवे को हल कर सकते हैं विंडोज 10 पर उपलब्ध त्रुटि नहीं है।
यहां बताया गया है कि आप अपने नेटवर्क एडॉप्टर ड्राइवरों को कुछ मिनटों में कैसे अपडेट कर सकते हैं। यह प्रक्रिया स्वचालित है, जिसका अर्थ है कि आप इसे आसानी से कर सकते हैं।
पावरपॉइंट का आकार कैसे कम करें
- पर क्लिक करें खोज विंडोज आइकन के बगल में स्थित आपके टास्कबार में आइकन। फ़ंक्शन को आवर्धक ग्लास द्वारा इंगित किया जाता है। आप इसका उपयोग करके भी खोल सकते हैं विंडोज + एस कुंजीपटल संक्षिप्त रीति।
- में टाइप करें डिवाइस मैनेजर और एक नई विंडो में लॉन्च करने के लिए मिलान परिणाम पर क्लिक करें।
- दबाएं तीर का चिह्न इसके आगे नेटवर्क एडेप्टर इसका विस्तार करने के लिए।
- अपने एडॉप्टर पर राइट-क्लिक करें और चुनें ड्राइवर अपडेट करें ।
- चुनते हैं अपडेट किए गए ड्राइवर सॉफ़्टवेयर के लिए स्वचालित रूप से खोजें और अपने ड्राइवरों को अपडेट करने के लिए ऑन-स्क्रीन निर्देशों का पालन करें।
- एक सफल अद्यतन के बाद, अपने कंप्यूटर को पुनरारंभ और जांचें कि क्या आप अभी भी डिफ़ॉल्ट गेटवे के साथ समस्याओं का अनुभव करते हैं या नहीं।
विधि 6: अपने नेटवर्क एडाप्टर के लिए पावर प्रबंधन सेटिंग्स बदलें

ऐसे उपयोगकर्ता हैं जिन्होंने देखा है कि एक विशिष्ट बिजली प्रबंधन सेटिंग इंटरनेट कनेक्शन के साथ समस्या पैदा कर सकती है। यह आपके सिस्टम के पल-पल आपके नेटवर्क एडॉप्टर को बंद करने के कारण होता है, जिससे यह संचार खो देता है और वापस आ जाता है डिफ़ॉल्ट गेटवे उपलब्ध नहीं है त्रुटि।
- पर क्लिक करें खोज विंडोज आइकन के बगल में स्थित आपके टास्कबार में आइकन। फ़ंक्शन को आवर्धक ग्लास द्वारा इंगित किया जाता है। आप इसका उपयोग करके भी खोल सकते हैं विंडोज + एस कुंजीपटल संक्षिप्त रीति।
- में टाइप करें डिवाइस मैनेजर और एक नई विंडो में लॉन्च करने के लिए मिलान परिणाम पर क्लिक करें।
- दबाएं तीर का चिह्न इसके आगे नेटवर्क एडेप्टर इसका विस्तार करने के लिए।
- अपने एडॉप्टर पर राइट-क्लिक करें और चुनें गुण ।
- विंडो के शीर्ष भाग में स्थित शीर्ष लेख मेनू का उपयोग करके पावर प्रबंधन टैब पर स्विच करें।
- सुनिश्चित करें कि कंप्यूटर को बिजली बचाने के लिए इस उपकरण को बंद करने की अनुमति दें विकल्प सक्षम नहीं है। यदि ऐसा है, तो बस बॉक्स पर क्लिक करके चेकमार्क हटा दें।
- दबाएं ठीक है अपने परिवर्तनों को अंतिम रूप देने के लिए बटन। आप अपने इंटरनेट कनेक्शन का उपयोग करने का प्रयास कर सकते हैं और देख सकते हैं कि त्रुटि वापस आती है या नहीं।
हमें उम्मीद है कि यह मार्गदर्शिका आपको समस्या निवारण में मदद करने में सक्षम थी डिफ़ॉल्ट गेटवे उपलब्ध नहीं है विंडोज 10 पर त्रुटि। आपको इस मुद्दे के बिना इंटरनेट से कनेक्ट करने में सक्षम होना चाहिए।
यदि आप विंडोज 10 के बारे में अधिक जानने में रुचि रखते हैं या आपको किसी अन्य विंडोज 10 त्रुटियों और मुद्दों को ठीक करने में मदद की आवश्यकता है, तो आप हमारे समर्पित सहायता केंद्र अनुभाग को ब्राउज़ कर सकते हैं और माइक्रोसॉफ्ट के ग्राउंडब्रेकिंग ऑपरेटिंग सिस्टम से संबंधित हर चीज के बारे में लेख पा सकते हैं।