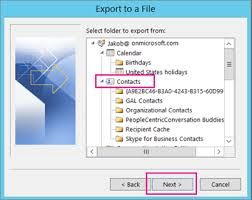डेटा के बड़े सेट से आपको अपने डेटा टेबल में लोगों के पहले और अंतिम नामों को विभाजित करना पड़ सकता है। इस लेख में, आप सीख सकते हैं कि कैसे करना है। शुरुआती और मध्यवर्ती उपयोगकर्ताओं के लिए इस एक्सेल ट्यूटोरियल का अनुसरण करके आसानी से अपने डेटा को स्लाइस और डाइस करें।

कंप्यूटर नई हार्ड ड्राइव को नहीं पहचान रहा है
मान लें कि आप एक व्यक्तिगत ईमेल टेम्पलेट पर एक साथ काम कर रहे हैं। प्रत्येक संदेश में प्राप्तकर्ता का नाम शामिल होना चाहिए - यदि आप चाहते हैं कि यह अधिक अनुकूल हो, तो आप केवल पहले नामों का उपयोग करना चाहते हैं। किस्मत से, एक्सेल आपको पहले और अंतिम नामों को अलग-अलग कक्षों में विभाजित करने का विकल्प देता है।
सिर्फ एक सेल में भरकर ढेर सारा डेटा होने से अक्सर समस्याएं पेश आएंगी। इस मामले में, यह निजीकरण है। कभी-कभी, किसी क्षेत्र में बहुत अधिक आपके डेटा को सॉर्ट करने और फ़िल्टर करने की आपकी क्षमता में बाधा हो सकती है, साथ ही साथ। आप नीचे दिए गए तरीकों का उपयोग करके अपनी खुद की कोशिकाओं से अधिक डेटा को विभाजित कर सकते हैं, जैसे पते, जन्मदिन, और इसी तरह।
एक्सेल में पहले और अंतिम नामों को विभाजित करें
नीचे दिए गए गाइड में, आप सीख सकते हैं कि एक्सेल में पहले और अंतिम नामों को कैसे अलग किया जाए। इस गाइड के प्रयोजनों के लिए, हम नवीनतम का उपयोग करेंगे माइक्रोसॉफ्ट एक्सेल 2019 हालाँकि, चरण सॉफ़्टवेयर के सभी संस्करणों पर काम करते हैं।
क्या आप एक्सेल में मुफ्त पहुंच चाहते हैं? प्रयत्न एक्सेल ऑनलाइन सॉफ़्टवेयर का लगातार बढ़ता ऑनलाइन संस्करण, जो स्वयं Microsoft द्वारा प्रदान किया गया है। यदि आपको और सहायता की आवश्यकता है, तो हमसे संपर्क करने में संकोच न करें।
विधि 1. पाठ से कॉलम फ़ंक्शन का उपयोग करें
Excel में कॉलम के लिए पाठ आपको पाठ मानों को एक पंक्ति में अलग-अलग कक्षों में विभाजित करने की अनुमति देता है। इसका उपयोग आप पहले नाम और अंतिम नाम को पूर्ण नाम से अलग करने के लिए कर सकते हैं।
- अपने नाम वाले एक्सेल दस्तावेज़ खोलें, या एक नया बनाएं और अपना डेटा सेट करें। सुनिश्चित करें कि आपकी कोशिकाएँ नीचे हमारे उदाहरण के समान तरीके से स्थापित हैं:

- पूर्ण नाम कॉलम में सभी नामों का चयन करने के लिए अपने कर्सर का उपयोग करें। हमारे उदाहरण में, हम A2: A10 का चयन करेंगे।

- पर स्विच करें डेटा आपके रिबन इंटरफ़ेस में टैब। यह सूत्र टैब और समीक्षा टैब के बीच स्थित होना चाहिए।

- पर क्लिक करें स्तंभों को पाठ बटन, डेटा उपकरण अनुभाग में पाया गया। (नीचे चित्र देखें)

- पॉप-अप विंडो दिखाई देगी और कॉलम पाठ विज़ार्ड में कन्वर्ट टेक्स्ट लॉन्च करेगी। इसे 3 चरणों में तोड़ा जा सकता है, जिनमें से प्रत्येक के लिए आपको समायोजन करने की आवश्यकता होती है।
- चरण 1 में, चुनें सीमांकित मूल डेटा प्रकार अनुभाग में। यह आपको पहले और अंतिम नामों के बीच विभाजक के रूप में स्थान का उपयोग करने की अनुमति देगा। पर क्लिक करें अगला आगे बढ़ने के लिए।

- चरण 2 में, सुनिश्चित करें कि आप पहले सभी डेलीमीटर को अनचेक करते हैं, और फिर जांचें अंतरिक्ष केवल। एक बार फिर, क्लिक करें अगला आगे बढ़ने के लिए।

- में अपने आउटपुट के लिए फ़ील्ड का चयन करना सुनिश्चित करें गंतव्य अनुभाग। हमारे उदाहरण के लिए, हमने प्रथम नाम कॉलम, B2 में पहली सेल का चयन किया। क्लिक खत्म हो इस प्रक्रिया को पूरा करने के लिए।

जैसा कि नीचे देखा गया है, हम पहले और आखिरी नामों को एक एकल कोशिका से 2 अलग-अलग कोशिकाओं में सफलतापूर्वक अलग करने में सक्षम थे। यह व्यक्तिगत ईमेल, डेटा विश्लेषण और अधिक के लिए विकल्पों की अधिकता को खोलता है।

हालाँकि, इस विधि के साथ काम करते समय कुछ बातें ध्यान में रखने की आवश्यकता है। निम्नलिखित चेतावनियों पर ध्यान दें:
- आपके कक्षों में डेटा हैं स्थिर । जब आप पूरा नाम संपादित करते हैं, तो पहला और अंतिम नाम आपके परिवर्तनों के अनुसार समायोजित नहीं होगा। परिवर्तनों को प्रतिबिंबित करने के लिए आपको उन्हें मैन्युअल रूप से संपादित करने की आवश्यकता होगी।
- यदि आप गंतव्य सेल निर्दिष्ट नहीं करते हैं, तो टेक्स्ट टू कॉलम पूर्व निर्धारित करेगा अधिलेखित वर्तमान कॉलम। यह पूरा नाम फ़ील्ड मिटा देता है, उन्हें पहले और अंतिम नामों से अलग किया जाता है।
- क्या आप केवल पहला या अंतिम नाम चाहते हैं? में चरण 3 , उस कॉलम को चुनें, जिसे आप छोड़ना चाहते हैं, और फिर चुनें स्तंभ आयात न करें (छोड़ें) विकल्प।
लगातार डेटा के साथ काम करने पर टेक्स्ट टू कॉलम की विधि सबसे उपयुक्त है। उदाहरण के लिए, जब सभी नामों में केवल पहले और अंतिम नाम होते हैं, या सभी नामों का मध्य नाम होता है। मिलाने और मिलान करने से दोषपूर्ण परिणाम प्राप्त होंगे - यदि आपका डेटा असंगत है, तो इसके बजाय सूत्रों के साथ काम करें।
विधि 2. सूत्र
एक्सेल में पहले और आखिरी नामों को अलग करने का एक अलग तरीका है फॉर्मूले का उपयोग करना। इसके लिए, आपको अपनी सूची में मध्य नाम होने या न होने के आधार पर, 3 विभिन्न फ़ार्मुलों की आवश्यकता होगी।
सूत्रों का उपयोग करने की ताकत डेटा निकालने का इसका गतिशील तरीका है। यदि आप पूरा नाम बदलते हैं, तो परिवर्तन स्वचालित रूप से पहले, मध्य और अंतिम नाम कोशिकाओं में भी परिलक्षित होगा।
जबकि यह तरीका अधिक उन्नत है, हम यहाँ मदद करने के लिए हैं। चलिए उन 3 फॉर्मूलों को तोड़ने की शुरुआत करते हैं जिनका आप पूरा नाम नीचे करने के लिए उपयोग करेंगे।
1. पहला नाम पाने के लिए फॉर्मूला
पहले नाम को पूर्ण नाम से अलग करने के लिए, आपको निम्न सूत्र का उपयोग करने की आवश्यकता होगी। बस गंतव्य के रूप में किसी भी खाली सेल का चयन करें, और फिर निम्नलिखित डालें: = LEFT (A2, SEARCH ('', A2) -1)

यह सूत्र मान रहा है कि पूरा नाम ए 2 सेल में निहित है। यदि आपकी स्थिति अलग है, तो इसे सूत्र में बदलना सुनिश्चित करें। उदाहरण के लिए। यदि आपका पहला पूरा नाम फ़ील्ड D7 है, तो सूत्र इसमें बदल जाएगा: = LEFT (D7, SEARCH ('', D7) -1)
सूत्र को एक बार चलाने के बाद, आप अपने कर्सर को सेल के निचले-दाएं कोने में ले जाकर और इसे नीचे खींचकर आसानी से दोहरा सकते हैं। ऐसा करने से स्वचालित रूप से अन्य पूर्ण नाम फ़ील्ड के लिए सूत्र समायोजित हो जाएगा और पहला नाम अलग हो जाएगा:

विंडोज़ 10 नए फ़ोल्डर जवाब नहीं
2. मध्य नाम प्राप्त करने के लिए सूत्र
बता दें कि आपके डेटा सेट में कुछ पूर्ण नाम प्रविष्टियों में एक मध्य नाम है। इस स्थिति में, आप उन्हें अपने कॉलम में निकालना चाह सकते हैं। निम्नलिखित सूत्र आपको ऐसा करने देगा: = MID (A2, SEARCH ('', A2) + 1, SEARCH ('', SUBSTITUTE (A2, '', '@', 1)) - SEARCH ('', A2))

फिर, यह सूत्र मान रहा है कि पूरा नाम A2 सेल में निहित है। यदि आपका नहीं है, तो इसे सूत्र में ही समायोजित करना सुनिश्चित करें। आप कॉपी को स्वचालित रूप से अन्य पूर्ण नाम कक्षों में सूत्र को समायोजित करने और मध्य नाम कॉलम को पॉप्युलेट करने के लिए ड्रैग हैंडल का उपयोग कर सकते हैं।
सुसंगत डेटा का उपयोग करना सबसे अच्छा है - यदि कुछ प्रविष्टियों में मध्य नाम हैं, जबकि कुछ नहीं हैं, तो लापता मध्य नामों को एक के साथ बदल दिया जाएगा #VALUE! त्रुटि। आपको इनसे मैन्युअल रूप से छुटकारा पाना होगा।
3. अंतिम नाम पाने के लिए फॉर्मूला
अंत में, अंतिम नाम का उपयोग अंतिम नाम को पूर्ण नाम से निकालने के लिए किया जाता है। बस एक गंतव्य सेल चुनें, और फिर निम्नलिखित डालें: = सही (A2, LEN (A2) -SEARCH ('', A2))

पिछले सूत्रों की तरह, यह भी मानता है कि पूरा नाम A2 सेल में निहित है। यदि आपका अलग है, तो इसे सूत्र में ही समायोजित करना सुनिश्चित करें। कॉपी करने के लिए ड्रैग हैंडल का उपयोग करें और स्वचालित रूप से अन्य पूर्ण नाम कक्षों में सूत्र समायोजित करें, और अंतिम नाम कॉलम भरें।
इस मामले में कि आपके पास भी मध्य नाम हैं, निम्न सूत्र का उपयोग करें: = अधिकार (A2, LEN (A2) -SEARCH ('@', SUBSTITUTE (A2, '', '@', LEN (A2) -LEN (SUBSTITUTE (A2, '', ''))))))))

यदि आपका पूरा नाम अलग क्षेत्र में है, तो फिर से A2 सेल के किसी भी उदाहरण को बदलें।
विधि 3. ढूँढें और प्रतिस्थापित करें
वाइल्डकार्ड वर्णों का उपयोग करके, आप एक्सेल के साथ पहले और अंतिम नामों को अलग करने में सक्षम हैं ढूँढें और बदलें समारोह। यह थोड़ा अजीब है, लेकिन यह काम करता है, और यह अन्य विकल्पों की तुलना में जल्दी हो सकता है। आइए देखें कि आप इसका उपयोग करके पूर्ण नाम कैसे तोड़ सकते हैं
1. ढूँढें और बदलें का उपयोग करके पहला नाम प्राप्त करें
- पूर्ण नाम रखने वाले सभी कक्षों का चयन करें, और फिर उनमें से किसी पर राइट-क्लिक करें और चुनें प्रतिलिपि संदर्भ मेनू से। वैकल्पिक रूप से, उपयोग करें Ctrl + सी कुंजीपटल संक्षिप्त रीति।

- गंतव्य सेल का चयन करें और फिर राइट-क्लिक करें और चुनें पेस्ट करें संदर्भ मेनू से। आप भी उपयोग कर सकते हैं Ctrl + वी कुंजीपटल संक्षिप्त रीति। आपके पास पूर्ण नामों की एक सटीक प्रतिलिपि होनी चाहिए।

- दूसरा कॉलम चयनित रखें, और उस पर बने रहें घर टैब। पर क्लिक करें खोजें और चुनें दूर दाईं ओर संपादन अनुभाग से बटन।

- संदर्भ मेनू से, का चयन करें बदलने के । एक नई पॉप-अप विंडो दिखाई देगी।

- अ लिखो अंतरिक्ष () चरित्र, और फिर ए तारांकन (*) क्या क्षेत्र खोजें। अन्य फ़ील्ड को खाली छोड़ दें, और फिर क्लिक करें सबको बदली करें ।

- किया हुआ!
2. ढूँढें और बदलें का उपयोग करके अंतिम नाम प्राप्त करें
- पूर्ण नाम रखने वाले सभी कक्षों का चयन करें, और फिर उनमें से किसी पर राइट-क्लिक करें और चुनें प्रतिलिपि संदर्भ मेनू से। वैकल्पिक रूप से, उपयोग करें Ctrl + सी कुंजीपटल संक्षिप्त रीति।

- गंतव्य सेल का चयन करें और फिर राइट-क्लिक करें और चुनें पेस्ट करें संदर्भ मेनू से। आप भी उपयोग कर सकते हैं Ctrl + वी कुंजीपटल संक्षिप्त रीति। आपके पास पूर्ण नामों की एक सटीक प्रतिलिपि होनी चाहिए।

- दूसरा कॉलम चयनित रखें, और उस पर बने रहें घर टैब। पर क्लिक करें खोजें और चुनें दूर दाईं ओर संपादन अनुभाग से बटन।

- संदर्भ मेनू से, का चयन करें बदलने के । एक नई पॉप-अप विंडो दिखाई देगी।

- टाइप करें a तारांकन (*) , और फिर अंतरिक्ष () किस क्षेत्र में खोजें चरित्र। अन्य फ़ील्ड को खाली छोड़ दें, और फिर क्लिक करें सबको बदली करें ।

- किया हुआ!
अंतिम विचार
हमें उम्मीद है कि यह आलेख आपको Microsoft Excel में पहले और अंतिम नामों में पूर्ण नाम अलग करने का तरीका सिखाने में सक्षम था। आसानी से अमीर, व्यक्तिगत डेटा शीट बनाने के लिए ऊपर दिए गए तरीकों का उपयोग करें। आप अपने वर्कफ़्लो को तेज़ करने के लिए विभिन्न तकनीकों का मिश्रण और मिलान भी कर सकते हैं!
तुम्हारे जाने से पहले
यदि आपको एक्सेल के साथ किसी और सहायता की आवश्यकता है, तो हमारी सहायता केंद्र साइट पर वापस आएं। उत्पादकता और आधुनिक तकनीक से संबंधित अधिक जानकारीपूर्ण लेखों के लिए हमारे पास लौटें!
क्या आप हमारे उत्पादों को सर्वोत्तम मूल्य पर प्राप्त करने के लिए प्रचार, सौदे और छूट प्राप्त करना चाहेंगे? नीचे अपना ईमेल पता दर्ज करके हमारे न्यूज़लेटर की सदस्यता लेना न भूलें! अपने इनबॉक्स में नवीनतम प्रौद्योगिकी समाचार प्राप्त करें और अधिक उत्पादक बनने के लिए हमारे सुझावों को पढ़ने के लिए सबसे पहले बनें।
आपको यह भी पसंद आ सकता हैं
एक्सेल में ग्रुप वर्कशीट कैसे करें
एक्सेल में बेस्ट फिट की एक लाइन कैसे जोड़ें
एक्सेल में ग्रिडलाइन्स कैसे प्रिंट करें