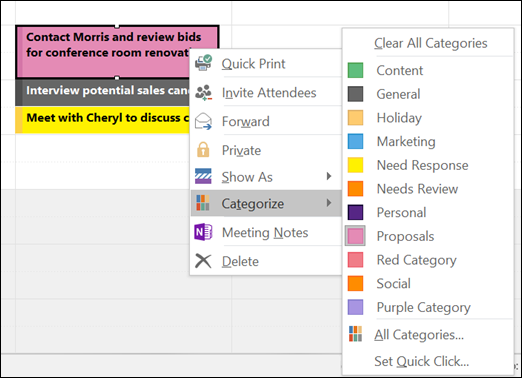हम इंटरनेट का उपयोग कई अलग-अलग चीजों के लिए करते हैं जो हमारे दिन-प्रतिदिन के जीवन का एक हिस्सा बन गया है। आपके इंटरनेट कनेक्शन के मुद्दे होने से निपटने के लिए सबसे निराशाजनक चीजों में से एक हो सकता है।
आप का उपयोग करके त्रुटि का निदान कर सकते हैं विंडोज नेटवर्क डायग्नोस्टिक्स उपकरण। एक बार उपकरण समस्याओं के लिए स्कैनिंग समाप्त कर देता है, तो यह वापस आ जाएगा Windows डिवाइस या संसाधन प्राथमिक DNS सर्वर के साथ संवाद नहीं कर सकता है) त्रुटि।
क्या आप सुनिश्चित नहीं हैं कि इस समस्या को ठीक करने के लिए अगला कदम क्या होना चाहिए विंडोज 10 ? चिंता न करें, हमने आपके लिए कई उपयोगी तरीके संकलित किए हैं। यहां तक कि अगर आपने अतीत में कभी कोई समस्या निवारण नहीं किया है, तो आप आसानी से अपने कंप्यूटर से ऑनलाइन अनुसरण कर सकते हैं।

क्या कारण Windows डिवाइस या संसाधन त्रुटि के साथ संवाद नहीं कर सकता है
इस त्रुटि के तीन सामान्य कारण हैं। आप या तो आउटडेटेड हैं नेटवर्क ड्राइवर बुरी तरह से कॉन्फ़िगर किया गया समायोजन , या कनेक्शन के मुद्दे DNS सर्वर आप का उपयोग कर रहे हैंबहुत से उपयोगकर्ता रिपोर्ट करते हैं प्रॉक्सी सर्वर परेशानी का कारण बनता है जो इस त्रुटि संदेश को भी प्रदर्शित कर सकता है। इससे पहले कि आप हमारे किसी भी तरीके का प्रयास करें, बस कोशिश करें अपने प्रॉक्सी सर्वर को अक्षम करना यह देखने के लिए कि क्या आप अपना इंटरनेट वापस पा सकते हैं।
मेरी मैक स्क्रीन काली क्यों है
अगर आपके पास एक है प्रतिबंधित इंटरनेट कनेक्शन (कॉलेज, काम, सार्वजनिक वाईफाई, आदि) यह सेटिंग्स के साथ गड़बड़ करने के लिए सबसे अच्छा नहीं है, क्योंकि यह त्रुटि भी पैदा कर सकता है। ये कनेक्शन घरेलू कनेक्शन की तुलना में विभिन्न सेटिंग्स और दिशानिर्देशों का उपयोग करते हैं। यह सेटिंग्स में संघर्ष का कारण बन सकता है, जिससे आप ऑनलाइन जाने में असमर्थ हो सकते हैं।
फिक्स: विंडोज डिवाइस या संसाधन (मुख्य रूप से DNS सर्वर) के साथ संवाद नहीं कर सकता
इस विंडोज 10 मुद्दे को ठीक करने के कई त्वरित और आसान तरीके हैं। हालाँकि ये विधियाँ सभी सुरक्षित हैं, हम सलाह देते हैं कि सिस्टम रेस्टोर बिंदु, बस के मामले में कुछ गलत हो जाता है।
ध्यान दें : यदि आप सिस्टम पुनर्स्थापना बिंदुओं को सेट अप और उपयोग करने के बारे में अनिश्चित हैं, तो आप यह देख सकते हैं MDTechVideos द्वारा वीडियो । वे पूरी प्रक्रिया पर एक गहन ट्यूटोरियल प्रदान करते हैं, जिससे आप अपने कंप्यूटर को सुरक्षित रख सकते हैं।
अपने ड्राइवरों को अपडेट करें
अपने ड्राइवरों को अप-टू-डेट रखना बेहद जरूरी है। एक पुराना ड्राइवर आपकी कल्पना से अधिक समस्याएँ पैदा कर सकता है। ऐसे कई तरीके हैं जिनसे आप अपने ड्राइवरों को अपडेट कर सकते हैं। एक गाइड का पालन करें जो आपके दृष्टिकोण के अनुरूप हो।
अपने ड्राइवर को विंडोज से ही अपडेट करें
इस पद्धति में, हम इसका उपयोग करेंगे डिवाइस मैनेजर एक नया, अद्यतन ड्राइवर खोजने के लिए।
- दबाकर रखें खिड़कियाँ कुंजी, फिर दबाएँ आर । यह लॉन्च होगा Daud आवेदन।
- में टाइप करें devmgmt.msc और मारा ठीक है डिवाइस मैनेजर को लाने के लिए।

- इसका विस्तार करें नेटवर्क एडेप्टर तीर आइकन पर क्लिक करके अनुभाग।
- अपने ऑडियो ड्राइवर पर राइट-क्लिक करें और चुनें ड्राइवर अपडेट करें ।
- पर क्लिक करें अपडेट किए गए ड्राइवर सॉफ़्टवेयर के लिए स्वचालित रूप से खोजें ।

- यदि विंडोज अपडेट ड्राइवर पा सकता है, तो यह आपके कंप्यूटर पर अपडेट को स्वचालित रूप से डाउनलोड और इंस्टॉल करेगा।
- अपने पीसी को पुनरारंभ करें और परीक्षण करें यदि आप इंटरनेट से कनेक्ट कर सकते हैं।
अपने ड्राइवरों को तृतीय-पक्ष ऐप के साथ अपडेट करें
आप थर्ड-पार्टी अपडेशन टूल्स जैसे कि डाउनलोड और डाउनलोड कर सकते हैंचालक बूस्टर,DriverHubयाDriverPack समाधान। ये तीन उपकरण सभी मुफ्त और उपयोग में आसान हैं, लेकिन आप हमेशा अधिक उन्नत ऐप्स के लिए वेब पर देख सकते हैं।
ध्यान दें : हमेशा सुनिश्चित करें कि आप जिस ऐप का उपयोग कर रहे हैं वह विश्वसनीय है। कई एप्लिकेशन जो आपके ड्राइवरों को ठीक करने या अपडेट करने का वादा करते हैं, उनमें मैलवेयर, एडवेयर या स्पाइवेयर हैं। हम उत्पाद का नाम खोजने और वास्तविक लोगों द्वारा की गई समीक्षाओं को पढ़ने की सलाह देते हैं।
विंडोज़ 10 में टास्क बार काम नहीं कर रहा है
डीएनएस कैश को साफ करें
कैशिंग डेटा अक्सर उपयोगी होता है और कई अनुप्रयोगों और सेवाओं के प्रदर्शन को गति दे सकता है। हालाँकि, यह पुरानी जानकारी संग्रहीत करके भी आपको बैकस्टैब कर सकता है, उदाहरण के लिए।
हम स्पष्ट करने की कोशिश करने की सलाह देते हैं डीएनएस कैश किसी भी अन्य तरीकों से पहले, क्योंकि यह एक सरल और आसान कार्य है। यदि यह काम करता है, तो आप बहुत कीमती समय बचा रहे हैं। इस विधि के लिए, आपके पास एक स्थानीय उपयोगकर्ता होना आवश्यक है प्रशासक की अनुमति ।
- में टाइप करें सही कमाण्ड अपने टास्कबार के भीतर सर्च बार में। परिणामों से उस पर राइट-क्लिक करें, फिर चुनें व्यवस्थापक के रूप में चलाएं ।

- Ipconfig / flushdns कमांड में टाइप करें और फिर हिट करें कुंजी दर्ज करें अपने कीबोर्ड पर।

- जब तुम देखते हो DNS रिज़ॉल्वर कैश को सफलतापूर्वक निकाल दिया गया। संदेश, आप कमांड प्रॉम्प्ट को बंद कर सकते हैं। कोशिश करें और देखें कि क्या आप अभी इंटरनेट से जुड़ सकते हैं।
कनेक्शन सेटिंग्स रीसेट करें
एक दूसरी विधि है जो आपको आईपी को फ्लश करने की अनुमति देती है और आपके कंप्यूटर पर DNS सेटिंग्स । यह थोड़ा और अधिक उन्नत है, जिसका अर्थ है कि यह पिछले समाधान विफल होने पर भी काम कर सकता है।
एक बार फिर, आप के साथ एक स्थानीय उपयोगकर्ता की आवश्यकता होगी प्रशासक की अनुमति । अपनी कनेक्शन सेटिंग रीसेट करने के लिए इन चरणों का पालन करें:
- में टाइप करें सही कमाण्ड अपने टास्कबार के भीतर सर्च बार में। परिणामों से उस पर राइट-क्लिक करें, फिर चुनें व्यवस्थापक के रूप में चलाएं ।
- निम्नलिखित चार कमांड इनपुट करें। हर एक के बाद, दबाएं कुंजी दर्ज करें कमांड निष्पादित करने के लिए:
- ipconfig / flushdns
- ipconfig / registerdns
- ipconfig / release
- ipconfig / नवीकरण

- कमांड प्रॉम्प्ट और बंद करें अपने कंप्यूटर को पुनरारंभ । जब आप कर लें, तो अपने कनेक्शन का परीक्षण करने के लिए इंटरनेट से कनेक्ट करने का प्रयास करें।
अपनी IPV4 और IPV6 सेटिंग्स बदलें
अपने वाईफाई की सेटिंग के साथ मैसेज करना अक्सर आपके कनेक्शन के साथ अप्रत्याशित मुद्दों को जन्म दे सकता है। उदाहरण के लिए, आपके पास एक स्थिर IPv4 या IPv6 पता हो सकता है जो आपको कनेक्शन स्थापित करने से रोक रहा है।
ध्यान दें : एक स्थिर आईपी पते का मतलब है कि आपके कंप्यूटर का उपयोग कर पता दर्ज किया गया था और मैन्युअल रूप से कॉन्फ़िगर किया गया था। यह आपके नेटवर्क पर कई समस्याएँ पैदा कर सकता है।
हम आपके राउटर द्वारा स्वचालित रूप से आपके डिवाइस को एक आईपी एड्रेस देने का प्रयास करेंगे। ऐसा करने के लिए, आपको अपने दोनों को बदलने की आवश्यकता है IPv4 और IPv6 सेटिंग्स , क्योंकि वे अलग-अलग प्रोटोकॉल हैं।
- दबाकर रखें खिड़कियाँ अपने कीबोर्ड पर कुंजी, फिर दबाएँ आर । यह लाएगा Daud उपयोगिता।
- में टाइप करें Ncpa.cpl पर और पर क्लिक करें ठीक है बटन। ऐसा करने से नेटवर्क कनेक्शन विंडो खुल जाएगी।
- आपके द्वारा उपयोग किए जा रहे नेटवर्क पर राइट-क्लिक करें, फिर चुनें गुण विकल्प।
- डबल क्लिक करें इंटरनेट प्रोटोकॉल संस्करण 4 (टीसीपी / आईपीवी 4) ।
- सामान्य टैब से, दोनों का चयन करें स्वचालित रूप से एक आईपी पता प्राप्त करें तथा DNS सर्वर पते को स्वचालित रूप से प्राप्त करें । दबाएं ठीक है बटन जब आप कर रहे हैं
- डबल क्लिक करें इंटरनेट प्रोटोकॉल संस्करण 6 (टीसीपी / आईपीवी 6) ।
- सामान्य टैब से, दोनों का चयन करें स्वचालित रूप से एक आईपी पता प्राप्त करें तथा DNS सर्वर पते को स्वचालित रूप से प्राप्त करें । दबाएं ठीक है बटन जब आप कर रहे हैं
- दबाएं ठीक है दोनों विंडो पर बटन और अपने कंप्यूटर को पुनरारंभ करें। एक बार जब आपका कंप्यूटर फिर से बूट हो जाए, तो कोशिश करें और इंटरनेट से कनेक्ट करें।
नेटशेल उपयोगिता के साथ टीसीपी / आईपी रीसेट करें
दूषित टीसीपी / आईपी फाइलें भी इसके पीछे अपराधी हो सकती हैं Windows डिवाइस या संसाधन के साथ संवाद नहीं कर सकता त्रुटि। सौभाग्य से, माइक्रोसॉफ्ट ने इस मुद्दे को संबोधित किया है और किसी को भी डाउनलोड करने के लिए एक सुलभ फिक्स प्रदान किया है।
ध्यान दें : यदि आप अपने डिवाइस से इंटरनेट का उपयोग बिल्कुल नहीं कर सकते हैं, तो एक पीसी या लैपटॉप पर काम करने वाले इंटरनेट कनेक्शन के साथ टूल डाउनलोड करें। आपके द्वारा किए जाने के बाद, फ़ाइल को अपने डिवाइस पर स्थानांतरित करें।
डाउनलोड करने और चलाने के लिए हमारे चरणों का पालन करें नेटशेल Microsoft द्वारा वितरित उपयोगिता। यह उपकरण किसी भी मैलवेयर से पूरी तरह से मुक्त और सुरक्षित है, क्योंकि यह माइक्रोसॉफ्ट की आधिकारिक वेबसाइट से आता है।
- यहाँ क्लिक करें उपयोगिता का आधिकारिक Microsoft डाउनलोड पृष्ठ खोलने के लिए।
- पर क्लिक करें डाउनलोड बटन। भले ही यह विंडोज 10 को एक संगत ऑपरेटिंग सिस्टम के रूप में सूचीबद्ध नहीं करता है, फिर भी आप टूल को चला सकते हैं।
- पर डबल क्लिक करें .दिगबकब फ़ाइल जिसे आपने लॉन्च करने के लिए डाउनलोड किया है नेटशेल उपयोगिता । बस क्लिक करें अगला अपने टीसीपी / आईपी रीसेट करने के लिए स्क्रीन पर दिए गए निर्देशों का पालन करें।
हमें उम्मीद है कि हमारा लेख आपको इसे ठीक करने का एक तरीका प्रदान करने में सक्षम था Windows डिवाइस या संसाधन के साथ संवाद नहीं कर सकता त्रुटि। इंटरनेट से अपने कनेक्शन का आनंद लें!
iseek answerworks अंग्रेजी रनटाइम यह क्या है
यदि आप एक सॉफ़्टवेयर कंपनी की तलाश कर रहे हैं, तो आप इसकी अखंडता और ईमानदार व्यवसाय प्रथाओं के लिए भरोसा कर सकते हैं, सॉफ़्टवेयरकीप से आगे नहीं देखें। हम एक Microsoft प्रमाणित भागीदार और एक BBB मान्यता प्राप्त व्यवसाय हैं जो हमारे ग्राहकों को उन सॉफ़्टवेयर उत्पादों पर एक विश्वसनीय, संतोषजनक अनुभव लाने की परवाह करता है जिनकी उन्हें आवश्यकता है। हम बिक्री से पहले, दौरान और बाद में आपके साथ रहेंगे।
यह हमारी 360 डिग्री सॉफ़्टवेयर की गारंटी है। तो आप किसका इंतज़ार कर रहे हैं? हमें आज +1 877 315 1713 पर कॉल करें या फिर sales@softwarekeep.com पर ईमेल करें। साथ ही, आप लाइव चैट के जरिए हम तक पहुंच सकते हैं।