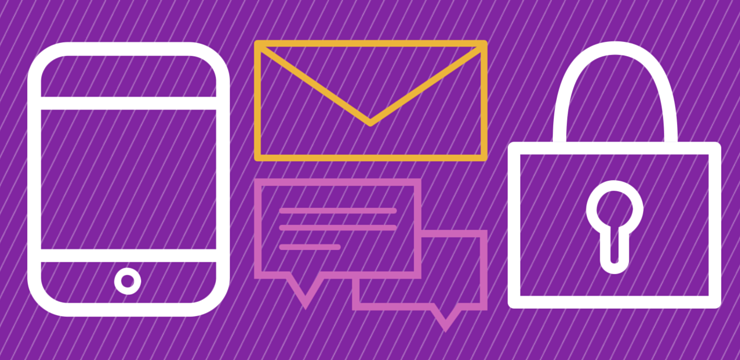विंडोज 10 पीसी गेमिंग के लिए एक शानदार ऑपरेटिंग सिस्टम है। यह आपको आधुनिक शीर्षक के साथ-साथ रेट्रो गेम चलाने की अनुमति देता है और यहां तक कि इसके लिए एक रास्ता भी प्रदान करता है एक्सबॉक्स वन स्ट्रीमिंग। हालाँकि, आप कुछ सरल ट्वीक्स बनाकर अपने अनुभव को और भी बेहतर बना सकते हैं
इस गाइड का उद्देश्य सभी प्रकार के गेमर्स की मदद करना है, चाहे उनका सेटअप कोई भी हो। नीचे दिए गए सुझाव आपको निम्न-अंत वाले पीसी और नवीनतम हार्डवेयर से लैस दोनों पर बेहतर गेमिंग सत्र प्राप्त करने में मदद कर सकते हैं।
उच्च खेल प्रदर्शन के लिए पीसी का अनुकूलन

चलो किसी भी अधिक समय बर्बाद नहीं करते हैं और सही गाइड में कूदते हैं! आपके पसंदीदा खेल आपका इंतजार कर रहे हैं।
चरण 1. बेहतर प्रदर्शन हासिल करने के लिए अपनी विंडोज 10 सेटिंग्स बदलें
विंडोज 10 सेटिंग्स के ढेर सारे के साथ आता है जो आपको अपने डिवाइस और सेटअप को निजीकृत करने की अनुमति देता है। इनमें से कई सेटिंग्स आपको बेहतर गेमप्ले हासिल करने में मदद करती हैं। इस अनुभाग में, हम उन सेटिंग्स पर एक नज़र डाल रहे हैं, जो आप अपने डिवाइस पर बेहतर प्रदर्शन प्राप्त करने के लिए, न केवल गेमिंग के लिए, बल्कि सामान्य उपयोग के लिए भी कर सकते हैं।
ए। अंतराल को कम करने के लिए अपनी दृश्य प्रभाव सेटिंग निकालें

दृश्यात्मक प्रभाव हमेशा विंडोज का एक हिस्सा रहा है, और वे केवल अधिक जटिल और अपील करते हैं क्योंकि सिस्टम में सुधार होता है। हालाँकि, कई कंप्यूटर इन प्रभावों के कारण पिछड़ जाते हैं, क्योंकि वे आपके GPU के कुछ संसाधनों को रोक सकते हैं।
आप नीचे दिए गए गाइड का पालन करके बेहतर प्रभावों के लिए दृश्य प्रभावों को अक्षम कर सकते हैं और अपने पीसी को अनुकूलित कर सकते हैं।
- पर क्लिक करें शुरुआत की सूची अपने टास्कबार में (विंडोज आइकन) और चुनें समायोजन । वैकल्पिक रूप से, आप इसका उपयोग कर सकते हैं विंडोज + आई कुंजीपटल संक्षिप्त रीति।
- सेटिंग्स विंडो के शीर्ष पर खोज बार का उपयोग करके देखें प्रदर्शन ।
- पर क्लिक करें विंडोज की उपस्थिति और प्रदर्शन को समायोजित करें ।
- सुनिश्चित करें कि आप उपलब्ध विकल्पों में से सर्वश्रेष्ठ प्रदर्शन पूर्व निर्धारित के लिए समायोजन का चयन करें। आपको यह देखना चाहिए कि सभी दृश्य प्रभाव स्वतः अनियंत्रित हैं।
- क्लिक लागू ।
- पर स्विच करें उन्नत टैब, फिर चयन करें कार्यक्रमों के नीचे के सर्वश्रेष्ठ प्रदर्शन को समायोजित करें अनुभाग।
- दबाएं ठीक है अपने परिवर्तनों को अंतिम रूप देने के लिए बटन।
बी उच्च प्रदर्शन के लिए अपनी शक्ति योजना का अनुकूलन करें

विंडोज 10 के लिए कई विकल्प हैं बिजली की बचत हालाँकि, ये आपके कंप्यूटर को इसके 100% प्रदर्शन से प्रतिबंधित कर सकते हैं। सौभाग्य से, आप अपनी वर्तमान योजना को अनुकूलित कर सकते हैं या आसानी से उच्च-प्रदर्शन योजना को सक्षम कर सकते हैं। बस नीचे दिए गए गाइड का पालन करें।
- पर क्लिक करें शुरुआत की सूची अपने टास्कबार में (विंडोज आइकन) और चुनें समायोजन । वैकल्पिक रूप से, आप इसका उपयोग कर सकते हैं विंडोज + आई कुंजीपटल संक्षिप्त रीति।
- पर क्लिक करें प्रणाली टाइल।
- पावर चुनें और बाएं फलक से सोएं।
- पर क्लिक करें अतिरिक्त बिजली विकल्प लिंक, आमतौर पर खिड़की के दूर दाईं ओर स्थित है। यह कंट्रोल पैनल खोलने जा रहा है।
- का चयन करें उच्च प्रदर्शन विकल्प, या अपनी खुद की कस्टम योजना बनाएं जो आपके कंप्यूटर को प्रतिबंधों के बिना अपने संसाधनों का उपयोग करने की अनुमति देता है।
सी। अपने कुछ स्टार्टअप एप्लिकेशन अक्षम करें

स्टार्टअप अनुप्रयोग आपके कंप्यूटर को धीमा करने और बूट करने की प्रक्रिया को जितना चाहिए उससे अधिक समय लेने की प्रवृत्ति है। कभी-कभी, एप्लिकेशन स्वचालित रूप से खुद को बूट पर लॉन्च करने की अनुमति देते हैं, जो इसे बनाता है ताकि वे आपके डिवाइस पर तब तक चलते रहें जब तक कि आप मैन्युअल रूप से उन्हें बाहर न कर दें।
शुरू नहीं किया जा सकता microsoft आउटलुक सेट ऑफ़ फोल्डर नहीं खोला जा सकता
यह आपके लिए बहुत कर हो सकता है सी पी यू , जो बदले में आपके सिस्टम और गेम में पिछड़ जाता है। नीचे दिए गए गाइड में वर्णित स्टार्टअप एप्लिकेशन को अक्षम करके ऐसा होने से रोकें।
- अपने टास्कबार में किसी भी खाली जगह पर राइट-क्लिक करें, फिर चुनें कार्य प्रबंधक संदर्भ मेनू से।
- यदि टास्क मैनेजर कॉम्पैक्ट मोड में लॉन्च किया गया है, तो पर क्लिक करें अधिक जानकारी निचले बाएँ में बटन।
- पर स्विच करें चालू होना विंडो के शीर्ष पर मेनू का उपयोग करके टैब। आप यहां सूचीबद्ध अपने सिस्टम के साथ शुरू होने वाले हर एप्लिकेशन को देख सकते हैं।
- उन अनुप्रयोगों को खोजें जो आपके सिस्टम के लिए शुरू करने के लिए आवश्यक नहीं हैं। किसी एप्लिकेशन को अक्षम करने के लिए, उसे चुनने के लिए उस पर क्लिक करें, फिर क्लिक करें अक्षम बटन जो विंडो के निचले-दाएं कोने में दिखाई देता है।
- अपने डिवाइस को पुनरारंभ करें और प्रदर्शन को बढ़ावा देने का आनंद लें!
चरण 2. सुनिश्चित करें कि आपकी सेटिंग गेम के साथ संघर्ष नहीं करती है
जैसा कि विंडोज 10 मुख्य रूप से गेमिंग के लिए नहीं बनाया गया था, इसकी कुछ डिफ़ॉल्ट सेटिंग्स आपके गेमिंग अनुभव के साथ संघर्ष करती हैं। इस तरह की समस्याओं से बचने के लिए हमने उन सेटिंग्स की एक सूची बनाई है, जिनकी हम जाँच और ट्विकिंग की सलाह देते हैं।
ए। विंडोज 10 में शामिल गेम मोड का उपयोग करें

माइक्रोसॉफ्ट विंडोज 10 में गेम ऑप्टिमाइजेशन की मांग को मान्यता देता है, यही कारण है कि खेल मोड मौजूद। आप हमारे त्वरित मार्गदर्शिका का अनुसरण करके इसे आसानी से चालू कर सकते हैं।
- पर क्लिक करें शुरुआत की सूची अपने टास्कबार में (विंडोज आइकन) और चुनें समायोजन । वैकल्पिक रूप से, आप इसका उपयोग कर सकते हैं विंडोज + आई कुंजीपटल संक्षिप्त रीति।
- का चयन करें जुआ उपलब्ध मेनू विकल्पों में से।
- पर स्विच करें गेमिंग मोड बाएं पैनल में मेनू का उपयोग करके टैब।
- सुनिश्चित करें कि के तहत टॉगल करें खेल मोड प्रदर्शित करने के लिए सेट है पर । यह वीडियो गेम को विंडोज के साथ कई संसाधनों को साझा किए बिना चलाने की अनुमति देगा।
ध्यान रखें कि गेम मोड एकदम सही है। हम इसे अपने लेख में दिखाए गए अन्य सुझावों के साथ संयोजन में उपयोग करने की सलाह देते हैं ताकि यह सुनिश्चित किया जा सके कि आपका सिस्टम गेमिंग के लिए सबसे अधिक अनुकूलित है।
बी रजिस्ट्री संपादक के माध्यम से नागल के एल्गोरिथ्म को अक्षम करें

नागले का एल्गोरिथ्म का प्रदर्शन बढ़ाने के लिए विंडोज 10 में लागू किया गया था टीसीपी / आईपी डेटा पैकेट बंडल करके नेटवर्क। यह बनाता है तो यह कम पैकेट बनाया और दक्षता में सुधार, नेटवर्क पर भेजा जाता है।
चेतावनी : इस गाइड को शुरू करने से पहले, हम आपकी रजिस्ट्री का बैकअप बनाने की सलाह देते हैं। यदि आप सुनिश्चित नहीं हैं कि रजिस्ट्री बैकअप कैसे बनाएं और आयात करें, देखें रजिस्ट्री बैकअप, पुनर्स्थापित, आयात और निर्यात विंडोज निंजा से।
हालाँकि, यह प्रक्रिया आपके इंटरनेट कनेक्शन पर एक टोल लेती है, जो बदले में ऑनलाइन वीडियो गेम में पिंग स्पाइक्स और विलंबता मुद्दों का कारण बन सकती है। इस एल्गोरिथ्म को अक्षम करने से आपको ऐसे मुद्दों से छुटकारा मिल सकता है।
- दबाओ विंडोज + आर रन उपयोगिता को लाने के लिए एक साथ आपके कीबोर्ड की चाबियां। यहां, टाइप करें regedit और रजिस्ट्री संपादक को लॉन्च करने के लिए ओके बटन पर क्लिक करें।
- तीर का उपयोग करके निम्नलिखित कुंजी पर नेविगेट करेंबाईं ओर के पैनल में सूचीबद्ध फ़ोल्डरों के बगल में आइकन, या बस कॉपी करें और इसे पता बार में पेस्ट करें: HKEY_LOCAL_MACHINE SYSTEM CurrentControlSet Services Tcpip Parameters / रुकावट
- आपको बाईं ओर के पैनल में फ़ोल्डरों की सूची देखनी चाहिए। इन फ़ोल्डरों के माध्यम से तब तक खोजें जब तक आपको एक ऐसा न मिल जाए जिसमें a धकपपडडड कुंजी जो आपके वर्तमान आईपी पते से मेल खाती है।
टिप : आप दबाकर अपने आईपी पते की जांच कर सकते हैं विंडोज + एक्स आपके कीबोर्ड पर चाबियाँ, फिर चुनना विंडोज पॉवर्सशेल । यहां, टाइप करें IPconfig और देखो IPv4 पता ।
- एक बार जब आप सही फ़ोल्डर को ट्रैक कर लेते हैं, तो आपको दो नए मान बनाने होंगे। फ़ोल्डर पर राइट-क्लिक करें और चुनें नवीन व → DWORD (32-बिट) मान ।
- पहला मान नाम TcpAckFreququency और दूसरा TCPNoDelay ।
- दोनों नए मूल्यों पर डबल-क्लिक करें और मान डेटा को सेट करें 1 ।
सी। बेहतर उद्देश्य के लिए माउस त्वरण अक्षम करें

विंडोज़ संवेदी सेवा विंडोज़ 10 से कनेक्ट नहीं हो सकी
डिफ़ॉल्ट रूप से, एक सुविधा माउस त्वरण हर विंडोज 10 कंप्यूटर पर सक्षम है। इस सुविधा का उद्देश्य आपके माउस को गति देना है, हालांकि, यह वीडियो गेम में आपके लक्ष्य के साथ गंभीरता से खिलवाड़ कर सकता है। इसे बंद करने के लिए, नीचे दिए गए चरणों का पालन करें।
- दबाओ विंडोज + आर रन उपयोगिता को लाने के लिए एक साथ आपके कीबोर्ड की चाबियां। यहां, टाइप करें नियंत्रण और कंट्रोल पैनल लॉन्च करने के लिए ओके बटन पर क्लिक करें।
- सुनिश्चित करें कि आपका दृश्य मोड या तो सेट है बड़े आइकन या छोटे चिह्न । यह कई मेनू के माध्यम से नेविगेट करने के लिए एक ही पृष्ठ पर सभी नियंत्रण कक्ष आइटम देखने के लिए संभव बनाता है।
- पर क्लिक करें चूहा सूचीबद्ध वस्तुओं से विकल्प।
- पर स्विच करें सूचक विकल्प शीर्ष लेख मेनू का उपयोग कर टैब।
- अनचेक करना सुनिश्चित करें पॉइंटर सुनिश्चिता बढ़ाएं के तहत विकल्प प्रस्ताव । यह माउस त्वरण को बंद कर देगा।
- दबाएं लागू अपने परिवर्तनों को अंतिम रूप देने के लिए बटन।
डी पहुँच कुंजी संयोजनों को बंद करें

कुछ भी नहीं आपके गेमिंग मोजो को गलती से चेतावनी विंडो खोलने और उन्हें मध्य-खेल से बाहर निकलने से ज्यादा नहीं तोड़ता है। जैसी सुविधाएँ चिपचिपी चाबियाँ खेलों को बर्बाद करने के लिए बदनाम हैं, यही कारण है कि हम गेमिंग के दौरान एक्सेसिबिलिटी कुंजी संयोजनों को बंद करने की सलाह देते हैं।
- पर क्लिक करें शुरुआत की सूची अपने टास्कबार में (विंडोज आइकन) और चुनें समायोजन । वैकल्पिक रूप से, आप इसका उपयोग कर सकते हैं विंडोज + आई कुंजीपटल संक्षिप्त रीति।
- का चयन करें उपयोग की सरलता उपलब्ध मेनू विकल्पों में से।
- लेफ्ट-साइड पैनल में नीचे स्क्रॉल करें और क्लिक करें कीबोर्ड के तहत सूचीबद्ध है इंटरेक्शन अनुभाग।
- सुनिश्चित करें कि निम्न विकल्पों के तहत टॉगल करने के लिए सेट है बंद :
- स्टिकी कीज का इस्तेमाल करें
- टॉगल कीज का प्रयोग करें
- फ़िल्टर कुंजी का उपयोग करें
- अगला, पृष्ठ के बहुत नीचे तक स्क्रॉल करें और अचिह्नित निम्नलिखित दो विकल्प:
- कीबोर्ड से स्टिकी कीज़, टॉगल कीज़ या फ़िल्टर कीज़ चालू करते समय एक चेतावनी संदेश दिखाएं
- जब स्टिक कीज़, टॉगल कीज़ या फ़िल्टर कीज़ को कीबोर्ड से चालू या बंद करते समय आवाज़ करें
- इसके अतिरिक्त, आप उन विकल्पों को अनचेक कर सकते हैं जो आपको इन सुविधाओं को चालू करने के लिए शॉर्टकट का उपयोग करने की अनुमति देते हैं। यह सुनिश्चित करना है कि गेमिंग करते समय आप उनमें से किसी को गलती से चालू न करें।
चरण 3. स्वचालित अपडेट अक्षम करें
स्वचालित अपडेट अच्छे हैं और सभी, हालांकि, वे आपके इंटरनेट की गति और आपके डिवाइस को स्वयं को धीमा करने की प्रवृत्ति रखते हैं। यह सुनिश्चित करने के लिए कि गेमिंग के दौरान ऐसा नहीं होता है, आप अगले दो खंडों के बाद कुछ स्वचालित अपडेट को अक्षम कर सकते हैं।
ए। स्वचालित विंडोज 10 अपडेट को अक्षम करें

विंडोज 10 अपडेट आमतौर पर तालिका में कुछ नया लाते हैं। सुरक्षा पैच, नई सुविधाएँ, संवर्द्धन और अनुकूलन - बस कुछ उदाहरण। हालांकि, इसका मतलब यह भी है कि जब स्वचालित अपडेट चालू होते हैं, तो वे आपके इंटरनेट कनेक्शन को गंभीर रूप से धीमा कर सकते हैं और अपडेट डाउनलोड करते समय अंतराल का कारण बन सकते हैं।
यहां विंडोज 10 में स्वचालित अपडेट बंद करने का तरीका बताया गया है।
एक्सेल में stdev बार कैसे जोड़ें
- पर क्लिक करें शुरुआत की सूची अपने टास्कबार में (विंडोज आइकन) और चुनें समायोजन । वैकल्पिक रूप से, आप इसका उपयोग कर सकते हैं विंडोज + आई कुंजीपटल संक्षिप्त रीति।
- पर क्लिक करें अद्यतन और सुरक्षा टाइल।
- सुनिश्चित करें कि आप डिफ़ॉल्ट पर बने रहें विंडोज़ अपडेट टैब पर क्लिक करें उन्नत विकल्प ।
- सुनिश्चित करें कि के तहत टॉगल करें अपडेट किए गए डेटा कनेक्शन पर भी स्वचालित रूप से अपडेट डाउनलोड करें (शुल्क लागू हो सकते हैं) बंद कर दिया गया है।
- ध्यान रखें कि आपको अब से विंडोज 10 को मैन्युअल रूप से अपडेट करना होगा। आप यह कर सकते हैं कि अपडेट मेनू में नेविगेट करके और यदि कोई नया अपडेट है तो बस जाँच करें।
बी खेलते समय स्टीम स्वचालित अपडेट अक्षम करें

स्टीम आज सबसे बड़े वीडियो गेम प्लेटफार्मों में से एक है। यदि आप इस लेख को पढ़ रहे हैं, तो संभावना है कि आपने इसे अपने पीसी पर भी डाउनलोड कर लिया है। स्टीम आपके सभी गेम को अप-टू-डेट रखता है, जो विंडोज अपडेट के समान है, आपके इंटरनेट कनेक्शन और डिवाइस की गति के कारण समस्या हो सकती है।
सौभाग्य से, आप बस स्टीम से कह सकते हैं कि जब आप कुछ खेल रहे हों तो किसी भी गेम को अपडेट न करें। अगले चरणों का पालन करें।
- संकेत मिलने पर अपना स्टीम क्लाइंट लॉन्च करें और अपने खाते में प्रवेश करें।
- पर क्लिक करें भाप हेडर मेनू से, फिर चुनें समायोजन ।
- बाईं ओर के फलक का उपयोग करना, पर नेविगेट करना डाउनलोड टैब।
- सुनिश्चित करें कि गेमप्ले के दौरान डाउनलोड की अनुमति दें विकल्प अनियंत्रित है। यह स्टीम को किसी भी गेम को अपडेट करने से रोकेगा जबकि यह पता लगाता है कि गेम आपके सिस्टम में चल रहा है।
चरण 4. अपने पीसी को अनुकूलित करने के लिए एप्लिकेशन डाउनलोड और उपयोग करें
कुछ तृतीय-पक्ष एप्लिकेशन गेमिंग के लिए आपके सिस्टम को और अधिक अनुकूलित करने में आपकी सहायता कर सकते हैं। ये सभी ऐप डाउनलोड करने में आसान हैं और काम करने में आसान हैं - हालाँकि, हम आपके पीसी की गति बढ़ाने और आपके पसंदीदा वीडियो गेम का और भी अधिक आनंद लेने में मदद करने के लिए आवश्यक कुछ मूलभूत बातों से गुजर रहे हैं।
ए। CCleaner का उपयोग करके अपने कंप्यूटर और रजिस्ट्री को साफ़ करें

CCleaner एक आवेदन कई अलग अलग चीजों के लिए प्रयोग किया जाता है। यह अस्थायी जंक फ़ाइलों, ब्राउज़र डेटा से आपके कंप्यूटर को साफ करने में सक्षम है, और यहां तक कि आपकी रजिस्ट्री कुंजियों को व्यवस्थित रखने में भी आपकी मदद करता है।
पीसी ऑप्टिमाइज़ेशन के लिए CCleaner को डाउनलोड और उपयोग करने का तरीका यहाँ बताया गया है।
- यहाँ क्लिक करके CCleaner डाउनलोड करें । यह आधिकारिक वेबसाइट है, जिसका अर्थ है कि सभी डाउनलोड किसी भी मैलवेयर से सुरक्षित हैं।
- पर क्लिक करें सेटअप फ़ाइल आपने अभी-अभी इंस्टॉलेशन विज़ार्ड लॉन्च किया है। अपने डिवाइस पर CCleaner इंस्टॉल करने के लिए बस ऑन-स्क्रीन निर्देशों का पालन करें।
- CCleaner लॉन्च करें निर्मित शॉर्टकट या खोज बार का उपयोग करना।
- सबसे पहले, चयन करें सफाई वाला बाईं ओर के फलक से। बस नीले पर क्लिक करें रन क्लीनर प्रक्रिया शुरू करने के लिए आइकन। वैकल्पिक रूप से, आप किसी भी विकल्प को अनचेक कर सकते हैं जिसे आप सफाई शुरू करने से पहले हटाना नहीं चाहते हैं।
- जब तक सफाई पूरी न हो जाए, तब तक रुकें रजिस्ट्री टैब।
- दबाएं मुद्दों के लिए स्कैन करे बटन और किसी भी रजिस्ट्री त्रुटियों की पहचान करने के लिए CCleaner की प्रतीक्षा करें। यदि कोई समस्या मिलती है, तो पर क्लिक करें चुनी हुई समस्याएं ठीक करें…
- अपने कंप्यूटर को पुनरारंभ । आपको एक प्रदर्शन को बढ़ावा देने में सक्षम होना चाहिए।
बी अपने GPU ड्राइवरों को अद्यतित रखें

तुम्हारी जीपीयू स्क्रीन पर आपके द्वारा देखे जाने वाले सभी चीज़ों को प्रस्तुत करने के लिए जिम्मेदार है। एक अच्छा GPU अधिक संसाधनों का उपयोग करने में सक्षम है, जिससे आप सुंदर दृश्यों के साथ गेम आसानी से चला सकते हैं। हालांकि, उचित और अपडेट किए गए ड्राइवरों के बिना, इस बात की संभावना है कि आपके खेल अभी भी पिछड़ेंगे और संभवतः सौंदर्य भी खो देंगे।
अपने GPU ड्राइवरों को अपडेट करने के लिए, नीचे दिए गए चरणों का पालन करें।
- पर राइट क्लिक करें शुरुआत की सूची अपने टास्कबार में आइकन, फिर चुनें डिवाइस मैनेजर । वैकल्पिक रूप से, आप इसे दबा सकते हैं विंडोज + एक्स उसी मेनू को लाने के लिए आपके कीबोर्ड की चाबियां।
- तीर आइकन दबाकर प्रदर्शन एडेप्टर अनुभाग का विस्तार करें।
- आपका GPU मॉडल यहां सूचीबद्ध होना चाहिए। अपने ड्राइवर को अपडेट करने के लिए, अपने GPU के नाम पर राइट-क्लिक करें और चुनें गुण ।
- पर स्विच करें चालक शीर्ष लेख मेनू का उपयोग कर टैब।
- पर क्लिक करें ड्राइवर अपडेट करें बटन।
- चुनते हैं अपडेट किए गए ड्राइवर सॉफ़्टवेयर के लिए स्वचालित रूप से खोजें और विंडोज 10 को नए ड्राइवर अपडेट का पता लगाने की अनुमति दें।
सी। DirectX 12 स्थापित करें

DirectX सभी गेमर्स के लिए एक आवश्यक तकनीक है। यह अक्सर गेम इंस्टॉल करते समय आपके कंप्यूटर पर स्थापित होता है, हालांकि, यह संभव है कि आपके पास एक पुराना संस्करण हो। जबकि यह कुछ भी नहीं से बेहतर है, हम नई और बेहतर सुविधाओं का आनंद लेने के लिए डायरेक्टएक्स 12 में अपग्रेड करने की सलाह देते हैं।
- सबसे पहले, जांचें कि आपके पास नवीनतम DirectX है या नहीं:
- दबाओ विंडोज + आर रन उपयोगिता को लाने के लिए आपके कीबोर्ड की चाबियां। यहां, शब्द में टाइप करें dxdiag और ओके बटन पर क्लिक करें।
- DirectX डायग्नोस्टिक टूल के लॉन्च होने की प्रतीक्षा करें।
- उपकरण के खुलने के बाद, का पता लगाएं डायरेक्टएक्स संस्करण रेखा। अगर यह कहे DirectX 12 , आप पहले से ही नवीनतम संस्करण पर हैं। यदि यह कुछ कम कहता है, तो आगे बढ़ना सुनिश्चित करें।
- यह सत्यापित करने के बाद कि आपको DirectX अपडेट की आवश्यकता है, पर क्लिक करें शुरुआत की सूची और चुनें समायोजन । वैकल्पिक रूप से, उपयोग करें विंडोज + आई कुंजीपटल संक्षिप्त रीति।
- पर क्लिक करें अद्यतन और सुरक्षा टाइल।
- डिफ़ॉल्ट विंडोज अपडेट टैब पर बने रहना सुनिश्चित करें। यहां, अपडेट बटन के लिए चेक दबाएं और यह सत्यापित करने के लिए विंडोज 10 की प्रतीक्षा करें कि एक नया अपडेट उपलब्ध है।
- ऑन-स्क्रीन संकेतों का उपयोग करें विंडोज 10 के नवीनतम संस्करण के लिए अद्यतन । यह नवीनतम डायरेक्टएक्स 12 को स्थापित करने जा रहा है, साथ ही लेखन के समय, इसके लिए कोई अलग पैकेज मौजूद नहीं है।
हमें उम्मीद है कि यह लेख आपको एक बेहतर गेमिंग अनुभव के लिए अपने पीसी को अनुकूलित करने में मदद करने में सक्षम था। यदि आप अभी भी एफपीएस ड्रॉप्स, लैग या पिंग स्पाइक्स को नोटिस करते हैं, तो हम खोज करने की सलाह देते हैं हार्डवेयर समस्याएँ या आपके संपर्क में रहा इंटरनेट प्रदाता ।
क्या आप विंडोज 10 के बारे में अधिक जानने में रुचि रखते हैं? कैसे करने के लिए हमारे गाइड की जाँच करें विंडोज 10 पर माउस लेग को यहां ठीक करें । आप हमारे समर्पित ब्लॉग अनुभाग को ब्राउज़ कर सकते हैं और Microsoft की ग्राउंडब्रेकिंग ऑपरेटिंग सिस्टम से संबंधित हर चीज के बारे में लेख पा सकते हैं।