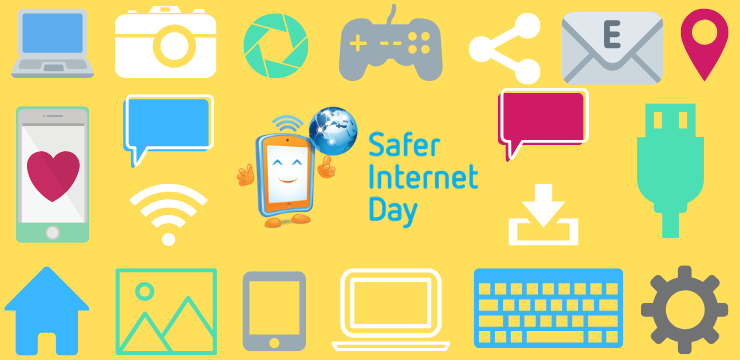यदि आपको इसकी एक प्रति मिल गई है माइक्रोसॉफ्ट ऑफिस 2016 मैक के लिए कुछ है कीड़े , या आप एक अद्यतन संस्करण स्थापित करना चाहते हैं, तो आप अपने मैक से एक करने के लिए मूल कार्यालय कार्यक्रम को हटाना चाह सकते हैं ताजा स्थापित करें के पश्चात।
कुछ कार्यक्रमों के साथ, आप बस कर सकते हैं कार्यक्रम को खींचें आपके Mac के एप्लिकेशन फ़ोल्डर से कचरा कर सकते हैं और यह किया है हालाँकि, कार्यालय में कई अन्य सबफ़ोल्डर्स हैं जो आपके हार्ड डिस्क पर सेव किए गए हैं ताकि इसके सभी अलग-अलग फंक्शन ठीक से काम कर सकें।

मैक पर Office 2016 की स्थापना रद्द करना
पूरी तरह से करने के लिए स्थापना रद्द करें कार्यालय अपने मैक से, आपको इन्हें हटाने की भी आवश्यकता होगी। अपने कंप्यूटर से Mac के लिए Office 2016 को पूरी तरह से हटाने के लिए नीचे दिए गए चरणों का पालन करें:
चरण 1: मैक अनुप्रयोगों के लिए सभी सक्रिय कार्यालय 2016 से बाहर निकलें
मैक एप्लिकेशन के लिए एक सक्रिय कार्यालय छोड़ने के दो मुख्य तरीके हैं:
- आपकी स्क्रीन के शीर्ष पर टूलबार में Apple आइकन के बगल में एप्लिकेशन नाम का चयन करें और फिर क्लिक करें छोड़ना ड्रॉपडाउन मेनू में (यदि Word for Mac सक्रिय है, तो क्लिक करें शब्द मेनू सिस्टम से Apple आइकन के बगल में, और फिर क्लिक करें शब्द से बाहर निकलें )
- यदि प्रोग्राम आइकन में दिखाई देता है हालांकि , दबाओ नियंत्रण अपने कीबोर्ड पर कुंजी, आइकन पर क्लिक करें और फिर चुनें छोड़ना ।
यदि आवेदन अटक गया है और किसी कारण से जवाब नहीं दे रहा है, तो आपको इसे छोड़ने के लिए मजबूर करना पड़ सकता है।
- सीधे स्क्रीन के शीर्ष पर Apple आइकन पर क्लिक करें, और चुनें जबरन छोड़ना । उस एप्लिकेशन का चयन करें जिसे आप बंद करना चाहते हैं, और फिर क्लिक करें जबरन छोड़ना बटन।
चरण 2: मैक अनुप्रयोगों के लिए कार्यालय 2016 निकालें
- फाइंडर खोलें और क्लिक करें अनुप्रयोग ।
- मैक अनुप्रयोगों के लिए अपने सभी कार्यालय 2016 का चयन करें। पकड़े रखो कमांड कुंजी + एक बार में कई आइटम चुनने के लिए प्रत्येक ऐप पर क्लिक करें /
- दबाएँ ctrl + क्लिक करें (या राइट-क्लिक करें) चयनित ऐप्स और क्लिक करें ट्रैश में ले जाएं
चरण 3: सहायक फ़ाइलों को निकालें
एमएस मैक के लिए कार्यालय 2016 सहायक फ़ाइलें आपके में पाई जाती हैं मैकिंटोश एच.डी. पुस्तकालय तथा उपयोगकर्ता लाइब्रेरी फ़ोल्डर। पूर्ण स्थापना रद्द करने के लिए, आपको इन्हें हटाने की भी आवश्यकता होगी।
ए - Macintosh HD लाइब्रेरी फ़ोल्डर से फ़ाइलें निकालें
- खोजक खोलें, और पर क्लिक करें जाओ आपकी स्क्रीन के शीर्ष पर मेनू बार में टैब। चुनते हैं संगणक।
- खुला हुआ मैकिंटोश एच.डी. और फिर पुस्तकालय । लाइब्रेरी फ़ोल्डर में, तीन उप-फ़ोल्डर हैं जिन्हें हमें कार्यालय सहायक फ़ाइलों को हटाने की आवश्यकता है। इन सबफोल्डर्स को कहा जाता है: LaunchDaemons , प्रिविलेजहेल्परटूल, तथा पसंद।
- को खोलो LaunchDaemons फ़ोल्डर और इन फ़ाइलों को देखें:
- com.microsoft.office.licensingV2.helper.plist
- com.microsoft.autoupdate.helper.plist
इन फ़ाइलों को ctrl + क्लिक (या राइट-क्लिक) दबाएँ और फिर क्लिक करें ट्रैश में ले जाएं । यदि वे मौजूद नहीं हैं, तो अगले चरण पर जाएं
4. इसके बाद, वापस जाएं पुस्तकालय और खोलें प्रिविलेजहेल्परटूल फ़ोल्डर। इन फ़ाइलों को देखें:
- com.microsoft.office.licensingV2.helper
- com.microsoft.autoupdate.helper
इन फ़ाइलों को ctrl + क्लिक (या राइट-क्लिक) दबाएँ और फिर क्लिक करें ट्रैश में ले जाएं । यदि वे मौजूद नहीं हैं, तो अगले चरण पर जाएं।
5. वापस जाओ पुस्तकालय एक बार और खोलें पसंद फ़ोल्डर। इस फ़ाइल को देखें:
- com.microsoft.office.licensingV2.plist (अगर मौजूद है)
इस फ़ाइल को ctrl + क्लिक (या राइट-क्लिक) दबाएँ और फिर क्लिक करें ट्रैश में ले जाएं । यदि यह मौजूद नहीं है तो अगले चरण पर जाएं
बी - अपने उपयोगकर्ता लाइब्रेरी फ़ोल्डर से फ़ाइलें निकालें
- अधिकांश मैक में, ए उपयोगकर्ता लाइब्रेरी फ़ोल्डर डिफ़ॉल्ट रूप से छिपा हुआ है। अपने उपयोगकर्ता लाइब्रेरी फ़ोल्डर से फ़ाइलें निकालने के लिए आपको पहले इसे अनहाइड करना होगा:
- अपनी स्क्रीन के शीर्ष पर फाइंडर के गो मेनू में, चयन करें घर
- अगला खोजक में दृश्य मेनू पर क्लिक करें (स्क्रीन के शीर्ष पर भी) और चयन करें विकल्प देखें
- मेंविकल्प देखेंडायलॉग बॉक्स पर क्लिक करेंलाइब्रेरी फ़ोल्डर दिखाएँ
दो। पुस्तकालय फ़ोल्डर अब दिखाना चाहिए इसे खोलो। आपके उपयोगकर्ता लाइब्रेरी फ़ोल्डर में, दो उप-फ़ोल्डर होते हैं जिनसे हमें Office सहायक फ़ाइलों को हटाने की आवश्यकता होती है। इन सबफोल्डर्स को कहा जाता है: कंटेनरों तथा समूह कंटेनर।
आईफोन 6 से आईफोन निष्क्रिय हो गया
३।को खोलो कंटेनरों फ़ोल्डर और इन फ़ाइलों को देखें:
- com.microsoft.errorreporting
- com.microsoft.Excel
- com.microsoft.netlib.shipassertprocess
- com.microsoft.Office365ServiceV2
- com.microsoft.Outlook
- com.microsoft.Powerpoint
- com.microsoft.RMS-XPCService
- com.microsoft.Word
- com.microsoft.onenote.mac
इन फ़ाइलों को ctrl + क्लिक (या राइट-क्लिक) दबाएँ और फिर क्लिक करें ट्रैश में ले जाएं । यदि वे मौजूद नहीं हैं, तो अगले चरण पर जाएं।
4. इसके बाद, वापस जाएं पुस्तकालय और खोलें समूह कंटेनर फ़ोल्डर। इन फ़ाइलों को देखें:
- UBF8T346G9.ms
- UBF8T346G9.Office
- UBF8T346G9.OfficeOsfWebHost
चेतावनी: यदि आप इन फ़ोल्डरों को स्थानांतरित करते हैं तो Outlook डेटा हटा दिया जाएगा कचरा । हटाने से पहले आपको इन फ़ोल्डरों का बैकअप लेना चाहिए।
जब आप इन फ़ाइलों का बैकअप ले लें, तो दबाएं ctrl + क्लिक करें (या राइट-क्लिक) उन पर और फिर क्लिक करें ट्रैश में ले जाएं । यदि वे मौजूद नहीं हैं, तो अगले चरण पर जाएं
चरण 3: चाबी का गुच्छा प्रविष्टियाँ निकालें
- में खोजक , अपने खुले अनुप्रयोग फ़ोल्डर और खोजें उपयोगिता सबफ़ोल्डर। इसके अंदर, खोजें किचेन एक्सेस एप्लिकेशन और इसे खोलो।
- आपको यहां अपने मैक पर सहेजे गए सभी पासवर्ड और कुंजियों की एक लंबी सूची मिलेगी। Mac के लिए अपने Office 2016 के लिए निम्न पासवर्ड प्रविष्टियाँ देखें:
- Microsoft Office पहचान कैश 2
- माइक्रोसॉफ्ट ऑफिस आइडेंटिटी सेटिंग्स 2
इन प्रविष्टियों को ctrl + क्लिक (या राइट-क्लिक) दबाएँ और फिर क्लिक करें हटाएं उन्हें हटाने के लिए। यदि वे मौजूद नहीं हैं, तो अगले चरण पर जाएं
3. के शीर्ष पर खोज बार में किचेन एक्सेस खिड़की, के सभी घटनाओं के लिए खोज ADAL । यदि मौजूद हो तो इन सभी प्रविष्टियों को भी हटा दें।
चरण 4: डॉक से मैक आइकन के लिए कार्यालय 2016 निकालें
यदि आपने डॉक में Office आइकन जोड़े हैं तो वे आपके बाद प्रश्न चिह्न में बदल सकते हैं Office 2016 की स्थापना रद्द करें मैक के लिए। इन आइकन को हटाने के लिए, ctrl + क्लिक करें (या राइट-क्लिक) आइकन चुनें विकल्प और क्लिक करें डॉक से निकालें।
डॉक में मैक आइकन के लिए प्रत्येक कार्यालय 2016 के लिए इसे दोहराएं।
चरण 5: अपने कंप्यूटर को पुनरारंभ करें
जब आप इस अनुभाग में सूचीबद्ध सभी फ़ाइलों को हटा दें, तो खाली करें कचरा और अपने कंप्यूटर को पुनरारंभ करें।
प्रेस्टो! मैक के लिए आपका कार्यालय 2016 अब हो गया है पूरी तरह अनइंस्टॉल और आपका Mac आपके Microsoft Office उत्पाद की नई स्थापना के लिए तैयार है।
यदि आप एक सॉफ़्टवेयर कंपनी की तलाश कर रहे हैं, तो आप इसकी अखंडता और ईमानदार व्यवसाय प्रथाओं के लिए भरोसा कर सकते हैं, सॉफ़्टवेयरकीप से आगे नहीं देखें। हम एक Microsoft प्रमाणित भागीदार और एक BBB मान्यता प्राप्त व्यवसाय हैं जो हमारे ग्राहकों को उन सॉफ़्टवेयर उत्पादों पर एक विश्वसनीय, संतोषजनक अनुभव लाने की परवाह करता है जिनकी उन्हें आवश्यकता है। हम बिक्री से पहले, दौरान और बाद में आपके साथ रहेंगे।
यह हमारी 360 डिग्री सॉफ़्टवेयर की गारंटी है। तो आप किसका इंतज़ार कर रहे हैं? हमें आज +1 877 315 1713 पर कॉल करें या फिर sales@softwarekeep.com पर ईमेल करें। साथ ही, आप लाइव चैट के जरिए हम तक पहुंच सकते हैं।