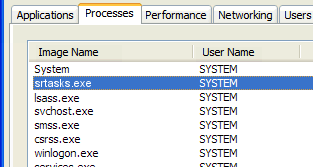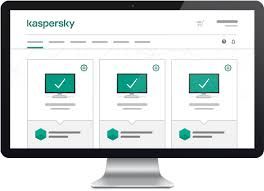आपके ब्राउज़र में YouTube वीडियो चलाते समय ऑडियो रेंडरर त्रुटि दिखाई दे सकती है। यह निराशाजनक है क्योंकि यह आपके वीडियो प्लेबैक को कहीं से भी बंद कर देता है। अच्छी खबर यह है कि ऑडियो रेंडरर त्रुटि को ठीक करना आसान है। आपको बस हमारे गाइड का पालन करना है, और समस्या हमेशा के लिए दूर हो जाएगी।

इस लेख में, हम आपको यह भी दिखाएंगे कि YouTube पर ऑडियो रेंडरर त्रुटि को कैसे रोका जाए विंडोज 10 . आप यह भी सीख सकते हैं कि इसे दोबारा होने से कैसे रोका जाए।
YouTube पर 'ऑडियो रेंडरर त्रुटि' क्या है?
जब ऑडियो रेंडरर को एक त्रुटि का सामना करना पड़ता है, तो उपयोगकर्ता को यह संदेश मिलेगा कि 'ऑडियो रेंडरर त्रुटि। कृपया अपने कंप्यूटर को पुनरारंभ करें।' एक खाली YouTube वीडियो पर।
यह आपको वीडियो चलाने से रोकता है और डिवाइस को तुरंत पुनरारंभ करने का संकेत देता है, जो संभव नहीं है। विभिन्न कारण आपको स्पष्ट सुधार लागू करने से रोक सकते हैं, जैसे कार्य प्रगति पर है, डाउनलोड हो रहा है या एक समय में महत्वपूर्ण टैब खुल रहे हैं। यह भी संभव है कि आपने पहले ही कंप्यूटर को रीबूट करने का प्रयास किया हो, लेकिन यह अब तक कारगर नहीं हुआ।
यदि आपको Windows 10 पर YouTube देखने या देखने का प्रयास करते समय लगातार 'ऑडियो रेंडरर त्रुटि' संदेश मिल रहा है - जिसमें निर्देश के अनुसार अपने कंप्यूटर को पुनरारंभ करने के बाद भी शामिल है - हार्डवेयर या सॉफ़्टवेयर में कोई समस्या हो सकती है। नीचे सूचीबद्ध समाधानों को इसे सुधारने में आपकी सहायता करनी चाहिए।
YouTube पर 'ऑडियो रेंडरर त्रुटि' के संभावित कारण
YouTube देखते समय कुछ अलग चीज़ों के कारण यह त्रुटि आपकी स्क्रीन पर दिखाई दे सकती है। YouTube वीडियो पर दिखाई देने वाली ऑडियो रेंडरर त्रुटि के कुछ सामान्य कारण यहां दिए गए हैं:
एक मिनी एसडी कार्ड कैसे प्रारूपित करें
- पुराने ड्राइवर
- ड्राइवर त्रुटियाँ, अनुपलब्ध ऑडियो ड्राइवर
- विभिन्न ध्वनि चालकों के बीच संघर्ष
- BIOS संस्करण बेमेल
- YouTube की ओर से मुद्दा
क्या इनमें से कोई समस्या आपसे परिचित है? क्या आप नहीं जानते कि समस्या निवारण के लिए कहाँ से शुरू करें? YouTube पर इस कष्टप्रद त्रुटि संदेश को हल करने में आपकी सहायता के लिए नौ चरण-दर-चरण मार्गदर्शिकाएँ खोजने के लिए पढ़ना जारी रखें।
हल: 'ऑडियो रेंडरर त्रुटि। कृपया अपना कंप्यूटर रीस्टार्ट करें” YouTube पर
'ऑडियो रेंडरर त्रुटि' संदेश के प्रकट होने का सबसे आम कारण एक पुराना या गलत ड्राइवर है जो आपके कंप्यूटर को ऑडियो को ठीक से संसाधित करने में असमर्थ बनाता है। इसलिए, इस चरण-दर-चरण मार्गदर्शिका में आप जिन विधियों का अनुसरण कर सकते हैं उनमें से कई समस्या निवारण ड्राइवरों पर ध्यान केंद्रित करते हैं।
हमने डेल उपयोगकर्ताओं और ASIO ऑडियो ड्राइवरों वाले पाठकों के लिए डिवाइस-विशिष्ट समाधान भी शामिल किए हैं। आइए हमारे नौ (और एक बोनस!) समाधानों के साथ शुरुआत करें।
त्वरित सुधार: अपने कंप्यूटर को पुनरारंभ करें
जैसा कि त्रुटि संदेश से ही पता चलता है, इस समस्या को हल करने का सबसे सीधा तरीका आपके कंप्यूटर को पुनरारंभ करना है। यदि आपने पहले से ऐसा करने का प्रयास नहीं किया है, तो अब आपके डिवाइस को रीबूट करने का समय है।
एक्सेल से लाइन कैसे हटाएं
- पर क्लिक करें खिड़कियाँ स्टार्ट मेन्यू लाने के लिए आपकी स्क्रीन के नीचे-बाईं ओर आइकन।
- पर क्लिक करें शक्ति विकल्प, और फिर चुनें पुनर्प्रारंभ करें . यह आपके सभी खुले अनुप्रयोगों को बंद कर देगा और आपके कंप्यूटर को पूरी तरह से पुनरारंभ कर देगा।
पुनः आरंभ करने के बाद, जांचें कि क्या आप रिक्त वीडियो पर ऑडियो रेंडरर त्रुटि के बिना YouTube देखने में सक्षम हैं। यदि आप अभी भी समस्या का सामना कर रहे हैं, तो चिंता न करें - आपके पास कोशिश करने के लिए हमारे पास और भी बहुत कुछ है।
विधि 1. अपने ऑडियो प्लेबैक डिवाइस को फिर से कनेक्ट करें
इस त्रुटि को हल करने का एक तरीका बाहरी ऑडियो डिवाइस (हेडफ़ोन, ईयरबड, स्पीकर आदि) को फिर से कनेक्ट करना है। यह इसके और आपके सिस्टम के बीच संबंध सुनिश्चित करेगा। अन्य चरणों के साथ आगे बढ़ने से पहले, सुनिश्चित करें कि आप किसी भी समस्या को ठीक करने के लिए एक कार्यशील कनेक्शन को फिर से स्थापित करने का प्रयास करते हैं।
ऑडियो प्लेबैक के लिए आप जिस डिवाइस का उपयोग कर रहे हैं, उसे बस अनप्लग करें, और फिर इसे फिर से कनेक्ट करने से पहले कुछ सेकंड प्रतीक्षा करें। आप पृष्ठ को रीफ़्रेश करके तुरंत परीक्षण कर पाएंगे कि YouTube वीडियो बाद में चलता है या नहीं।
विधि 2. ऑडियो समस्या निवारक चलाएँ
Microsoft ने Windows समस्याओं को हल करने के लिए कई तरह के तरीके पेश किए। अंतर्निहित समस्या निवारक आपके सिस्टम को बंद करने में सक्षम नहीं होने को ठीक करने में आपकी सहायता कर सकते हैं। ऑडियो चलाना समस्यानिवारक सिस्टम से संबंधित या असंबंधित किसी भी समस्या को हल करने का प्रयास करेगा।
टास्कबार फुलस्क्रीन में नहीं चलेगा
- पर क्लिक करें खिड़कियाँ स्टार्ट मेन्यू लाने के लिए आपकी स्क्रीन के नीचे बाईं ओर आइकन। चुनना समायोजन , या उपयोग करें खिड़कियाँ + मैं छोटा रास्ता।
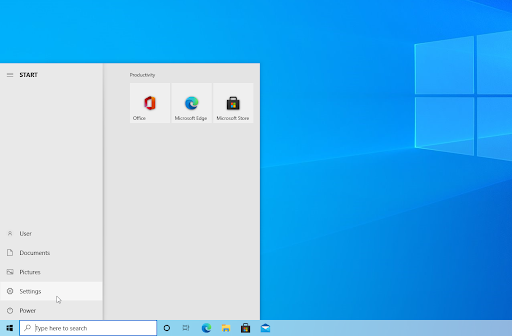
- पर क्लिक करें अद्यतन और सुरक्षा टाइल यह वह जगह है जहां आप अपने अधिकांश अंतर्निहित समस्यानिवारक ढूंढ सकते हैं।
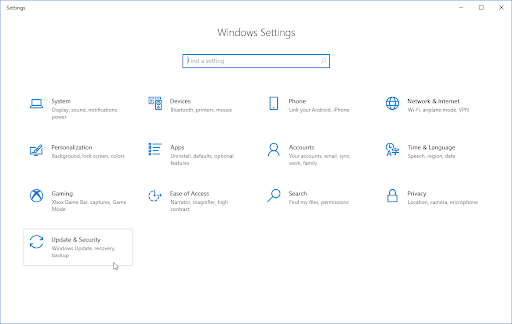
- पर स्विच करें समस्याओं का निवारण बाईं ओर के फलक का उपयोग करके टैब। यहां, आपको एक समस्या निवारक देखने में सक्षम होना चाहिए जिसका शीर्षक है ऑडियो बजाना .
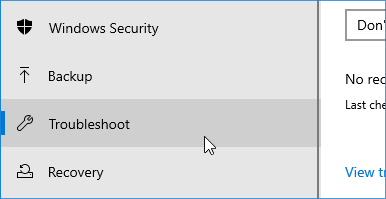
- पर क्लिक करें समस्या निवारक चलाएँ बटन। अपने डिवाइस को स्कैन करने और किसी भी समस्या की पहचान करने के लिए समस्या निवारक की प्रतीक्षा करें।
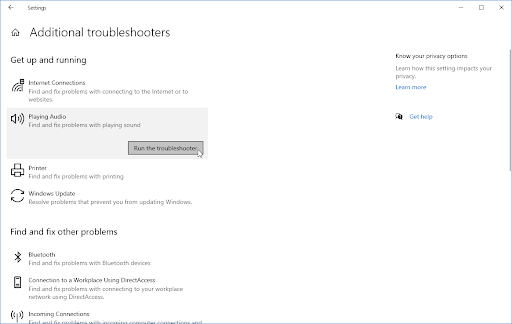
- यदि आप Microsoft के साथ पूर्ण नैदानिक डेटा साझा नहीं करना चाहते हैं, तो क्लिक करें अतिरिक्त समस्या निवारक संपर्क। फिर वहां प्लेइंग ऑडियो समस्या निवारक का पता लगाएं।
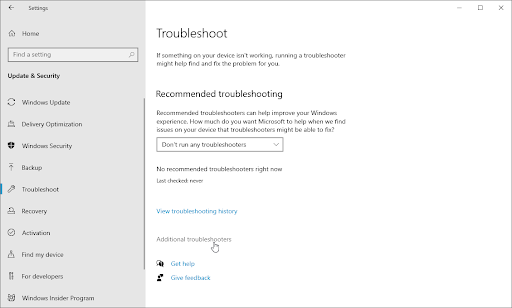
ध्यान रखें कि यह समस्यानिवारक सही नहीं है, यही वजह है कि हम इसे अंतिम रूप से आज़माने का सुझाव देते हैं। यह किसी भी समस्या का पता नहीं लगा सकता है, लेकिन इसका मतलब यह नहीं है कि हमारे अन्य तरीके आपके कंप्यूटर को ठीक नहीं कर सकते हैं!
विधि 3. अपने ऑडियो ड्राइवर को पुनरारंभ करें
अपने ड्राइवरों के बारे में कुछ भी बदलने से पहले, इसे पुनरारंभ करने का प्रयास करें। यह ड्राइवर सॉफ़्टवेयर में कोई बदलाव नहीं करता है, जिसका अर्थ है कि कुछ गड़बड़ करने के लिए कमरा छोटा है।
- दबाएं खिड़कियाँ + आर रन यूटिलिटी को लाने के लिए एक ही समय में अपने कीबोर्ड पर कुंजियाँ।
- में टाइप करें ' devmgmt.msc 'उद्धरण चिह्नों के बिना, फिर हिट करें ठीक है बटन। यह डिवाइस मैनेजर को एक अलग विंडो में लॉन्च करने जा रहा है।
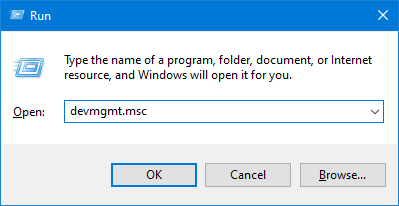
- इसका विस्तार करें ध्वनि, वीडियो और गेम नियंत्रक श्रेणी। सूची से आपके द्वारा उपयोग किए जा रहे ऑडियो एडेप्टर पर राइट-क्लिक करें, फिर चुनें डिवाइस अक्षम करें संदर्भ मेनू से।
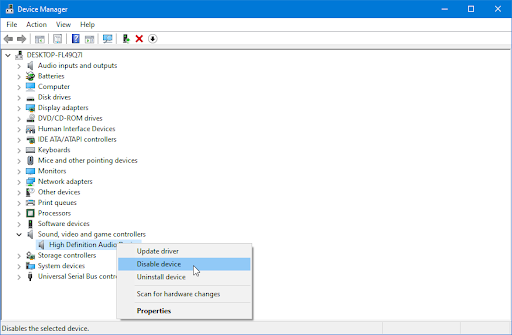
- स्क्रीन पर एक प्रॉम्प्ट दिखाई देगा। क्लिक हाँ अपने ऑडियो डिवाइस ड्राइवर के पुनरारंभ के साथ आगे बढ़ने के लिए।
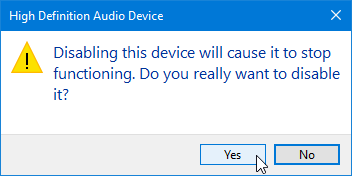
- एक मिनट रुको। कुछ समय बीत जाने के बाद, ऑडियो डिवाइस लिस्टिंग पर फिर से राइट-क्लिक करें और चुनें डिवाइस सक्षम करें संदर्भ मेनू से।
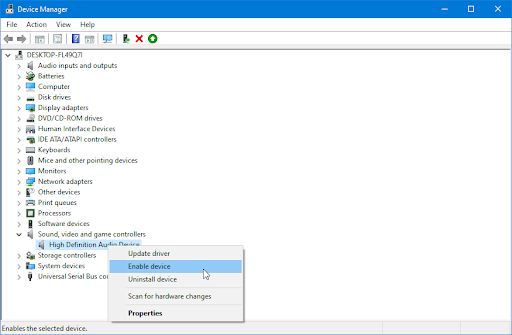
- डिवाइस मैनेजर में सूचीबद्ध सभी ऑडियो डिवाइस के लिए समान चरणों को दोहराएं। उनमें से प्रत्येक को पुनरारंभ करने के बाद, जांचें कि क्या YouTube अभी भी 'ऑडियो रेंडरर त्रुटि' प्रदर्शित कर रहा है। कृपया अपने कंप्यूटर को पुनरारंभ करें।' गलती।
विधि 4. अपना ऑडियो ड्राइवर अपडेट करें
यदि एक साधारण पुनरारंभ आपकी समस्या को ठीक नहीं कर सकता है, तो आपके ऑडियो डिवाइस के लिए नवीनतम ड्राइवर प्राप्त करना अगली कोशिश है। किसी भी ऑडियो ड्राइवर को आसानी से अपडेट करने के लिए इन सरल चरणों का पालन करें।
- दबाएं खिड़कियाँ + एक्स एक साथ अपने कीबोर्ड पर कुंजियाँ, फिर डिवाइस मैनेजर पर क्लिक करें।
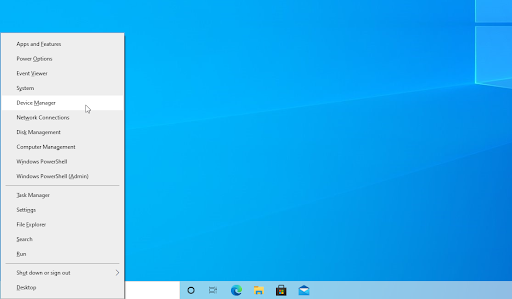
- इसका विस्तार करें ध्वनि, वीडियो और गेम नियंत्रक इसके सामने एरो आइकन पर क्लिक करके सेक्शन करें। आप जिस ध्वनि उपकरण का उपयोग कर रहे हैं उस पर राइट-क्लिक करें (उदाहरण के लिए, Realtek, Intel, आदि) और चुनें ड्राइवर अपडेट करें .
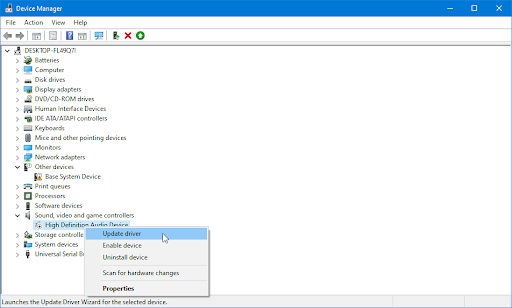
- को चुनिए ' अद्यतन ड्राइवर सॉफ़्टवेयर के लिए स्वचालित रूप से खोजें 'विंडोज को आपके डिवाइस के साथ संगत नवीनतम ड्राइवरों को देखने देने के लिए। ध्यान दें कि इस चरण को करने के लिए आपको इंटरनेट से कनेक्शन की आवश्यकता होगी।
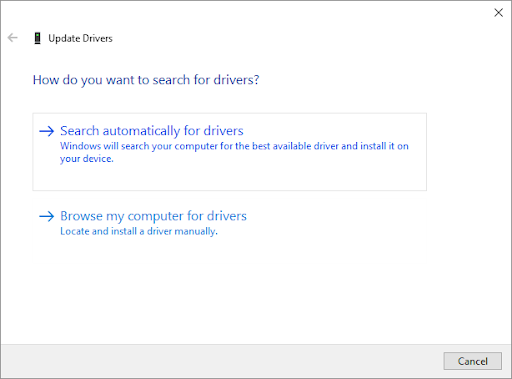
- एक बार नया ड्राइवर डाउनलोड और इंस्टॉल हो जाने के बाद, यदि संभव हो तो अपने कंप्यूटर को पुनरारंभ करें। जांचें कि नवीनतम ड्राइवर स्थापित होने के बाद YouTube के साथ आपकी समस्या का समाधान हो गया है या नहीं।
विधि 5. अपने ऑडियो ड्राइवर को रोलबैक करें
डिवाइस मैनेजर में रोल बैक ड्राइवर फ़ंक्शन उन लोगों के लिए एकदम सही टूल है जो अपने ड्राइवरों से संतुष्ट नहीं हैं या नवीनतम अपडेट के साथ समस्या कर रहे हैं। यह आपको वर्तमान में स्थापित किसी भी ड्राइवर को हटाने में सक्षम बनाता है और फिर स्वचालित रूप से विंडोज के मूल संस्करण के उसी संस्करण को स्थापित करता है, जो पहले से स्थापित है। इसलिए, सब कुछ पहले जैसा हो जाता है!
- दबाएं खिड़कियाँ + एक्स एक साथ अपने कीबोर्ड पर कुंजियाँ, फिर डिवाइस मैनेजर पर क्लिक करें।
- इसका विस्तार करें ध्वनि, वीडियो और गेम नियंत्रक इसके सामने तीर आइकन पर क्लिक करके श्रेणी। अपने ऑडियो डिवाइस पर राइट-क्लिक करें और चुनें गुण .
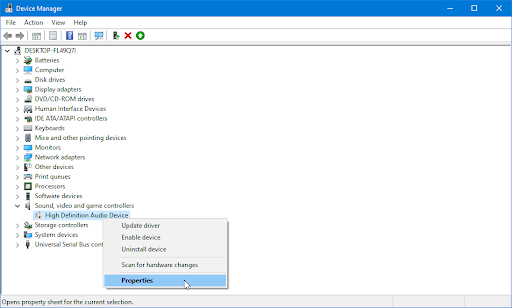
- एक नई पॉप-अप विंडो दिखाई देनी चाहिए। यहां, स्विच करें चालक टैब और फिर पर क्लिक करें चालक वापस लें यदि उपलब्ध हो तो बटन। सूची में दिखाए गए अन्य सभी ऑडियो उपकरणों के लिए इन चरणों को दोहराएं।
विधि 6. ASIO ड्राइवर के लिए नमूना दर मान ठीक करें
कुछ कंप्यूटरों में ASIO ड्राइवर स्थापित हो सकते हैं। यदि आपका है, तो उक्त ड्राइवरों और डिफ़ॉल्ट विंडोज साउंड ड्राइवर के बीच एक संभावित संघर्ष है। यह अक्सर ऑडियो रेंडरर के साथ YouTube समस्या का कारण बनता है। सौभाग्य से, आपको बस इतना करना है कि मिलान करने के लिए नमूना दरों को समायोजित करें।
- प्रेस विंडोज़ कुंजी + आर एक रन डायलॉग बॉक्स खोलने के लिए।
- टाइप ' mmsys.cpl 'और दबाएं प्रवेश करना ध्वनि सेटिंग्स मेनू नेविगेट करने के लिए कुंजी।
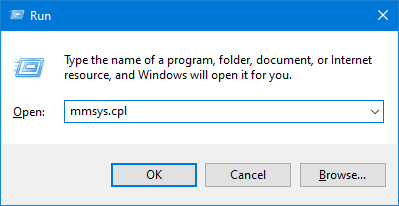
- पर स्विच करें प्लेबैक टैब। उस डिवाइस का चयन करें जिसे आप ऑडियो प्लेबैक के लिए कॉन्फ़िगर करना चाहते हैं, फिर गुण बटन पर क्लिक करें।
- के पास जाओ विकसित टैब, और फिर बदलें डिफ़ॉल्ट प्रारूप प्रति 16 बिट, 44100 हर्ट्ज (या विकल्पों से भिन्न मानक)।
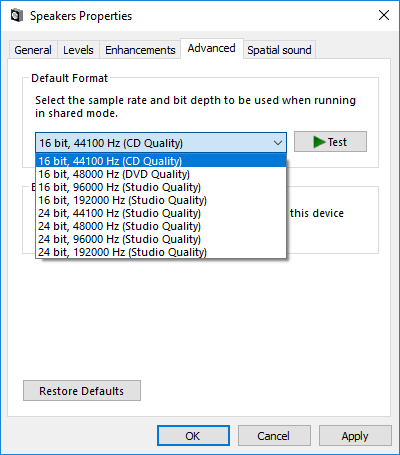
- क्लिक आवेदन करना कॉन्फ़िगरेशन को सहेजने और विंडो से बाहर निकलने के लिए।
- अपनी खोलो ASIO ड्राइवर सेटिंग्स और नेविगेट करें ऑडियो टैब। नमूना दर को अपने विंडोज वन के समान आवृत्ति में बदलना सुनिश्चित करें - उदाहरण के लिए, यदि आपने 16 बिट, 44100 हर्ट्ज प्रारूप का चयन किया है, तो उसे फिर से चुनें।
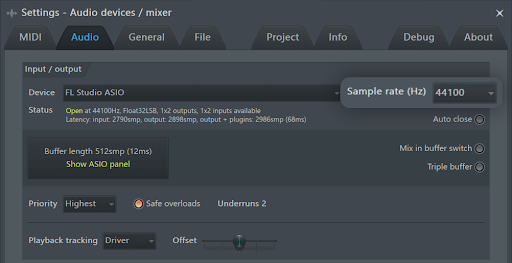
- अपने कंप्यूटर को पुनरारंभ करें (यदि संभव हो तो) और देखें कि क्या विरोध हल हो गया है। यदि आप रीबूट के बाद भी YouTube पर 'ऑडियो रेंडरर त्रुटि' का सामना कर रहे हैं, तो इस पृष्ठ पर किसी अन्य विधि पर जाएं!
विधि 7. अपना BIOS अपडेट करें (केवल डेल कंप्यूटर)
कुछ डेल उपयोगकर्ताओं ने बताया है कि एक बार उनके BIOS फर्मवेयर को अपडेट करने के बाद समस्या का समाधान हो गया था। यह विधि अन्य निर्माताओं के उपकरणों वाले उपयोगकर्ताओं के लिए लागू हो सकती है, लेकिन हम केवल डेल कंप्यूटर की सफलता की पुष्टि करने में सक्षम हैं।
आपको चेतावनी दी जाती है कि आपके BIOS फर्मवेयर को अपडेट करना आपके पीसी के लिए हानिकारक हो सकता है। यदि आप दिए गए निर्देशों का पालन नहीं करते हैं, तो आपके पास एक ऐसा कंप्यूटर हो सकता है जो काम नहीं कर सकता। यदि आप इसे वैसे भी करने का निर्णय लेते हैं, तो अपने जोखिम पर आगे बढ़ें!
निर्देश खोजने के लिए यहां क्लिक करें डेल कंप्यूटर पर अपने BIOS को कैसे अपडेट करें।
विधि 8. अपना वेब ब्राउज़र अपडेट करें
कभी-कभी ब्राउज़र बग के साथ अपडेट जारी करते हैं। यह एक सामान्य दुर्घटना है जो सॉफ़्टवेयर के विकास और सुधार के लिए लगभग आवश्यक है। यदि आप किसी पुराने ब्राउज़र का उपयोग कर रहे हैं, तो हो सकता है कि आप किसी अद्यतन में पहले से ठीक की गई समस्या से निपट रहे हों।
यदि आप 'ऑडियो रेंडरर त्रुटि' से जूझ रहे हैं। कृपया अपना कंप्यूटर रीस्टार्ट करें” YouTube पर, यहां Google Chrome, Mozilla Firefox, और Microsoft Edge को अपडेट करने के चरण दिए गए हैं। यदि आप इस बारे में उत्सुक हैं कि कौन सा वेब ब्राउज़र सबसे अच्छा है, तो हमारा देखें 2021 में आपको किस वेब ब्राउज़र का उपयोग करना चाहिए? लेख।
गूगल क्रोम को कैसे अपडेट करें
- Google Chrome को अपने टास्कबार में राइट-क्लिक करके और इसका उपयोग करके पूरी तरह से बंद कर दें विंडो बंद संदर्भ मेनू से विकल्प।
- Google Chrome को फिर से लॉन्च करें और ऊपरी दाएं कोने में देखें। यदि कोई अपडेट उपलब्ध है, तो अधिक आइकन (लंबवत व्यवस्थित तीन बिंदुओं द्वारा प्रदर्शित) के बगल में एक रंगीन बल्ब होगा:
- हरा : एक अपडेट 2 दिन से भी कम समय पहले जारी किया गया था।
- संतरा : करीब 4 दिन पहले एक अपडेट जारी किया गया था।
- लाल : एक अद्यतन कम से कम एक सप्ताह पहले जारी किया गया था।
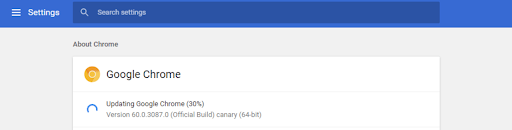
मोज़िला फ़ायरफ़ॉक्स को कैसे अपडेट करें
- मेनू बटन पर क्लिक करें, और फिर होवर करें मदद करना संदर्भ मेनू में। पर क्लिक करें फ़ायरफ़ॉक्स के बारे में विकल्प।
- फ़ायरफ़ॉक्स अपडेट की जांच करेगा, और यदि कोई नया अपडेट मिलता है, तो यह उन्हें स्वचालित रूप से डाउनलोड कर देगा। पर क्लिक करें इस अपडेट करें **।**।* बटन।
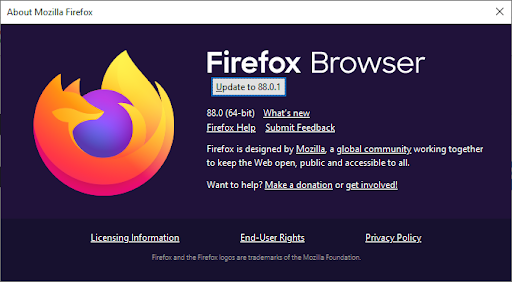
- प्रक्रिया पूरी होने के बाद, पर क्लिक करें फ़ायरफ़ॉक्स को अपडेट करने के लिए पुनरारंभ करें बटन। आपका ब्राउज़र अपडेट लागू करेगा, और आपके पास हर नई सुविधा और बगफिक्स तक पहुंच होगी।
माइक्रोसॉफ्ट एज को कैसे अपडेट करें
- मेनू बटन पर क्लिक करें, और फिर होवर करें सहायता और प्रतिक्रिया संदर्भ मेनू में। पर क्लिक करें माइक्रोसॉफ्ट एज के बारे में विकल्प।
- एज अपडेट की जांच करना शुरू कर देगा, और यदि कोई नया अपडेट मिलता है, तो यह उन्हें स्वचालित रूप से डाउनलोड कर देगा।
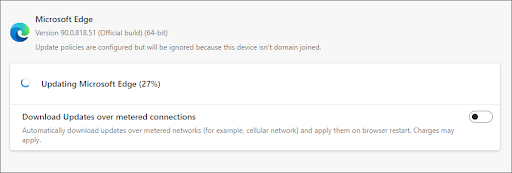
- डाउनलोड प्रक्रिया पूरी होने के बाद, पर क्लिक करें पुनर्प्रारंभ करें बटन। लागू किए गए नए अपडेट के साथ एज लॉन्च होगा।
विधि 9. विंडोज को नवीनतम संस्करण में अपडेट करें
आपके ऑपरेटिंग सिस्टम के अपडेट से कई अंतर्निहित समस्याएं ठीक हो सकती हैं, जैसे कि YouTube के साथ ऑडियो रेंडरर समस्या। विंडोज का नवीनतम संस्करण डाउनलोड करें और देखें कि क्या समस्या ठीक हो गई है।
बाहरी हार्ड ड्राइव को पहचाना गया लेकिन दिखाई नहीं दे रहा है
- पर क्लिक करें खिड़कियाँ स्टार्ट मेन्यू लाने के लिए आपकी स्क्रीन के नीचे बाईं ओर आइकन। चुनना समायोजन , या उपयोग करें खिड़कियाँ + मैं छोटा रास्ता।
- पर क्लिक करें अद्यतन और सुरक्षा टाइल यह वह जगह है जहां आप अपनी अधिकांश विंडोज अपडेट सेटिंग्स ढूंढ सकते हैं और चुन सकते हैं कि अपडेट कब प्राप्त करें।
- डिफ़ॉल्ट पर बने रहना सुनिश्चित करें विंडोज़ अपडेट टैब। पर क्लिक करें अद्यतन के लिए जाँच विकल्प और उपलब्ध अपडेट खोजने के लिए विंडोज की प्रतीक्षा करें। यदि आप कोई अपडेट प्रदर्शित होते देखते हैं, तो उन्हें देखने और स्थापित करने के लिए सभी वैकल्पिक अपडेट देखें लिंक पर क्लिक करें।
- जब विंडोज़ को एक नया अपडेट मिल जाए, तो पर क्लिक करें स्थापित करना विकल्प। आवश्यक अपडेट को डाउनलोड करने और लागू करने के लिए विंडोज की प्रतीक्षा करें।
अंतिम विचार
'ऑडियो रेंडरर त्रुटि। कृपया अपने कंप्यूटर को पुनरारंभ करें ”समस्या निराशाजनक हो सकती है। लेकिन इसे ठीक करना मुश्किल नहीं है। हमें विश्वास है कि इस लेख ने आपकी मदद की है। इसे अपने दोस्तों और परिचितों के साथ साझा करें।
कुछ सहायता चाहिए? संपर्क करें ! साथ ही, हमारे पास आपके लिए बहुत सारी बेहतरीन सामग्री है ब्लॉग तथा सहायता केंद्र . आप उनकी जांच कर सकते हैं।
हमारे नए लेखों और ब्लॉगों पर दैनिक अपडेट प्राप्त करने के लिए नीचे हमारे न्यूज़लेटर की सदस्यता लें। आपको ऑफ़र पर हमारे उत्पादों पर प्रचार और छूट भी मिलेगी।
संबंधित आलेख
» जब आपके पास YouTube पर कोई आवाज़ नहीं है तो कैसे ठीक करें
» विंडोज 10 पर धीमा इंटरनेट? इसे हल करने का तरीका यहां दिया गया है
» अपने दोस्त के साथ मिलकर YouTube कैसे देखें एस