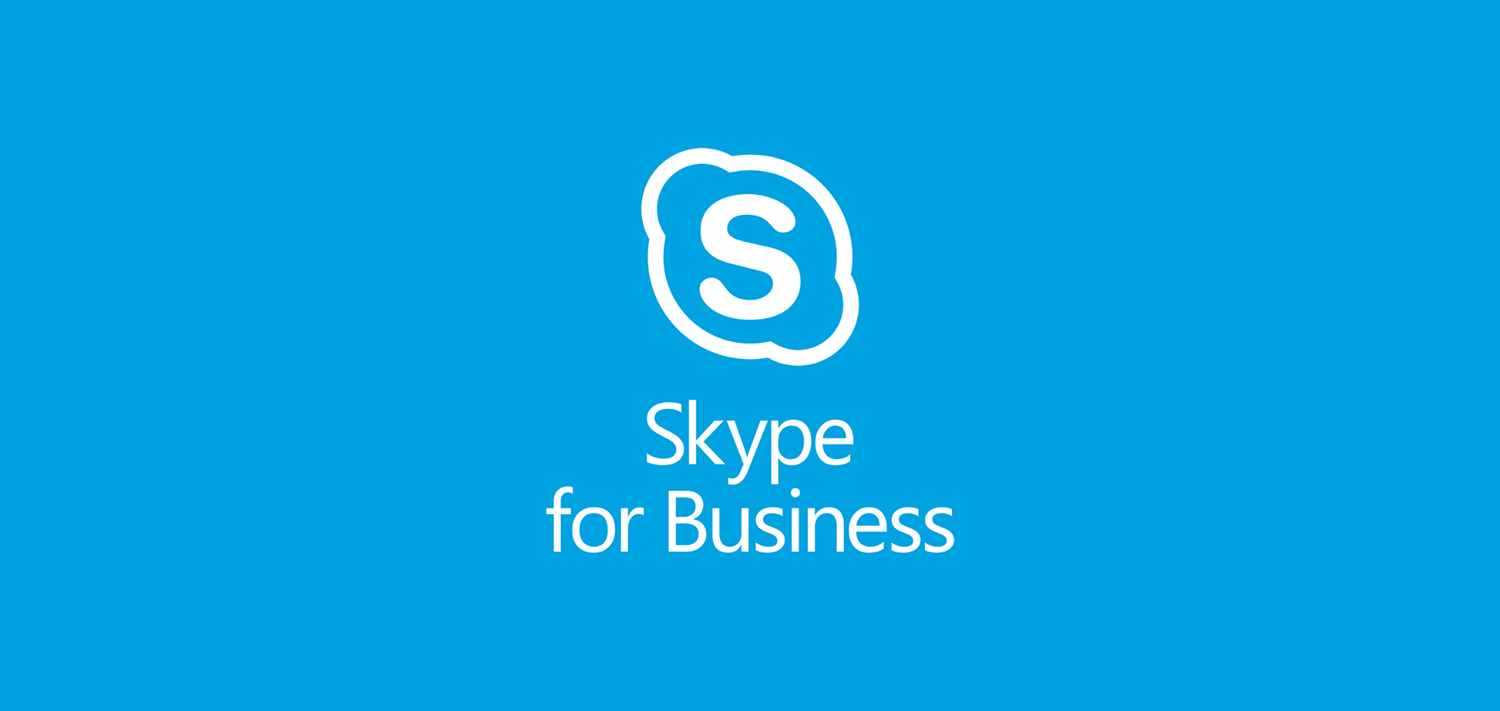एसडी कार्ड स्रोत को प्रबंधित करने के लिए एक बाहरी, अपनी फ़ाइलों और डेटा को संग्रहीत करने के लिए बेहद उपयोगी हैं। अधिकांश इलेक्ट्रॉनिक्स जैसे कि स्मार्टफोन, गेम कंसोल, कैमरा और यहां तक कि विशिष्ट कंप्यूटर अभी भी जानकारी संग्रहीत करने के लिए एसडी कार्ड पर निर्भर हैं।
कई अलग-अलग प्रकार के एसडी कार्ड मौजूद हैं। सामान्य एसडी कार्ड , मिनी एसडी कार्ड , और यह माइक्रो एसडी कार्ड एक-दूसरे से अलग होने के कारण वे भौतिक आकार में छोटे हो जाते हैं लेकिन आज तक भंडारण आकार में शक्तिशाली बने हुए हैं।

विंडोज़ 10 ध्वनि नहीं काम कर रहे हेडफ़ोन
तो, आपके पास एक एसडी कार्ड है, आपने इसे अपने कंप्यूटर में डाला है और अब आपको इसे प्रारूपित करने की आवश्यकता है। यदि आप नहीं जानते कि यह प्रक्रिया कैसे शुरू की जाए, तो हम आपकी मदद करने के लिए यहाँ हैं। हमारा लेख आपको उपलब्ध तरीकों और उपकरणों का उपयोग करके एसडी कार्ड को प्रारूपित करने के लिए आवश्यक चरणों के माध्यम से मार्गदर्शन करना है विंडोज 10 ।
आपको अपना एसडी कार्ड क्यों प्रारूपित करना चाहिए?
लोग एसडी कार्ड को प्रारूपित करने का मुख्य कारण यह देखते हैं कि विभिन्न एसडी कार्ड प्रारूप हैं जो विभिन्न उपकरणों पर काम करते हैं। इनमें से कुछ हैं NTFS , FAT32 , तथा एक्सफ़ैट फ़ाइल सिस्टम। आपका डिजिटल कैमरा, गेम कंसोल और स्मार्टफोन विभिन्न स्वरूपों का उपयोग कर सकते हैं। यह आपके द्वारा पहले से ही एसडी कार्ड का उपयोग करने के लिए असंभव प्रतीत हो सकता है क्योंकि स्वरूपण आपके डिवाइस द्वारा आवश्यक होने से मेल नहीं खाता है।
हालाँकि, आपके एसडी कार्ड को विंडोज 10 में प्रारूपित करने की शक्ति के साथ, आप एक कार्ड को एक फाइल सिस्टम से दूसरे में बदलने में सक्षम हैं। यह आपको एसडी कार्ड को उन उपकरणों में सम्मिलित करने में सक्षम बनाता है जिनके लिए एक विशिष्ट प्रारूप की आवश्यकता होती है।
कार्ड का उपयोग करते समय आपके एसडी कार्ड को प्रारूपित करने का एक अतिरिक्त कारण त्रुटि संदेश या समग्र दोषपूर्ण व्यवहार हो सकता है। कई उपयोगकर्ताओं ने वर्षों में रिपोर्ट किया है कि बस आपके एसडी कार्ड को प्रारूपित करने से बहुत सी त्रुटियां हल हो सकती हैं। नए कार्ड में निवेश करने से पहले इसे आज़माएं!
एसडी कार्ड को प्रारूपित करने के तरीके
अपने एसडी कार्ड को प्रारूपित करने के बारे में कई अलग-अलग तरीके हैं। इस गाइड में, आप काम पूरा करने के लिए आवश्यक सभी चरणों को देख पाएंगे। जो भी विधि आपको अधिक पसंद आती है और भविष्य में आगे उपयोग के लिए अपने एसडी कार्ड को प्रारूपित करना शुरू करें।
विधि 1: Windows 10 फ़ाइल एक्सप्लोरर का उपयोग करके अपने एसडी कार्ड को प्रारूपित करें

बहुत से लोग इसे आपके एसडी कार्ड को फॉर्मेट करने का सबसे आसान तरीका मानते हैं। बस खुल रहा है फाइल ढूँढने वाला , एक ऐप जो हम सभी दिन में कई बार उपयोग करते हैं, आप जो परिणाम स्वरूपण चाहते हैं, उसे प्राप्त करने के लिए आपका समाधान हो सकता है।
विंडोज 10 में फाइल एक्सप्लोरर के माध्यम से एसडी कार्ड प्रारूपित करने के लिए आपको शुरू से अंत तक सभी कदम उठाने होंगे।
- सुनिश्चित करें कि वांछित एसडी कार्ड आपके कंप्यूटर से जुड़ा हुआ है।
- को खोलो फाइल ढूँढने वाला टास्कबार में, या दबाकर इसके आइकन का उपयोग करना विंडोज + ई कुंजीपटल संक्षिप्त रीति।
- पर क्लिक करें यह पी.सी. बाईं ओर के पैनल से।
- आपको अपने एसडी कार्ड को डिवाइस के रूप में सूचीबद्ध देखने में सक्षम होना चाहिए। उस पर राइट-क्लिक करें, फिर चुनें प्रारूप ।
- स्क्रीन पर एक नई विंडो दिखाई देनी चाहिए। यहां, आप अपनी इच्छित फ़ाइल प्रणाली (या तो) चुन सकते हैं NTFS या FAT32 32GB एसडी कार्ड के लिए, या एक्सफ़ैट 64GB एसडी कार्ड के लिए।)
- पर क्लिक करें शुरू प्रारूपण प्रक्रिया होने के लिए बटन। उस के रूप में आसान! आपको बस अब इंतजार करना होगा।
विधि 2: डिस्क प्रबंधन का उपयोग करके अपने एसडी कार्ड को प्रारूपित करें

विंडोज 10 में एक और टूल सीधे आपको एसडी कार्ड बनाने में मदद कर सकता है, जो है डिस्क प्रबंधन । इसका उपयोग करते हुए, आप जटिल प्रक्रियाओं के बारे में चिंता किए बिना एसडी कार्ड को जल्दी और कुशलता से प्रारूपित कर सकते हैं।
यहां डिस्क प्रबंधन का उपयोग करके विंडोज 10 में एसडी कार्ड को प्रारूपित करने का तरीका बताया गया है।
- को खोलो डिस्क प्रबंधन इन विधियों में से एक का उपयोग कर उपकरण:
- दबाओ विंडोज + आर आपके कुंजीपटल और प्रकार पर कुंजी diskmgmt.msc रन विंडो में। दबाएं ठीक है डिस्क प्रबंधन उपकरण लॉन्च करने के लिए बटन।
- दबाओ विंडोज + एक्स आपके कीबोर्ड पर चाबियाँ और चुनें डिस्क प्रबंधन संदर्भ मेनू से विकल्प।
- को खोलो फाइल ढूँढने वाला और राइट-क्लिक करें यह पी.सी. , फिर नेविगेट करें प्रबंधित → कंप्यूटर प्रबंधन → भंडारण → डिस्क प्रबंधन ।
- अपने एसडी कार्ड विभाजन का पता लगाएँ और उस पर राइट-क्लिक करें। का चयन करें प्रारूप संदर्भ मेनू से।
- सुनिश्चित करें कि एक त्वरित प्रारूप निष्पादित करें विकल्प की जाँच की जाती है।
- अपनी इच्छित फ़ाइल प्रणाली और इकाई आकार का आवंटन चुनें, फिर क्लिक करें ठीक है बटन। आपको यह देखना चाहिए कि प्रारूपण प्रक्रिया अभी शुरू होती है।
विधि 3: कमांड प्रॉम्प्ट के माध्यम से अपने एसडी कार्ड को प्रारूपित करें

कमांड प्रॉम्प्ट एक अविश्वसनीय रूप से शक्तिशाली उपकरण है जो विंडोज 10 के हर एक संस्करण के साथ आता है। यह आपको अपनी मशीन जटिल कमांड देने के लिए स्क्रिप्ट कोडिंग भाषा का उपयोग करने की अनुमति देता है। इनमें से कुछ विकल्प अक्सर सिस्टम के नियमित नेविगेशन से उपलब्ध नहीं होते हैं, या आप बस पुराने-लेकिन-सोने के तरीकों को पसंद करते हैं।
ध्यान दें : नीचे दिए गए सभी चरणों को पूरा करने में सक्षम होने के लिए आपको एक व्यवस्थापक खाते का उपयोग करना होगा। क्या आपके पास व्यवस्थापक खाते तक पहुंच नहीं है? GlobalITIT रिज़ॉल्यूशन का वीडियो शीर्षक देखें विंडोज 10 में एक नया प्रशासक उपयोगकर्ता खाता कैसे बनाएं ।
विंडोज़ 10 पर ड्राइव कैसे खोजें
जो भी हो, कमांड प्रॉम्प्ट के साथ अपने एसडी कार्ड को प्रारूपित करना पूरी तरह से संभव है और उतना जटिल नहीं है जितना यह लग सकता है। आइए देखें कि आप इसे कैसे कर सकते हैं।
- दबाओ विंडोज + आर अपने कीबोर्ड पर चाबियाँ। यह रन उपयोगिता को लाने जा रहा है।
- में टाइप करें अध्यक्ष एवं प्रबंध निदेशक और दबाएं Ctrl + Shift + Enter अपने कीबोर्ड पर चाबियाँ। ऐसा करने पर, आप प्रशासनिक अनुमति के साथ कमांड प्रॉम्प्ट लॉन्च कर रहे हैं।
- अगर संकेत दिया जाए, तो क्लिक करें हाँ अपने डिवाइस पर परिवर्तन करने के लिए कमांड प्रॉम्प्ट की अनुमति दें।
- एक बार कमांड प्रॉम्प्ट में, निम्न कमांड टाइप करें और इसे निष्पादित करने के लिए Enter दबाएं: डिस्कपार्ट
- अगला, पिछले एक के रूप में उसी तरीके से निम्नलिखित कमांड निष्पादित करें। यह सभी उपलब्ध डिस्क को सूचीबद्ध करने जा रहा है: सूची डिस्क
- निम्न कमांड टाइप करें और एंटर दबाएं। यह सुनिश्चित कर लें प्रतिस्थापित ० उस संख्या के साथ जो आपके SD कार्ड से मेल खाती है: डिस्क 0 का चयन करें
- निम्न आदेश निष्पादित करें: स्वच्छ
- इसके बाद, आपको अब साफ किए गए एसडी कार्ड पर एक विभाजन बनाने की आवश्यकता होगी। ऐसा करने के लिए, निम्न कमांड इनपुट करें: विभाजन प्राथमिक बनाएं
- में टाइप करें निम्न आदेशों में से एक , आप अपने एसडी कार्ड किस फ़ाइल प्रारूप पर निर्भर करते हैं: प्रारूप fs = ntfs स्वरूप fs = एक्सफ़ैट
- अंतिम आदेश इस ड्राइव को एक पत्र देने जा रहा है। यह कुछ भी आप चाहते हैं, रचनात्मक जाने के लिए स्वतंत्र महसूस कर सकते हैं! केवल ई की जगह जो भी पत्र आपको पसंद है: अक्षर = ई
विधि 4: तृतीय-पक्ष SD कार्ड स्वरूपण उपकरण को डाउनलोड करें और उसका उपयोग करें

जबकि विंडोज 10 कुछ टूल्स के साथ आता है जो एसडी कार्ड को प्रारूपित करना आसान बनाते हैं, आप प्रक्रिया के बारे में सरल, अधिक उन्नत या अधिक स्वचालित तरीके की तलाश कर सकते हैं। सौभाग्य से, कई कंपनियों ने इसके लिए मांग को मान्यता दी है और अपने एसडी कार्ड को प्रारूपित करने में आपकी मदद करने के लिए अद्भुत एप्लिकेशन बनाए हैं।
हम मुफ्त का उपयोग करेंगे इम्प्लास पार्टिशन मास्टर आवेदन, हालांकि, आप अपना स्वयं का शोध कर सकते हैं और इन प्रदर्शन चरणों को समान प्रकृति के कार्यक्रम में लागू कर सकते हैं।
- प्रक्षेपण इम्प्लास पार्टिशन मास्टर ।
- अपने एसडी कार्ड पर विभाजन पर राइट-क्लिक करें जिसे आप प्रारूपित करना चाहते हैं, फिर चुनें प्रारूप संदर्भ मेनू से विकल्प।
- अपने इच्छित विभाजन लेबल को इनपुट करें, फिर अपनी पसंद की फ़ाइल प्रणाली का चयन करें। इस एप्लिकेशन के साथ, आप अपने एसडी कार्ड को NTFS, FAT32, EXT2 या EXT3 में प्रारूपित कर सकते हैं।
- दबाएं ठीक है प्रारूपण प्रक्रिया शुरू करने के लिए बटन।
- यदि संकेत दिया जाए, तो क्लिक करें ठीक है यह स्वीकार करने के लिए बटन कि चयनित विभाजन पर आपकी फ़ाइलें मिट जाएँगी।
- पर क्लिक करें ऑपरेशन निष्पादित करें प्रारूपण को अंतिम रूप देने के लिए सब कुछ की समीक्षा करने के बाद बटन।
हमें उम्मीद है कि यह मार्गदर्शिका आपको यह जानने में मदद करने में सक्षम थी कि आप विंडोज 10 ऑपरेटिंग सिस्टम के लिए उपलब्ध टूल का उपयोग करके किसी भी एसडी कार्ड को कैसे प्रारूपित कर सकते हैं।
यदि आप जानते हैं कि कोई भी समान विंडोज 10 मुद्दों का सामना कर रहा है, तो सुनिश्चित करें कि हमारी वेबसाइट उनकी सिफारिश करें! हम बिना किसी पूर्व सूचना के भी सभी के लिए सूचना और समस्या निवारण सुलभ बनाना चाहते हैं। शब्द फैलाएं और दूसरों की मदद करके विंडोज 10 को एक बेहतर सिस्टम बनाएं। आप बूट करने योग्य USB बनाने का उपयोग करने के बारे में हमारी मार्गदर्शिका देख सकते हैं यहां रूफस ।
यदि आप एक सॉफ़्टवेयर कंपनी की तलाश कर रहे हैं, तो आप इसकी अखंडता और ईमानदार व्यवसाय प्रथाओं के लिए भरोसा कर सकते हैं, सॉफ़्टवेयरकीप से आगे नहीं देखें। हम एक Microsoft प्रमाणित भागीदार और एक BBB मान्यता प्राप्त व्यवसाय हैं जो हमारे ग्राहकों को उन सॉफ़्टवेयर उत्पादों पर एक विश्वसनीय, संतोषजनक अनुभव लाने की परवाह करता है जिनकी उन्हें आवश्यकता है। हम बिक्री से पहले, दौरान और बाद में आपके साथ रहेंगे।
यह हमारी 360 डिग्री सॉफ़्टवेयर की गारंटी है। तो आप किसका इंतज़ार कर रहे हैं? हमें आज +1 877 315 1713 पर कॉल करें या फिर sales@softwarekeep.com पर ईमेल करें। साथ ही, आप हम तक पहुँच सकते हैं लाइव चैट के माध्यम से।