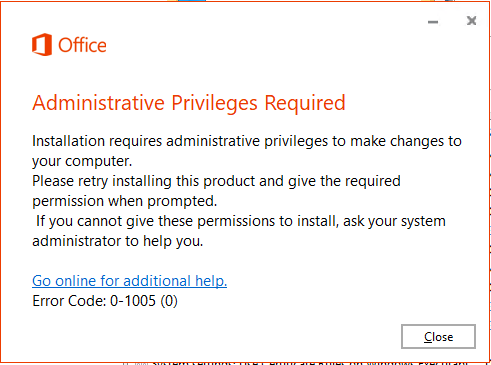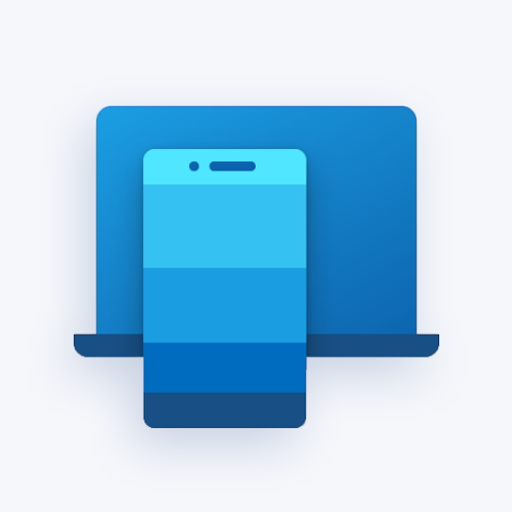इस गाइड में, आप कई अलग-अलग तरीके ढूंढ सकते हैं और ठीक करना सीख सकते हैं सिस्टम सेवा विंडोज 10 में अपवाद त्रुटि।
आइए शुरू करते हैं।

सिस्टम सेवा अपवाद विंडोज 10 ब्लू स्क्रीन ऑफ डेथ एरर में से एक है जिसका सामना विंडोज यूजर्स आज भी करते हैं। हालांकि असामान्य, ये त्रुटियां गंभीर हैं और आपके सिस्टम को तुरंत क्रैश कर सकती हैं। जब ऐसा होता है, तो डेटा हानि और अक्सर फाइलों का भ्रष्टाचार संभव है।
यह आलेख विवरण देता है कि विंडोज 10 पर SYSTEM_SERVICE_EXCEPTION स्टॉप कोड को कैसे ठीक किया जाए। नीचे प्रदर्शित विधियां आसान और प्रभावी हैं, जिससे समस्या निवारण आसान हो जाता है।
सिस्टम सेवा अपवाद त्रुटि क्या है?
जब आपके सिस्टम में घातक त्रुटि होती है, तो आपको 'ब्लू स्क्रीन' त्रुटि मिलती है। यह एक सामान्य समस्या है जो आपके सिस्टम को एक STOP कोड भेजती है और उसे रीबूट करने के लिए बाध्य करती है। यह अक्सर एक अप्रत्याशित त्रुटि होती है, लेकिन इसका मतलब यह नहीं है कि आप यह सुनिश्चित करने के लिए कुछ भी नहीं कर सकते हैं कि यह एक ही कारण से दो बार न हो।
अधिकांश ब्लू स्क्रीन त्रुटियां सिस्टम से संबंधित समस्याओं से जुड़ी होती हैं जो विंडोज 10 को एक स्टॉप कोड भेजती हैं, जिससे तत्काल सिस्टम क्रैश हो जाता है। यह बिना किसी चेतावनी के होता है, जिसका अर्थ है कि काम खो सकता है, और फाइलें कभी-कभी दूषित हो सकती हैं। बार-बार बचत करना सुनिश्चित करें!

विंडोज 10 उपयोगकर्ता सिस्टम सेवा अपवाद त्रुटि संदेश की भिन्नता के साथ त्रुटि के कई उदाहरणों की सूचना दी है, आमतौर पर स्वरूपित SYSTEM_SERVICE_EXCEPTION .
इस बीएसओडी त्रुटि कोड के कई संभावित कारण हैं, जिनमें से कुछ को हमने पहले ही कवर कर लिया है, जैसे dxgmms2.sys जो विशेष रूप से DirectX और GPU ड्राइवर से संबंधित है, या Netio.sys .
सिस्टम सेवा अपवाद बीएसओडी का क्या कारण है?
ज्यादातर मामलों में, त्रुटि आमतौर पर तब होती है जब एक खराब डिवाइस ड्राइवर या सॉफ़्टवेयर स्थापित या अपडेट किया जाता है। आमतौर पर, आप उस फ़ाइल का नाम देख सकते हैं जिसके कारण STOP कोड के बाद कोष्ठक में समस्या उत्पन्न हुई है। यह आपको इस बारे में एक सुराग दे सकता है कि समस्या निवारण के दौरान क्या कार्रवाई करनी है।
आमतौर पर, सिस्टम सेवा अपवाद त्रुटि विंडोज 10 के कारण हो सकती है, पुराने ड्राइवर, या एक दुष्ट ऐप जो विंडोज-संरक्षित कोड तक पहुंचने और चलाने की कोशिश कर रहा है। अन्य कारणों में शामिल हो सकते हैं:
- विंडोज 10 के लिए असंगत, क्षतिग्रस्त या पुराने ड्राइवर।
- मैलवेयर या अन्य साइबर हमले जैसे दुर्भावनापूर्ण संक्रमण।
- विंडोज 10 अपडेट में एक बग या त्रुटि।
- भ्रष्ट विंडोज 10 सिस्टम फाइलें।
Microsoft तकनीकी स्पष्टीकरण बताता है कि यह बीएसओडी आमतौर पर तब होता है जब आपके पीसी पर चलने वाली प्रक्रिया 'गैर-विशेषाधिकार प्राप्त कोड' से स्थानांतरित करने का प्रयास करती है। इस त्रुटि संदेश के कई उदाहरण भी हैं, जो आपके मामले में फिट हो सकते हैं:
- SYSTEM_SERVICE_EXCEPTION विंडोज 10 — यह आमतौर पर एक त्रुटि है जो विंडोज 10 में होती है, लेकिन विंडोज 7 में भी आम है।
- SYSTEM_SERVICE_EXCEPTION 00000000`c0000005 — यह एक सामान्य त्रुटि कोड है जो सिस्टम सेवा अपवाद समस्या के साथ आता है।
- SYSTEM_SERVICE_EXCEPTION 0x0000003b — यह एक और त्रुटि कोड है जो नीली स्क्रीन दिखाई देने पर त्रुटि के साथ हो सकता है।
- SYSTEM_SERVICE_EXCEPTION (Netio.sys) — इस त्रुटि का अर्थ है कि Netio.sys सिस्टम फ़ाइल के कारण Windows 10 क्रैश हो रहा है।
विंडोज 10 में सिस्टम सर्विस एक्सेप्शन को कैसे ठीक करें
विंडोज 10 में विभिन्न प्रकार की SYSTEM_SERVICE_EXCEPTION त्रुटियों को हल करने के लिए निम्न विधियों का उपयोग करें। हम समस्या निवारण के लिए नवीनतम विंडोज 10 अपडेट का उपयोग करेंगे, हालांकि, कुछ विधियां पुराने ऑपरेटिंग सिस्टम पर भी काम कर सकती हैं।
यदि आप अनुभव कर रहे हैं जिसे सिस्टम सेवा अपवाद बूट लूप के रूप में जाना जाता है, तो इसका उपयोग करने का प्रयास करें स्टार्टअप मरम्मत आपके सिस्टम में बूट करने के लिए उपकरण। यदि यह काम नहीं करता है, तो हम अनुशंसा करते हैं कि आप a . तक पहुंचें माइक्रोसॉफ्ट समर्थन एजेंट को और सहायता प्राप्त करने के लिए या आपके कंप्यूटर की मरम्मत का समय निर्धारित करने के लिए।
विधि 1. अपना वेबकैम अक्षम करें
कुछ मामलों में, बाहरी हार्डवेयर जैसे कि वेबकैम सिस्टम सेवा अपवाद त्रुटि का कारण बन सकता है। आप अपने वेबकैम को अक्षम करके और यह देख सकते हैं कि त्रुटि का समाधान हुआ है या नहीं, आप इसका परीक्षण कर सकते हैं। यदि आपके पास वेबकैम नहीं है, तो अपने कंप्यूटर से कनेक्ट किए गए नवीनतम डिवाइस के बारे में सोचें और सोचें और नीचे दिए गए निर्देशों का उपयोग करके उसे अक्षम करने का प्रयास करें।
- दबाएं खिड़कियाँ + एक्स अपने कीबोर्ड पर कुंजियाँ, और चुनें डिवाइस मैनेजर आपकी स्क्रीन के कोने में दिखाई देने वाले मेनू से।

- अपने वेबकैम या किसी अन्य डिवाइस का पता लगाएँ जिसे आपने हाल ही में कंप्यूटर से जोड़ा है, फिर उस पर राइट-क्लिक करें और चुनें डिवाइस अक्षम करें संदर्भ मेनू से।

- यह देखने के लिए अपने कंप्यूटर को पुनरारंभ करें कि क्या इससे बीएसओडी समस्या ठीक हो गई है।
इस तरीके को आजमाने के बाद जांच लें कि आपकी स्थिति में सुधार तो नहीं हुआ है। यदि त्रुटि फिर से आती है, तो नीचे कोई दूसरा समाधान आज़माएं!
क्या करें जब शब्द मैक पर जमा देता है
विधि 2. समस्याग्रस्त अनुप्रयोगों की स्थापना रद्द करें
कुछ एप्लिकेशन को विंडोज 10 पर सिस्टम सर्विस एक्सेप्शन एरर का कारण माना जाता है। यह विरोध, खराब अपडेट या आपके कंप्यूटर पर सॉफ़्टवेयर के पुराने संस्करण के इंस्टॉल होने के कारण संभव है। यहां बताया गया है कि आप इस ब्लू स्क्रीन त्रुटि के कारण ज्ञात एप्लिकेशन को कैसे अनइंस्टॉल कर सकते हैं।
- ऊपर लाने के लिए अपनी स्क्रीन के नीचे बाईं ओर विंडोज आइकन पर क्लिक करें प्रारंभ मेनू . चुनना समायोजन , या वैकल्पिक रूप से उपयोग करें खिड़कियाँ + मैं छोटा रास्ता।

- पर क्लिक करें ऐप्स टाइल यह वह जगह है जहां आप अपने कंप्यूटर पर इंस्टॉल किए गए प्रत्येक एप्लिकेशन को ढूंढ सकते हैं।

- जांचें कि क्या आपके कंप्यूटर पर निम्न में से कोई एप्लिकेशन इंस्टॉल है:
- वर्चुअल क्लोनड्राइव
- एक्सस्प्लिट ब्रॉडकास्टर
- बिटडिफेंडर एंटीवायरस
- सिस्को वीपीएन
- आसुस गेमफर्स्ट सर्विस
- मैक्एफ़ी एंटीवायरस
- यदि उपरोक्त में से कोई भी एप्लिकेशन आपके कंप्यूटर पर स्थापित है, तो उस पर एक बार क्लिक करें और फिर पर क्लिक करें स्थापना रद्द करें बटन।

- क्लिक स्थापना रद्द करें फिर से अपनी पसंद की पुष्टि करने के लिए, और फिर प्रोग्राम के अनइंस्टालर द्वारा दिए गए किसी भी ऑन-स्क्रीन निर्देशों का पालन करें। सॉफ़्टवेयर को पूरी तरह से निकालना सुनिश्चित करें।

- सूची में सभी अनुप्रयोगों के लिए इन चरणों को दोहराएं। आपके द्वारा सभी समस्याग्रस्त अनुप्रयोगों की स्थापना रद्द करने के बाद, अपने कंप्यूटर को पुनरारंभ करें और देखें कि ब्लू स्क्रीन ऑफ़ डेथ का समाधान किया गया है या नहीं।
विधि 3. सिस्टम फ़ाइल चेकर और Chkdsk कमांड चलाएँ
सिस्टम फाइल चेकर (एसएफसी) विंडोज 10 में समस्या निवारण में मदद करने के लिए एक अंतर्निहित उपकरण है। यह स्वचालित रूप से दूषित सिस्टम फ़ाइलों का पता लगाने और उन्हें कार्य क्रम में सुधारने में सक्षम है। आप SYSTEM_SERVICE_EXCEPTION स्टॉप कोड के साथ BSoD त्रुटियों को संभावित रूप से ठीक करने के लिए SFC स्कैन का उपयोग कर सकते हैं।
यदि SFC स्कैन काम नहीं करता है, तो चरणों को जारी रखें और चलाने का प्रयास करें डिस्क चेक करें अपने पीसी की मरम्मत के लिए। Chkdsk कमांड डिस्क समस्याओं की पहचान करने और उनसे छुटकारा पाने का प्रयास करता है, जो ब्लू स्क्रीन ऑफ डेथ त्रुटियों को हल करने में आपकी मदद कर सकता है।
- मैग्नीफाइंग ग्लास आइकन पर क्लिक करके अपने टास्कबार में सर्च बार खोलें। आप इसे के साथ भी ला सकते हैं खिड़कियाँ + एस कुंजीपटल संक्षिप्त रीति।
- टाइप सही कमाण्ड खोज बॉक्स में। जब आप इसे परिणामों में देखें, तो उस पर राइट-क्लिक करें और चुनें व्यवस्थापक के रूप में चलाओ .

- उपयोगकर्ता खाता नियंत्रण (यूएसी) द्वारा संकेत दिए जाने पर, क्लिक करें हाँ ऐप को प्रशासनिक अनुमतियों के साथ लॉन्च करने की अनुमति देने के लिए।
- कमांड प्रॉम्प्ट विंडो खुलने के बाद, निम्न कमांड टाइप करें और इसे निष्पादित करने के लिए एंटर दबाएं: एसएफसी / स्कैनो

- अपने कंप्यूटर को स्कैन करना समाप्त करने के लिए सिस्टम फ़ाइल चेकर की प्रतीक्षा करें। यदि इसे कोई त्रुटि मिलती है, तो आप उन्हें SFC कमांड के माध्यम से स्वचालित रूप से ठीक करने में सक्षम होंगे, जो संबंधित त्रुटियों को भी ठीक कर सकता है।
- इसके बाद, निम्न कमांड इनपुट करें और इसे निष्पादित करने के लिए एंटर दबाएं: chkdsk सी: /f /r /x

- यह आदेश जाँच करने जा रहा है सी: चलाना। यदि आपका विंडोज 10 एक अलग ड्राइव पर स्थापित किया गया है, तो सुनिश्चित करें कि कमांड को तदनुसार बदलकर 'बदलें' सी: '
- चेक डिस्क कमांड के चलने का इंतजार करें। यह ड्राइव के साथ समस्याओं को ठीक करने और किसी भी पठनीय जानकारी को पुनर्प्राप्त करने का प्रयास करेगा। एक बार दोनों कमांड निष्पादित होने के बाद अपने डिवाइस को पुनरारंभ करें।
विधि 4. Google अपडेट सेवा बंद करें
कुछ रिपोर्टों में, सिस्टम सेवा अपवाद STOP कोड के कारण की पहचान Google स्वचालित अद्यतन सेवा के रूप में की गई है। जैसा कि नाम से पता चलता है, यह सेवा आपके सिस्टम पर किसी भी Google सॉफ़्टवेयर को अप-टू-डेट रखने के लिए ज़िम्मेदार है। आप यह देखने के लिए इस सेवा को अक्षम करने का प्रयास कर सकते हैं कि क्या त्रुटि बाद में ठीक हो गई है।
- दबाएं विंडोज + आर आपके कीबोर्ड पर कुंजियाँ। यह रन यूटिलिटी को लाने जा रहा है।
- में टाइप करें ' services.msc 'उद्धरण चिह्नों के बिना और दबाएं प्रवेश करना अपने कीबोर्ड पर कुंजी। यह सेवा प्रबंधक लॉन्च करेगा।

- तब तक नीचे स्क्रॉल करें जब तक आपको यह न मिल जाए Google अपडेट सेवा (अद्यतन) सर्विस। उस पर राइट-क्लिक करें और चुनें गुण संदर्भ मेनू से विकल्प।
- चुनना अक्षम से स्टार्टअप प्रकार ड्रॉप-डाउन मेनू और अपने कंप्यूटर को पुनरारंभ करें। यह सुनिश्चित करेगा कि सेवा आपके डिवाइस पर नहीं चल सकती है और समस्याएँ पैदा कर सकती हैं।

- इस सेवा को अक्षम करने के बाद, अपने कंप्यूटर को रीबूट करें और देखें कि क्या आपको SYSTEM_SERVICE_EXCEPTION स्टॉप कोड फिर से प्राप्त होता है। यदि नहीं, तो आपकी समस्या का समाधान कर दिया गया है - डिवाइस पर इंस्टॉल किए गए किसी भी Google एप्लिकेशन के लिए मैन्युअल अपडेटर का उपयोग करना सुनिश्चित करें।
विधि 5. अपने एंटीवायरस को अस्थायी रूप से अक्षम करें
एंटीवायरस सॉफ़्टवेयर को ऐप्स और सेवाओं को ठीक से चलने से रोककर आपके सिस्टम में हस्तक्षेप करके कंप्यूटर पर समस्याएँ पैदा करने के लिए जाना जाता है। आप जांच सकते हैं कि इस समय आप जिस एंटीवायरस का उपयोग कर रहे हैं, वह अस्थायी रूप से अक्षम करके सिस्टम सेवा अपवाद त्रुटि उत्पन्न कर रहा है या नहीं।
टिप्पणी कि इस विधि की अनुशंसा नहीं की जाती है क्योंकि सुरक्षा के बिना आपके कंप्यूटर का उपयोग करना असुरक्षित है। केवल तभी आगे बढ़ें जब आप संभावित जोखिमों से अवगत हों। डिवाइस पर दुर्भावनापूर्ण प्रोग्राम मौजूद होने पर होने वाली किसी भी क्षति को वापस करने के लिए अपने सिस्टम का बैकअप लें।
- अपने टास्कबार में खाली जगह पर राइट-क्लिक करें और चुनें कार्य प्रबंधक .

- यदि टास्क मैनेजर कॉम्पैक्ट मोड में लॉन्च होता है, तो “पर क्लिक करके विवरण का विस्तार करना सुनिश्चित करें” मोड विवरण ' बटन।

- पर स्विच करें चालू होना विंडो के शीर्ष पर स्थित हेडर मेनू का उपयोग करके टैब। सूची से अपना एंटीवायरस एप्लिकेशन ढूंढें और उस पर एक बार क्लिक करके उसका चयन करें।

- पर क्लिक करें बंद करना बटन अब विंडो के नीचे-दाईं ओर दिखाई दे रहा है। जब आप अपना डिवाइस शुरू करेंगे तो यह एप्लिकेशन को लॉन्च होने से अक्षम कर देगा।
- अपने कंप्यूटर को पुनरारंभ करें और जांचें कि क्या सिस्टम सेवा अपवाद त्रुटि अभी भी हो रही है। यदि आप अपने एंटीवायरस को पुनः सक्षम करना चाहते हैं, तो बस ऊपर दिए गए चरणों का पालन करें और क्लिक करें सक्षम करना बटन।
विधि 6. अपने ग्राफिक्स कार्ड ड्राइवर्स को अपडेट करें
यह अत्यंत महत्वपूर्ण है कि आपका ग्राफ़िक्स कार्ड ड्राइवर हमेशा अप-टू-डेट रहे। एक पुराना या खराब ड्राइवर आपकी कल्पना से अधिक समस्याएँ पैदा कर सकता है। प्रमुख विंडोज 10 अपडेट के बाद, संगतता समस्याएँ प्रकट हो सकती हैं और साथ ही सभी प्रकार की त्रुटियों का कारण बन सकती हैं।
आपका ग्राफ़िक्स ड्राइवर पुराना या क्षतिग्रस्त हो सकता है, जिसके कारण आपके डिवाइस पर SYSTEM_SERVICE_EXCEPTION त्रुटि हो सकती है। आपके ड्राइवरों को अपडेट करने के लिए ये 3 विकल्प हैं, जिनमें से दो का उपयोग अन्य दुष्ट ड्राइवरों को ठीक करने या आपके कंप्यूटर पर समस्याग्रस्त ड्राइवरों का पता लगाने के लिए किया जा सकता है।
विकल्प 1. डिस्प्ले एडेप्टर ड्राइवर को मैन्युअल रूप से अपडेट करें
- आपके द्वारा उपयोग किए जा रहे ग्राफ़िक्स कार्ड के प्रकार की जाँच करें:
- दबाएं खिड़कियाँ + आर चांबियाँ।
- में टाइप करें ' dxdiag 'और दबाएं ठीक है बटन। DirectX डायग्नोस्टिक्स टूल तक पहुंचने का यह शॉर्टकट है।

- पर स्विच करें दिखाना टैब। नीचे उपकरण , अपने ग्राफिक्स कार्ड के नाम और निर्माता पर ध्यान दें।

- निर्माता की वेबसाइट पर जाएं, और फिर उनके डाउनलोड पृष्ठ पर जाएं। यहां कुछ सबसे आम निर्माताओं के वेब पेज हैं जहां आप ड्राइवर डाउनलोड पा सकते हैं:
- दिए गए खोज टूल का उपयोग करके अपना ग्राफ़िक्स कार्ड मॉडल ढूंढें, और उसका नवीनतम ड्राइवर डाउनलोड करें।

- डाउनलोड की गई फ़ाइल पर डबल-क्लिक करके नवीनतम ड्राइवर को डाउनलोड और इंस्टॉल करें और ऑन-स्क्रीन निर्देशों का पालन करें। आपको अपने डिवाइस को पुनरारंभ करने के लिए प्रेरित किया जा सकता है।
टिप्पणी : हमेशा सुनिश्चित करें कि आप हमेशा सही ड्राइवर डाउनलोड और इंस्टॉल कर रहे हैं जो आपके ग्राफिक्स कार्ड से मेल खाता हो। यदि आप अनिश्चित हैं, तो Google पर खोज करने का प्रयास करें, या अपने निर्माता की ग्राहक सेवा से संपर्क करें।
विकल्प 2. डिस्प्ले एडेप्टर ड्राइवर को स्वचालित रूप से अपडेट करें
- दबाएं खिड़कियाँ + आर चांबियाँ।
- में टाइप करें ' devmgmt.msc 'उद्धरण चिह्नों के बिना, और दबाएं ठीक है बटन। यह आपको डिवाइस मैनेजर विंडो पर ले जाएगा।

- इसका विस्तार करें अनुकूलक प्रदर्शन बाईं ओर तीर आइकन पर क्लिक करके अनुभाग। अपने वर्तमान ड्राइवर पर राइट-क्लिक करें, और फिर चुनें ड्राइवर अपडेट करें विकल्प।

- पर क्लिक करें अद्यतन ड्राइवर सॉफ़्टवेयर के लिए स्वचालित रूप से खोजें विंडोज 10 को अपने ड्राइवर को स्वचालित रूप से अपडेट करने की अनुमति देने के लिए। जब आप कर लें, तो बेझिझक डिवाइस मैनेजर से बाहर निकलें और अपने कंप्यूटर को पुनरारंभ करें।

विकल्प 3. अपने ड्राइवरों को तीसरे पक्ष के ऐप के साथ अपडेट करें
हालांकि ड्राइवर अपडेट के लिए किसी तृतीय-पक्ष ऐप का उपयोग करना आवश्यक नहीं है, यह एक विकल्प है जो सभी विंडोज 10 उपयोगकर्ताओं के लिए उपलब्ध है। आप तृतीय-पक्ष अपडेटर टूल जैसे . को भी ढूंढ और डाउनलोड कर सकते हैं चालक बूस्टर , ड्राइवर हब , या ड्राइवरपैक समाधान ड्राइवरों को स्वचालित रूप से अपडेट करने के लिए।

इनमें से अधिकांश उपकरण निःशुल्क और उपयोग में आसान हैं। यदि आप सेवा से संतुष्ट नहीं हैं, तो हम अधिक उन्नत ऐप्स के लिए इंटरनेट पर खोज करने की सलाह देते हैं।
हमेशा सुनिश्चित करें कि आप जिस ऐप का उपयोग कर रहे हैं वह भरोसेमंद है। कुछ एप्लिकेशन जो आपके ड्राइवरों को ठीक करने या अपडेट करने की पेशकश करते हैं उनमें मैलवेयर, एडवेयर या स्पाइवेयर होते हैं। हम किसी भी सॉफ़्टवेयर को डाउनलोड करने से पहले उत्पाद का नाम खोजने और वास्तविक उपयोगकर्ताओं द्वारा की गई समीक्षाओं को पढ़ने की सलाह देते हैं।
विधि 7. विंडोज 10 को नवीनतम रिलीज में अपडेट करें
यदि उपरोक्त विधियों में से कोई भी काम नहीं करता है, तो आखिरी चीज जिसे आप आजमा सकते हैं, वह है बस नवीनतम विंडोज 10 रिलीज में अपग्रेड करना। यह बग्स को ठीक कर सकता है, आपके लिए नई सुविधाएँ ला सकता है, सुरक्षा छेदों को ठीक कर सकता है, और बहुत कुछ। यहां बताया गया है कि आप विंडोज 10 को कैसे अपडेट कर सकते हैं:
- ऊपर लाने के लिए अपनी स्क्रीन के नीचे बाईं ओर विंडोज आइकन पर क्लिक करें प्रारंभ मेनू .
- चुनना समायोजन , या वैकल्पिक रूप से उपयोग करें खिड़कियाँ + मैं छोटा रास्ता।

- पर क्लिक करें अद्यतन और सुरक्षा टाइल यह वह जगह है जहां आप अपनी अधिकांश विंडोज अपडेट सेटिंग्स ढूंढ सकते हैं और चुन सकते हैं कि अपडेट कब प्राप्त करें।

- डिफ़ॉल्ट पर बने रहना सुनिश्चित करें विंडोज़ अपडेट टैब। पर क्लिक करें अद्यतन के लिए जाँच विकल्प और उपलब्ध अपडेट खोजने के लिए विंडोज 10 की प्रतीक्षा करें।
- यदि आप पहले से प्रदर्शित कोई अपडेट देखते हैं, तो पर क्लिक करें सभी वैकल्पिक अपडेट देखें उन्हें देखने और स्थापित करने के लिए लिंक।

- अगर कोई अपडेट मिलता है, तो पर क्लिक करें स्थापित करना विकल्प और विंडोज 10 के लिए आवश्यक अपडेट डाउनलोड करने और लागू करने की प्रतीक्षा करें।
अंतिम विचार
हम आशा करते हैं कि इस लेख के माध्यम से आप विंडोज़ में सिस्टम सर्विस एक्सेप्शन त्रुटि के लिए एक कार्यशील समाधान खोजने में सक्षम थे। यदि आप कभी भी फिर से त्रुटि का अनुभव करते हैं, तो आवश्यक सुधार लागू करने के लिए हमारे लेख पर वापस आएं।
हमारी सहायता केंद्र यदि आपको और सहायता की आवश्यकता है, तो आपकी सहायता के लिए सैकड़ों मार्गदर्शिकाएँ प्रदान करता है। अधिक जानकारीपूर्ण लेखों के लिए हमारे पास वापस आएं, या संपर्क में रहो तत्काल सहायता के लिए हमारे विशेषज्ञों के साथ।
एक और बात
क्या आप हमारे उत्पादों को सर्वोत्तम मूल्य पर प्राप्त करने के लिए प्रचार, सौदे और छूट प्राप्त करना चाहेंगे? नीचे अपना ईमेल पता दर्ज करके हमारे न्यूज़लेटर की सदस्यता लेना न भूलें! अपने इनबॉक्स में नवीनतम समाचार प्राप्त करने वाले पहले व्यक्ति बनें।
iPhone 6s iPhone अक्षम है, iTunes से कनेक्ट करें
आपको यह भी पसंद आ सकता हैं
» 11 तरीके विंडो एक्सप्लोरर को कैसे ठीक करें क्रैश होता रहता है
» फिक्स्ड: संभावित विंडोज अपडेट डेटाबेस त्रुटि का पता चला
» विंडोज 10 में एक अनपेक्षित स्टोर अपवाद त्रुटि को कैसे ठीक करें