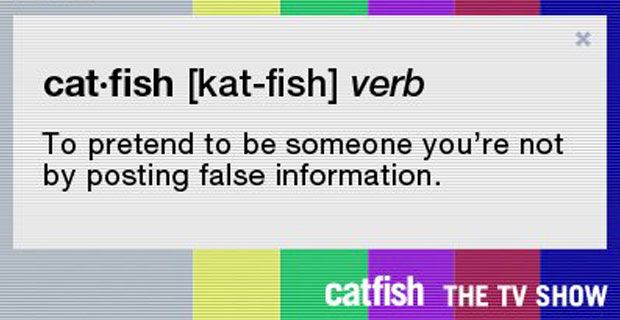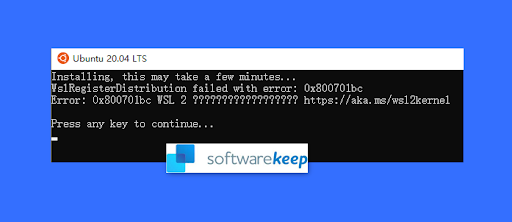स्वचालित मरम्मत की तैयारी के लिए आधिकारिक विंडोज समाधान है पीसी को सीधे अपडेट या रीसेट करने के लिए . इस प्रकार मरम्मत कार्य करता है: स्वचालित मरम्मत तैयार करना विंडो पर, कंप्यूटर को बंद करने के लिए बाध्य करने के लिए पावर बटन को तीन बार दबाएं। सिस्टम पुनरारंभ होने के बाद मरम्मत के लिए कॉल करेगा।

अनेक विंडोज 10 उपयोगकर्ता विंडोज ऑटोमेटिक रिपेयर लूप समस्या से परेशान हैं। समस्या यह है कि विंडोज सिस्टम फाइलें दूषित हैं और विंडोज ठीक से बूट नहीं हो सकता है। यह कंप्यूटर को रीबूट करने और अटकने के निरंतर लूप में रखता है।
इस लेख में, हम समस्या के कारण और इसे ठीक करने के तरीके के बारे में बात करते हैं, साथ ही यदि आप विंडोज़ में बूट नहीं कर सकते हैं तो आप क्या कर सकते हैं। आएँ शुरू करें।
विंडोज 10 पर 'स्वचालित मरम्मत की तैयारी' लूप का क्या कारण है?
' स्वत: मरम्मत की तैयारी खिड़कियाँ 10 अटक गया स्क्रीन आमतौर पर आपके कंप्यूटर पर तब दिखाई देती है जब किसी त्रुटि के कारण सिस्टम अप्रत्याशित रूप से बंद हो जाता है। उदाहरण के लिए, यदि आपका सिस्टम किसी त्रुटि में चला गया जिसके कारण यह क्रैश हो गया, तो अगले बूट पर विंडोज 10 क्षतिग्रस्त फाइलों को स्वचालित रूप से सुधारने का प्रयास करेगा।
कुछ मामलों में, यह मरम्मत बस संभव नहीं है। जब आपका कंप्यूटर स्वचालित मरम्मत मोड में नहीं जा सकता है, तो यह सिस्टम में कोई प्रगति या मरम्मत किए बिना स्क्रीन पर अटक जाता है। आप कंप्यूटर को बंद कर सकते हैं और इसे फिर से शुरू कर सकते हैं, लेकिन यह कभी भी 'स्वचालित मरम्मत की तैयारी' स्क्रीन से आगे नहीं जाता है।
इसकी गंभीरता के बावजूद, यह एक सामान्य विंडोज त्रुटि है जो विंडोज 10 पर दिखाई देती है, साथ ही विंडोज़ 11 , 8.1, 8, और यहां तक कि 7. इस त्रुटि के कुछ संभावित कारणों में निम्नलिखित समस्याएं, त्रुटियां और परिदृश्य शामिल हैं:
- Windows रजिस्ट्री के साथ समस्याएँ (गलत कुंजियाँ, गुम कुंजियाँ, आदि)
- विंडोज बूट मैनेजर (BOOTMGR) में भ्रष्टाचार फाइल करें
- गुम या क्षतिग्रस्त सिस्टम फ़ाइलें, अक्सर मैलवेयर संक्रमण का उपोत्पाद
- हार्डवेयर ड्राइवरों के साथ समस्याएँ, जैसे लापता या पुराने ड्राइवर
- अन्य अज्ञात सिस्टम कारण
कोई फर्क नहीं पड़ता कि समस्या का कारण क्या है, आप हमारे चरण-दर-चरण मार्गदर्शिकाओं का पालन करके नीचे समाधान पा सकते हैं। आइए उनमें से प्रत्येक पर एक नज़र डालें।
हल: विंडोज 10 'स्वचालित मरम्मत की तैयारी' लूप पर अटक गया
विंडोज 10 स्वचालित मरम्मत लूप को ठीक करने के कुछ तरीके यहां दिए गए हैं:
विधि 1. हार्ड रिबूट करें
इससे पहले कि आप अधिक उन्नत विधियों के माध्यम से समस्या निवारण करें, अपने कंप्यूटर को बंद करने के लिए मजबूर करने का प्रयास करें और चक्र को चालू करने का प्रयास करें। ऐसे:
- दबाकर अपने कंप्यूटर को पूरी तरह से बंद कर दें शक्ति बटन। यह बताने के लिए एक अच्छा संकेतक है कि यह कब बंद होता है, स्क्रीन पूरी तरह से काली हो रही है और कंप्यूटर के पंखे अब घूम नहीं रहे हैं।
- USB फ्लैश ड्राइव, बाहरी हार्ड ड्राइव, ईयरबड आदि जैसे सभी बाह्य उपकरणों को अनप्लग करें। अपने कंप्यूटर से पावर वायर या एडॉप्टर को भी हटा दें।
- यदि आप एक अलग करने योग्य बैटरी वाले लैपटॉप का उपयोग कर रहे हैं तो बैटरी डिब्बे से बैटरी निकालें।
- कैपेसिटर से किसी भी शेष चार्ज को निकालने के लिए, दबाकर रखें शक्ति आपके कंप्यूटर पर लगभग 30 सेकंड के लिए बटन।
- बैटरी को अपने लैपटॉप में रखें (यदि आपने इसे पहले हटा दिया था), और पावर लाइन को अपने कंप्यूटर से फिर से कनेक्ट करें। हालाँकि, अभी तक किसी भी USB डिवाइस को फिर से प्लग न करें।
- अपना कंप्यूटर शुरू करने के लिए, दबाएं शक्ति बटन जब तक आप बूट स्क्रीन नहीं देखते। अब आप देख सकते हैं कि 'स्वचालित मरम्मत की तैयारी' स्क्रीन पर अटकी हुई विंडोज 10 की समस्या का समाधान हो गया है या नहीं।
यदि उपरोक्त ट्रिक विफल हो जाती है, तो निम्न समाधानों का प्रयास करें।
विधि 2. अपने कंप्यूटर को सेफ मोड में बूट करें
यदि आप विंडोज 10 में स्वचालित मरम्मत के साथ लूप समस्याओं का सामना कर रहे हैं, और स्टार्टअप पर क्रैश होने से पहले आपका सिस्टम बूट प्रक्रिया को पूरा करने में विफल रहता है, तो सुरक्षित मोड में जाने से मदद मिल सकती है।
सुरक्षित मोड (सामान्य बूट मोड के विपरीत) का उपयोग करते समय यह समस्या होती है या नहीं, इसकी पुष्टि करके प्रारंभ करें। यदि आप सुरक्षित मोड चालू होने के साथ लूप में नहीं आते हैं, तो आप विंडोज 10 के टूल का उपयोग करके अधिक कुशलता से समस्या निवारण कर सकते हैं।
- अपने कंप्यूटर को रीबूट करें और दबाए रखें F8 विंडोज रिकवरी एनवायरनमेंट (WinRE) में प्रवेश करने के लिए बूट स्क्रीन दिखाई दे रही है, जबकि आपके कीबोर्ड पर कुंजी। कुछ उपकरणों पर, आपको इसे दबाए रखने की आवश्यकता हो सकती है एफएन (फ़ंक्शन) कुंजी भी।
- के माध्यम से नेविगेट करें उन्नत मरम्मत विकल्प देखें > समस्याओं का निवारण > उन्नत विकल्प > स्टार्टअप सेटिंग्स > पुनर्प्रारंभ करें .

- अब आप कई पुनरारंभ विकल्पों का चयन देखेंगे। दबाने से F5 अपने कीबोर्ड पर, आप सक्षम करेंगे नेटवर्किंग के साथ सुरक्षित मोड . अपने सिस्टम के पुनरारंभ होने की प्रतीक्षा करें और देखें कि क्या यह सफलतापूर्वक बूट होता है।
यदि आप 'स्वचालित मरम्मत की तैयारी' स्क्रीन का सामना किए बिना विंडोज 10 को सुरक्षित मोड में बूट करने में सक्षम हैं, तो आप आगे समस्या निवारण कर सकते हैं! उदाहरण के लिए, विंडोज डिफेंडर के साथ मैलवेयर के लिए अपने कंप्यूटर को स्कैन करना एक अच्छा पहला कदम है।
विधि 3. कमांड प्रॉम्प्ट के साथ बीसीडी का पुनर्निर्माण करें
सामान्य कारणों में से एक क्यों आप 'स्वचालित मरम्मत' लूप तैयार कर सकते हैं यदि आपकी बूट फाइलें गायब हैं या क्षतिग्रस्त हैं। नतीजतन, कुछ उपयोगकर्ता नीचे दी गई प्रक्रिया का उपयोग करके सिस्टम के प्रमुख भागों का पुनर्निर्माण करेंगे।
टिप्पणी : नीचे दिए गए चरणों में, हम मानते हैं कि आप सुरक्षित मोड में भी अपने सिस्टम में बूट करने में असमर्थ हैं। हालाँकि, यदि आपके पास अपने डेस्कटॉप तक पहुंच है, तो आप टास्कबार में इसे खोजकर कमांड प्रॉम्प्ट तक पहुंच सकते हैं।
- अपने कंप्यूटर को रीबूट करें और दबाए रखें F8 विंडोज रिकवरी एनवायरनमेंट (WinRE) में प्रवेश करने के लिए बूट स्क्रीन दिखाई दे रही है, जबकि आपके कीबोर्ड पर कुंजी। कुछ उपकरणों पर, आपको इसे दबाए रखने की आवश्यकता हो सकती है एफएन (फ़ंक्शन) कुंजी भी।
- क्लिक अपने कंप्यूटर की मरम्मत करें और फिर पर क्लिक करें समस्याओं का निवारण विकल्पों में से।
- स्क्रीन पर उन्नत विकल्पों की एक सूची दिखाई जाएगी। बस चयन करें सही कमाण्ड यहां से और लोड होने की प्रतीक्षा करें। आपको स्क्रीन पर एक ब्लैक पॉप-अप विंडो दिखाना चाहिए।
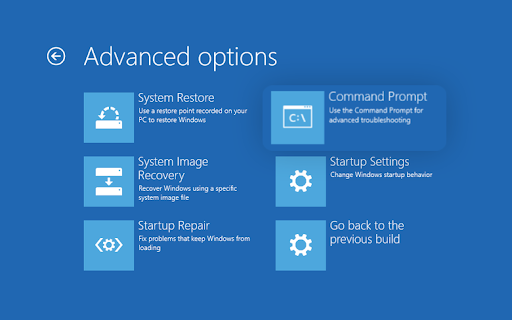
- निम्नलिखित कमांड में एक -एक करके टाइप करें, प्रत्येक पंक्ति को निष्पादित करने के लिए अपने कीबोर्ड पर एंटर कुंजी दबाएं:
- bootrec /fixmbr
- बूटरेक /फिक्सबूट
- बूटरेक /स्कैनोस
- bootrec /rebuildbcd
- मरम्मत प्रक्रिया पूरी होने पर आपको 'सफलतापूर्वक स्कैन किए गए विंडोज इंस्टॉलेशन' संदेश दिखाई देगा। टाइप बाहर निकलना और दबाएं प्रवेश करना कमांड प्रॉम्प्ट छोड़ने के लिए।
- अपने कंप्यूटर को रिबूट करें और जांचें कि क्या आप बूट प्रक्रिया के दौरान मरम्मत स्क्रीन को प्राप्त करने में सक्षम हैं।
विधि 4. बूट पर स्वचालित मरम्मत अक्षम करें
यदि आपको लगता है कि आपका विंडोज 10 इंस्टॉलेशन वर्किंग ऑर्डर में है, तो आप स्वचालित स्टार्टअप रिपेयर फीचर को अक्षम करने का प्रयास कर सकते हैं। यह आपको मरम्मत चक्र से गुजरने के बिना खिड़कियों में बूट करने की अनुमति देनी चाहिए और बाद में उस पर अटक जाना चाहिए।
कृपया ध्यान रखें कि यह विधि केवल तभी काम करेगी जब आपका सिस्टम स्टार्टअप रिपेयर स्क्रीन के नीचे कार्यात्मक हो। यदि कोई वास्तविक सिस्टम त्रुटि हो रही है, तो आप गाइड के इस हिस्से के साथ समस्या निवारण नहीं कर पाएंगे!
- अपने कंप्यूटर को रीबूट करें और दबाए रखें F8 विंडोज रिकवरी एनवायरनमेंट (WinRE) में प्रवेश करने के लिए बूट स्क्रीन दिखाई दे रही है, जबकि आपके कीबोर्ड पर कुंजी। कुछ उपकरणों पर, आपको इसे दबाए रखने की आवश्यकता हो सकती है एफएन (फ़ंक्शन) कुंजी भी।
- क्लिक अपने कंप्यूटर की मरम्मत करें और फिर पर क्लिक करें समस्याओं का निवारण विकल्पों में से।
- स्क्रीन पर उन्नत विकल्पों की एक सूची दिखाई जाएगी। बस चयन करें सही कमाण्ड यहां से और लोड होने की प्रतीक्षा करें। आपको स्क्रीन पर एक ब्लैक पॉप-अप विंडो दिखाना चाहिए।
- निम्नलिखित कमांड में टाइप करें और दबाएं प्रवेश करना इसे निष्पादित करने के लिए:
- bcdedit /सेट {डिफ़ॉल्ट} reaurtenabled no

- bcdedit /सेट {डिफ़ॉल्ट} reaurtenabled no
- वैकल्पिक रूप से, यदि कमांड सफलतापूर्वक निष्पादित नहीं करता है, तो निम्नलिखित कमांड को आज़माएं और दबाएं प्रवेश करना इसे निष्पादित करने के लिए:
- bcdedit /सेट {करंट} ruechryenabled no
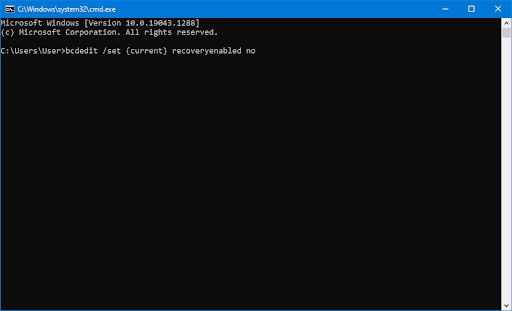
- bcdedit /सेट {करंट} ruechryenabled no
- अपने पीसी को पुनरारंभ करें और देखें कि क्या इस समायोजन को बनाने के बाद एक ही बूट लूप होता है।
विधि 5. फिक्सबूट और CHKDSK कमांड चलाएं
फिक्सबूट कमांड का उपयोग आपके कंप्यूटर को बूट करने और संभावित रूप से स्टार्टअप के साथ मुद्दों को ठीक करने के लिए किया जाता है। आप इसका उपयोग करने के लिए उपयोग कर सकते हैं और स्वचालित मरम्मत को प्राप्त कर सकते हैं, जिससे आप अपने सिस्टम में बूट कर सकते हैं।
यदि फिक्सबूट कमांड काम नहीं करता है, तो चरणों के साथ जारी रखें और अपने पीसी की मरम्मत के लिए चेक डिस्क चलाने का प्रयास करें। CHKDSK कमांड डिस्क मुद्दों से छुटकारा पाने का प्रयास करता है, जिससे आपको बूट लूप के साथ मुद्दों को हल करने में मदद मिल सकती है।
- अपने कंप्यूटर को रीबूट करें और दबाए रखें F8 विंडोज रिकवरी एनवायरनमेंट (WinRE) में प्रवेश करने के लिए बूट स्क्रीन दिखाई दे रही है, जबकि आपके कीबोर्ड पर कुंजी। कुछ उपकरणों पर, आपको इसे दबाए रखने की आवश्यकता हो सकती है एफएन (फ़ंक्शन) कुंजी भी।
- एक विकल्प चुनें स्क्रीन से, नेविगेट करें समस्याओं का निवारण > उन्नत विकल्प > सही कमाण्ड .
- निम्न कमांड टाइप करें और इसे निष्पादित करने के लिए एंटर दबाएं: chkdsk सी: /r
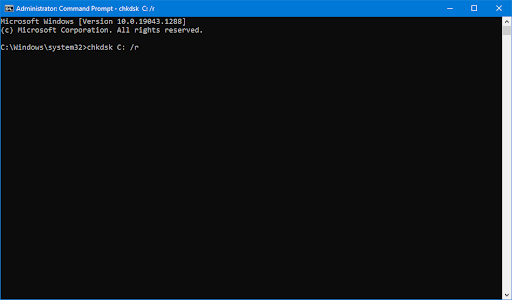
- स्कैन समाप्त होने की प्रतीक्षा करें। यदि कोई त्रुटि थी या स्कैन चलाने में असमर्थ है, तो निम्न कमांड का उपयोग करने का प्रयास करें: Fixboot c:
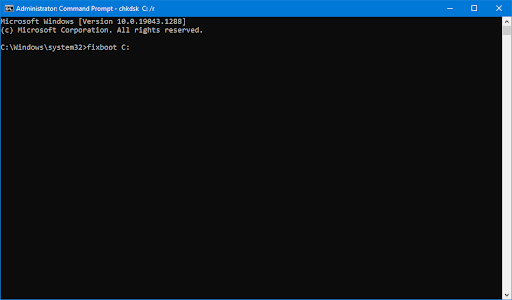
विधि 6. दूषित सिस्टम फ़ाइलों की मरम्मत
दूषित सिस्टम फाइलें आपके ऑपरेटिंग सिस्टम के साथ बड़े पैमाने पर समस्याएं पैदा कर सकती हैं, जिसमें बूट लूप भी शामिल हैं। सिस्टम फ़ाइल चेकर (SFC) विंडोज 10 में समस्या निवारण में मदद करने के लिए एक अंतर्निहित उपकरण है। यह भ्रष्ट फ़ाइलों का पता लगाने और मरम्मत करने में सक्षम है।
- अपने कंप्यूटर को रीबूट करें और दबाए रखें F8 विंडोज रिकवरी एनवायरनमेंट (WinRE) में प्रवेश करने के लिए बूट स्क्रीन दिखाई दे रही है, जबकि आपके कीबोर्ड पर कुंजी। कुछ उपकरणों पर, आपको इसे दबाए रखने की आवश्यकता हो सकती है एफएन (फ़ंक्शन) कुंजी भी।
- एक विकल्प चुनें स्क्रीन से, नेविगेट करें समस्याओं का निवारण > उन्नत विकल्प > सही कमाण्ड .
- निम्न कमांड टाइप करें और इसे निष्पादित करने के लिए एंटर दबाएं: एसएफसी / स्कैनो

- अपने कंप्यूटर को स्कैन करना समाप्त करने के लिए सिस्टम फ़ाइल चेकर की प्रतीक्षा करें। एक विसंगति के मामले में, उपयोगिता सिस्टम फ़ाइलों को पुनर्स्थापित करेगी और उनसे संबंधित सभी त्रुटियों को ठीक करेगी।
जब स्कैन पूरा हो जाता है, तो अपने कंप्यूटर को पुनरारंभ करें और देखें कि क्या आप मरम्मत लूप को प्राप्त करने में सक्षम हैं। यदि हां, तो आपने सिस्टम फ़ाइल चेकर की मदद से सफलतापूर्वक समस्या हल कर ली है!
विधि 8. विंडोज रजिस्ट्री को पुनर्स्थापित करें
मुख्य रूप से मैलवेयर संक्रमण या डिस्क समस्याओं के कारण, Windows रजिस्ट्री भ्रष्ट हो सकती है। यह अक्सर बूट लूप या ब्लू स्क्रीन समस्या जैसी घातक सिस्टम त्रुटियों की ओर जाता है। सौभाग्य से, पुनर्स्थापना वातावरण से, आप आसानी से रजिस्ट्री का पुनर्निर्माण कर सकते हैं और किसी भी गुम, गलत कॉन्फ़िगर या दूषित कुंजी को ठीक कर सकते हैं।
Windows रजिस्ट्री को पुनर्स्थापित करके, आप अनिवार्य रूप से इसे इसकी डिफ़ॉल्ट सेटिंग्स पर रीसेट कर देते हैं। इसका मतलब है कि इसमें कोई भी संशोधन किया गया था - चाहे आपके द्वारा या किसी तीसरे पक्ष द्वारा - खो जाएगा।
- अपने कंप्यूटर को रीबूट करें और दबाए रखें F8 विंडोज रिकवरी एनवायरनमेंट (WinRE) में प्रवेश करने के लिए बूट स्क्रीन दिखाई दे रही है, जबकि आपके कीबोर्ड पर कुंजी। कुछ उपकरणों पर, आपको इसे दबाए रखने की आवश्यकता हो सकती है एफएन (फ़ंक्शन) कुंजी भी।
- एक विकल्प चुनें स्क्रीन से, नेविगेट करें समस्याओं का निवारण > उन्नत विकल्प > सही कमाण्ड .
- निम्न कमांड टाइप करें और इसे निष्पादित करने के लिए एंटर दबाएं: C:\Windows\System32\config\regback* C:\Windows\System32\config\
- आपको डिफ़ॉल्ट रूप से पुनर्स्थापित करने और अधिलेखित करने के लिए कौन सी प्रविष्टियां चुनने के लिए प्रेरित किया जाएगा। में टाइप करें ' सभी 'और दबाएं प्रवेश करना आगे बढ़ने की कुंजी।
- जब प्रक्रिया समाप्त हो जाए, तो अपने कंप्यूटर को पुनरारंभ करें और देखें कि क्या आप अभी भी स्वचालित मरम्मत के कारण बूट लूप का अनुभव करते हैं।
विधि 9. विंडोज 10 को रीसेट या रिफ्रेश करें
स्वचालित मरम्मत बूट चक्र में फंसे पीसी के लिए विंडोज 10 को रीसेट करना अंतिम उपाय है। आपको अपनी फ़ाइलें या डेटा खोने के बारे में चिंता करने की ज़रूरत नहीं है क्योंकि आप दो विकल्पों में से चुन सकते हैं: एक क्लीन रीसेट करना (जो सब कुछ हटा देता है) या अपनी व्यक्तिगत फ़ाइलों और एप्लिकेशन को सहेजना।
हमारे विशेषज्ञ सलाह देते हैं कि पूर्ण रीसेट का विकल्प चुनने से पहले अधिक से अधिक बचत करने का प्रयास करें - जब तक कि आपको पहली बार में अपनी फ़ाइलों से छुटकारा पाने में कोई आपत्ति न हो।
- अपने कंप्यूटर को रीबूट करें और दबाए रखें F8 विंडोज रिकवरी एनवायरनमेंट (WinRE) में प्रवेश करने के लिए बूट स्क्रीन दिखाई दे रही है, जबकि आपके कीबोर्ड पर कुंजी। कुछ उपकरणों पर, आपको इसे दबाए रखने की आवश्यकता हो सकती है एफएन (फ़ंक्शन) कुंजी भी।
- एक विकल्प चुनें स्क्रीन से, नेविगेट करें समस्याओं का निवारण > इस पीसी को रीसेट करें .
- उपलब्ध विकल्पों में से किसी एक को चुनें, और फिर विंडोज 10 को रीसेट या रीफ्रेश करने के लिए ऑन-स्क्रीन निर्देशों का पालन करें। प्रक्रिया पूरी होने के बाद, आपको लूप के बिना अपने सिस्टम में बूट करने में सक्षम होना चाहिए।

अंतिम विचार
विंडोज स्वचालित मरम्मत लूप एक निराशाजनक समस्या हो सकती है। इस लेख के साथ, हमने कारणों और इसे कैसे ठीक किया है, साथ ही यदि आपका कंप्यूटर विंडोज़ में बूट करने में असमर्थ है तो आपको क्या करना चाहिए।
यदि आपके कोई प्रश्न हैं या इन युक्तियों के लिए सहायता चाहिए, तो कृपया बेझिझक संपर्क करें! हमारे रास्ते में आने वाले किसी भी तकनीक से संबंधित प्रश्न का उत्तर देने में हमें खुशी है। द्वारा हमसे संपर्क करें ईमेल, लाइव चैट और फोन सप्ताह के प्रत्येक दिन!
जब आप हमारे न्यूज़लेटर की सदस्यता लेते हैं तो हमारे ब्लॉग पोस्ट, प्रचार और छूट कोड तक जल्दी पहुंच प्राप्त करें! हमारे द्वारा ऑफ़र किए जाने वाले सभी उत्पादों पर आपको सर्वोत्तम मूल्य मिलेगा सॉफ्टवेयरकीप . हमसे और लेख चाहते हैं? नियमित रूप से अपडेट होने वाले अधिक तकनीकी लेखों के लिए हमारे ब्लॉग पेज को देखें!
मेरा टास्कबार विंडोज़ 10 का जवाब नहीं दे रहा है
अनुशंसित लेख
» विंडोज 10 बंद नहीं होने पर ठीक करने के 9 तरीके
» विंडोज 10 पर स्लो स्टार्टअप को कैसे ठीक करें
» विंडोज 10 को कैसे ठीक करें 'विंडोज तैयार हो रही है'
अधिक लेखों के लिए, हमारे देखें ब्लॉग तथा सहायता केंद्र !