माइक्रोसॉफ्ट वर्ड को फॉर्मेट करना फंकी हो सकता है। वर्ड में पेज को डिलीट करने के तरीके यहां दिए गए हैं, जिसमें अदृश्य पेज ब्रेक को मैनेज करने के लिए वर्ड मैक में पेज को कैसे डिलीट किया जाए।

माइक्रोसॉफ्ट वर्ड विंडोज और मैक सिस्टम के लिए सबसे लोकप्रिय वर्ड प्रोसेसिंग एप्लीकेशन है। यह आपको अपनी कार्य प्रक्रिया में सहायता के लिए उन्नत सुविधाओं के साथ पेशेवर रूप से सामग्री लिखने की अनुमति देता है।
लेकिन किसी Word दस्तावेज़ में रिक्त पृष्ठ संपादकों या संभावित नियोक्ताओं पर एक अव्यवसायिक प्रभाव डाल सकते हैं। फिर भी, Microsoft Word कभी-कभी किसी दस्तावेज़ में रिक्त पृष्ठ बनाता है। इसलिए, दस्तावेज़ को किसी और के साथ साझा करने से पहले, जब भी संभव हो, आपको Word में इन रिक्त पृष्ठों को हटाना सुनिश्चित करना चाहिए।
अज्ञात यूएसबी डिवाइस (डिवाइस डिस्क्रिप्टर अनुरोध विफल) कोड 43
इस लेख में, हम चरण-दर-चरण निर्देशों के साथ Word में किसी पृष्ठ को हटाने के तरीके के बारे में कई बुनियादी समाधानों पर चर्चा करेंगे। कार्यालय कौशल . यह आलेख Microsoft 365 के लिए Word, Windows के लिए Microsoft Word, Mac के लिए Word और Microsoft Word 2021 पर लागू होता है।
यदि आप Microsoft Word दस्तावेज़ में टेक्स्ट, ग्राफ़िक्स, या अन्य सामग्री वाले पृष्ठ को हटाना चाहते हैं, या यदि आप अपनी रिपोर्ट के अंत में रिक्त पृष्ठों से छुटकारा पाना चाहते हैं जो दूर नहीं जाते, तो यहां बताया गया है कि कैसे .
आइए आस्तीन को रोल करें और शुरू करें।
सारांश: Word में एक पृष्ठ हटाएं
- एमएस वर्ड में एक पेज को हटाने के लिए जिसमें टेक्स्ट, ग्राफिक्स या खाली पैराग्राफ शामिल हैं, आप हटाने के लिए सामग्री का चयन कर सकते हैं और दबा सकते हैं मिटाना .
- आप यह भी कर सकते हैं:
- जिस पेज को आप हटाना चाहते हैं उस पर कहीं भी क्लिक/टैप करें > Ctrl+G दबाएं।
- पृष्ठ संख्या दर्ज करें बॉक्स में, \पृष्ठ टाइप करें।
- अपने कीबोर्ड पर, Enter > दबाएं और फिर बंद करें चुनें.
- सत्यापित करें कि सामग्री का एक पृष्ठ चुना गया है > फिर अपने कीबोर्ड पर हटाएं दबाएं।
- वोइला! आपने एक पृष्ठ हटा दिया है!
- यदि आप Mac के लिए macOS या Word का उपयोग कर रहे हैं, तो यहाँ Word Mac में किसी पृष्ठ को हटाने का तरीका बताया गया है:
- आप जिस पेज को हटाना चाहते हैं उसमें कहीं भी क्लिक/टैप करें > फिर विकल्प+⌘+जी दबाएं।
- पृष्ठ संख्या दर्ज करें बॉक्स में, \पृष्ठ टाइप करें।
- इसके बाद, कीबोर्ड पर एंटर दबाएं > फिर बंद करें चुनें।
- सत्यापित करें कि सामग्री का एक पृष्ठ चुना गया है > फिर कीबोर्ड पर हटाएं बटन दबाएं।
आप माइक्रोसॉफ्ट वर्ड में एक पेज क्यों नहीं हटा सकते हैं?
शब्द उपयोगकर्ता कभी-कभी संघर्ष करते हैं पृष्ठ हटाएं , अक्सर जो खाली दिखाई देते हैं। सबसे पहले, यह एप्लिकेशन में ही एक त्रुटि की तरह लग सकता है। वास्तव में, समस्या के कारण के आधार पर सरल समाधान होते हैं।
स्वरूपण करते समय, हो सकता है कि आपने एक पृष्ठ विराम सम्मिलित किया हो, जो आपसे तब तक छिपा हो सकता है जब तक कि आप विशेष प्रतीकों के लिए दृश्यता सक्षम नहीं करते। यह Word में प्रतीत होता है कि रिक्त पृष्ठ या रिक्त स्थान बनाता है। ऐसा ही कुछ तब होता है जब टेक्स्ट का रंग आपके पेज के रंग से मेल खाता है - उदाहरण के लिए, सफ़ेद बैकग्राउंड पर सफ़ेद टेक्स्ट। सामग्री होने के बावजूद पृष्ठ खाली दिखाई देगा।
कुछ उपयोगकर्ताओं को स्वरूपित फ़ॉन्ट में लिखा हुआ पाठ भी मुश्किल से दिखाई देता है। उदाहरण के लिए, डिफ़ॉल्ट ज़ूम सेटिंग पर ध्यान देने योग्य 1pt फ़ॉन्ट आकार अविश्वसनीय रूप से कठिन है। यदि आप उस पर सामग्री वाले पृष्ठ को आसानी से नहीं हटा सकते हैं, तो नीचे दिए गए हमारे तरीके आपको समस्या को सुलझाने में मदद करेंगे।
वर्ड पर एक खाली पेज कैसे डिलीट करें
वर्ड में कंटेंट वाले पेज को कैसे डिलीट करें (विंडोज और मैक के लिए)
अपने माउस को हटाने की कोशिश में कसरत न करें a लगातार खाली पृष्ठ . किसी Word दस्तावेज़ में अवांछित पृष्ठ, रिक्त पृष्ठ, या रिक्त स्थान को समाप्त करने के लिए हमारे चरणों का पालन करें।
विधि 1. बैकस्पेस दबाए रखें या कुंजी हटाएं
वर्ड में एक पूरे पेज को डिलीट करने का एक आसान तरीका है को होल्ड करके बैकस्पेस या मिटाना पृष्ठ पर प्रत्येक वर्ण को मिटाने की कुंजी। यह बहुत सारी सामग्री वाले दस्तावेज़ों के लिए थकाऊ हो सकता है, लेकिन यह काम करता है।
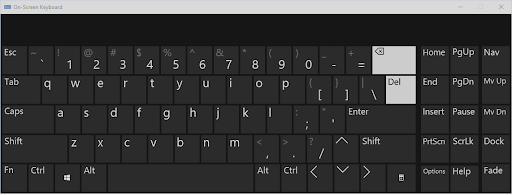
यह विधि खाली पृष्ठों के लिए भी काम कर सकती है, क्योंकि आपके पास रिक्त स्थान या अन्य भराव वर्ण हो सकते हैं जिन्हें आप देख नहीं सकते लेकिन हटा सकते हैं। बस अपने ब्लिंकिंग कर्सर को Word दस्तावेज़ के अंत में ले जाएँ, फिर पृष्ठ को हटाए जाने तक बैकस्पेस कुंजी या डिलीट की को दबाकर रखें।
विंडोज़ इंस्टालर पैकेज को कैसे ठीक करें
विधि 2. पृष्ठ सामग्री का चयन करें और इसे हटाएं
Word में किसी पृष्ठ को निकालने का एक त्वरित तरीका का उपयोग कर रहा है के लिए जाओ समारोह। यह सभी प्लेटफार्मों पर उपलब्ध है, जिससे यह एक सुलभ समाधान बन जाता है जिसे आप सभी वातावरणों में भविष्य में उपयोग के लिए याद रख सकते हैं। यहां गो-टू फीचर का उपयोग करके वर्ड में किसी पेज को हटाने के निर्देश दिए गए हैं।
- खोलें ढूँढें और बदलें विंडो का उपयोग कर Ctrl + जी विंडोज़ पर कीबोर्ड शॉर्टकट or मैं + विकल्प + जी मैक पर।
- पर स्विच करें के लिए जाओ टैब। एंटर पेज नंबर इनपुट बॉक्स में, “टाइप करें” /पृष्ठ 'बिना उद्धरण चिह्नों के।
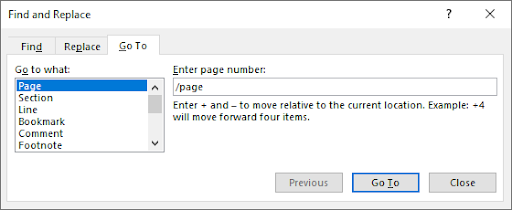
- मारो प्रवेश करना अपने कीबोर्ड पर कुंजी, फिर क्लिक करें बंद करना . यह आपके पेज की सभी सामग्री का चयन करेगा। दबाएं बैकस्पेस कुंजी या मिटाना कुंजी एक बार सब कुछ मिटाने के लिए।
विधि 3. नेविगेशन फलक से एक पृष्ठ निकालें
नेविगेशन फलक एक दस्तावेज़ पूर्वावलोकन दिखाता है और आपको विशिष्ट पृष्ठों पर शीघ्रता से जाने की अनुमति देता है। हालाँकि, आप इसका उपयोग Word में रिक्त पृष्ठों को हटाने के लिए भी कर सकते हैं। आप आसानी से एक खाली पृष्ठ देख सकते हैं और उन्हें अपने दस्तावेज़ से मिटाने के लिए नीचे दिए गए चरणों को पूरा कर सकते हैं।
- के पास जाओ राय आपकी विंडो के शीर्ष पर प्रदर्शित रिबन में टैब, और फिर के आगे एक चेक लगाएं नौवाहन फलक विकल्प। यदि आप Windows का उपयोग कर रहे हैं, तो इसका उपयोग करें Ctrl + एच फलक को जल्दी से चालू करने के लिए कीबोर्ड शॉर्टकट।
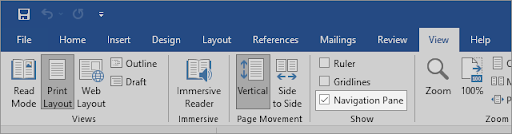
- पर स्विच करें पृष्ठों बाएँ फलक में टैब, और पर क्लिक करें रिक्त पृष्ठ थंबनेल पृष्ठ की शुरुआत में तुरंत कूदने के लिए पूर्वावलोकन करें। यदि आप सामग्री वाले किसी पृष्ठ को हटा रहे हैं, तो उसका पता लगाएं।
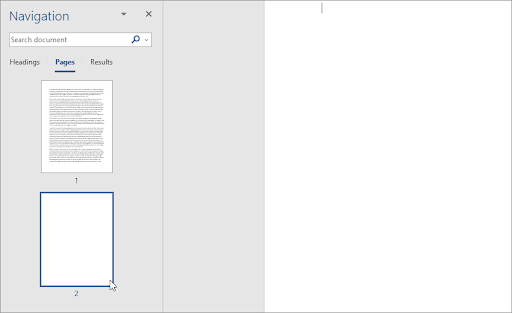
- पृष्ठ के निचले भाग तक स्क्रॉल करें और दबाए रखते हुए एक बार क्लिक करें बदलाव अपने कीबोर्ड पर कुंजी। यह पृष्ठ पर सब कुछ का चयन करेगा।
- दबाएं बैकस्पेस कुंजी या मिटाना सभी सामग्री को हटाने और पृष्ठ को हटाने के लिए एक बार कुंजी। इससे आपको अपने दस्तावेज़ से पृष्ठ को निकालने में मदद मिलेगी।
विधि 4. वर्ड में पेज को कैसे डिलीट करें - एक्स्ट्रा पैराग्राफ मार्क को डिलीट करें
कुछ मामलों में, अदृश्य वर्ण जिन्हें आप डिफ़ॉल्ट रूप से नहीं देख सकते हैं, आपको रिक्त पृष्ठ को हटाने से रोकते हैं। वर्ण के साथ प्रदर्शित पिल्क्रो प्रतीकों का उपयोग यह चिह्नित करने के लिए किया जाता है कि आप एक नया पैराग्राफ कहां से शुरू करते हैं। जब तक आप अपनी कुछ सेटिंग नहीं बदलते, तब तक वे डिफ़ॉल्ट रूप से दिखाई नहीं देते हैं।
वर्ड डॉक्यूमेंट में पैराग्राफ सिंबल को दृश्यमान बनाने के चरण यहां दिए गए हैं, फिर इसे अपने दस्तावेज़ में एक रिक्त पृष्ठ या व्हाइटस्पेस को हटाने के लिए हटा दें।
- Word के अधिकांश संस्करणों में, आप से अनुच्छेद चिह्न की दृश्यता को टॉगल कर सकते हैं घर रिबन में टैब। बस उस बटन पर क्लिक करें जो प्रदर्शित करता है मैं चिन्ह, प्रतीक जब तक आप अपने दस्तावेज़ में निशान देखना शुरू नहीं करते।
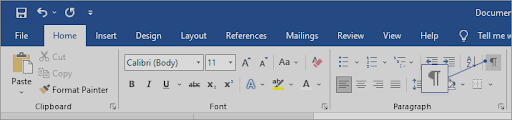
- उन अतिरिक्त पैराग्राफों को मिटा दें जहाँ आप का उपयोग करके चिन्ह देखते हैं बैकस्पेस कुंजी या मिटाना अपने कीबोर्ड पर कुंजी। अंतिम पैराग्राफ मार्कर को हटाने के बाद, पेज को हटा दिया जाना चाहिए।
- यदि दिखाएँ/छिपाएँ टॉगल काम नहीं करता है, तो Word में अनुच्छेद चिह्न को दृश्यमान बनाने के लिए इन वैकल्पिक चरणों को आज़माएँ।
विंडोज़ के लिए शब्द
विंडोज में एक खाली पेज को हटाने के लिए, पैराग्राफ मार्क को दृश्यमान बनाकर;
- के पास जाओ फ़ाइल टैब और चुनें विकल्प . यह वर्ड ऑप्शन डायलॉग बॉक्स खोलने वाला है।
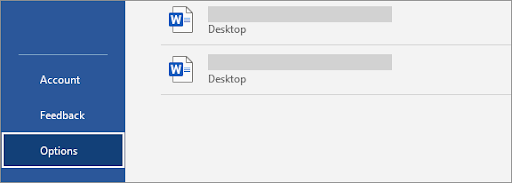
- पर स्विच करें दिखाना बाएं पैनल में टैब।
- स्क्रीन अनुभाग पर हमेशा इन स्वरूपण चिह्नों को दिखाएं में पैराग्राफ़ चिह्न चेक बॉक्स पर क्लिक करें। आप अधिक प्रतीकों को प्रकट करने के लिए सभी स्वरूपण चिह्न दिखाएँ विकल्प को चेक करके दिखाई देने वाले प्रत्येक चिह्न को भी बदल सकते हैं।
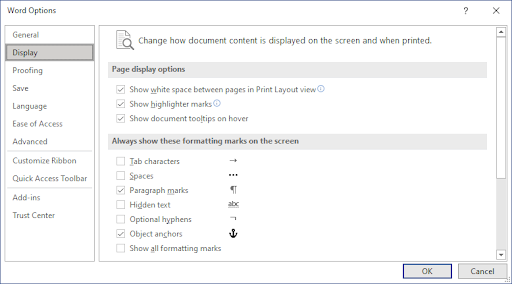
- स्क्रीन पर दस्तावेज़ सामग्री के प्रदर्शित होने और मुद्रित होने पर बदलने का तरीका बदलें
मैक के लिए वर्ड में
- पर क्लिक करें शब्द अपनी स्क्रीन के शीर्ष पर मेनू बार से और चुनें पसंद . आप का भी उपयोग कर सकते हैं मैं + , (अल्पविराम) डायलॉग बॉक्स खोलने के लिए कीबोर्ड शॉर्टकट।
- चुनना राय से संलेखन और प्रूफिंग उपकरण खंड।
- के आगे एक चेकमार्क लगाएं पैराग्राफ के निशान में गैर-मुद्रण वर्ण दिखाएं खंड। आप सभी विकल्प को चुनकर दिखाई देने वाले प्रत्येक मार्कर को भी चालू कर सकते हैं।

मेथड 5. वर्ड में पेज ब्रेक कैसे डिलीट करें
आपके द्वारा डाला गया एक मैन्युअल पृष्ठ विराम आपको Word में किसी पृष्ठ को हटाने में सक्षम होने से रोक सकता है। पेज ब्रेक आमतौर पर मांग पर अलग पेज बनाने का काम करते हैं, जो आपके द्वारा a . के कुछ हिस्सों को बदलने और हटाने के दौरान छोड़े जा सकते हैं शब्द दस्तावेज़ .
जब आपके दस्तावेज़ में एक या अधिक पृष्ठ विराम हों, तो Word में किसी पृष्ठ को निकालने का तरीका जानने के लिए नीचे चरण दिए गए हैं।
- खोजो ---- पृष्ठ विराम ---- अपने दस्तावेज़ में और उसके अंत में अपना कर्सर रखें।
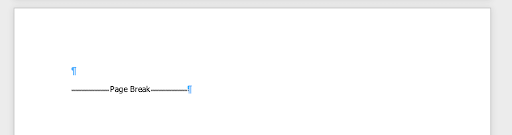
- दबाएं बैकस्पेस कुंजी या मिटाना पृष्ठ विराम को हटाने की कुंजी। यह उस पृष्ठ को भी हटा देना चाहिए जिस पर वह था यदि पृष्ठ खाली था।
विधि 6. ऑनलाइन पेज रिमूवल टूल का उपयोग करें
Word में अवांछित पृष्ठ को हटाने का कोई सौभाग्य नहीं है? आपका अंतिम समाधान एक ऑनलाइन उपकरण हो सकता है। Smallpdf आपके Word दस्तावेज़ों को PDF फ़ाइल में बदलने का एक तरीका प्रदान करता है और फिर आपको कनवर्ट की गई फ़ाइल में संपादन करने देता है। इसमें किसी भी अवांछित पृष्ठ, सफेद पृष्ठ और खाली पृष्ठों को हटाने का एक तरीका शामिल है।
कैसे हार्डवेयर त्वरण खिड़कियों को सक्षम करने के लिए 10 - -
यहां बताया गया है कि आप वर्ड में पेज को हटाने के लिए स्मॉलपीडीएफ वर्ड टू पीडीएफ टूल और डिलीट पेजेज टूल का उपयोग कैसे कर सकते हैं।
- पर जाए smallpdf.com/word-to-pdf अपने डिवाइस पर किसी भी वेब ब्राउज़र का उपयोग करना।
- पर क्लिक करें फ़ाइलों का चयन करें बटन, या बस अपने वर्ड दस्तावेज़ को कनवर्टर में खींचें और इसके पीडीएफ में बदलने की प्रतीक्षा करें। प्रक्रिया अपने आप शुरू हो जाएगी।
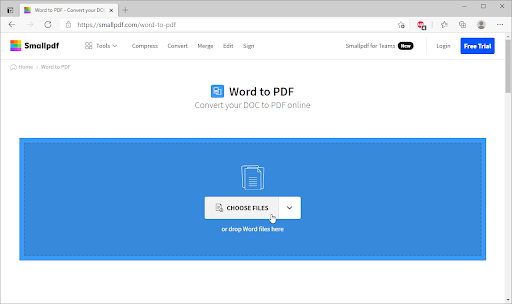
- एक बार रूपांतरण पूरा हो जाने के बाद, पर क्लिक करें पीडीएफ संपादित करें बटन। आपको एक नए टूल पर पुनर्निर्देशित किया जाएगा, जो आपको Word दस्तावेज़ से पृष्ठों को निकालने की अनुमति देता है।
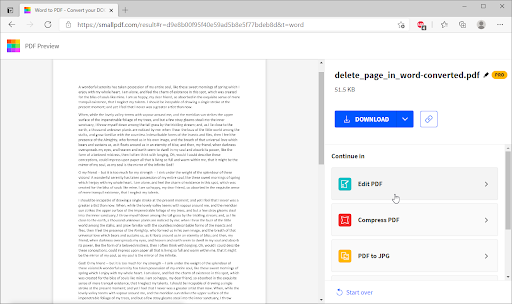
- पर क्लिक करें औजार पेज टूलबार से, और फिर चुनें पीडीएफ पेज हटाएं .
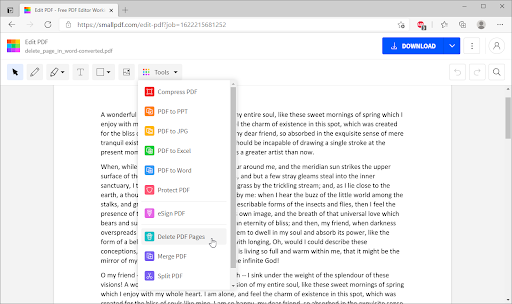
- उस पृष्ठ पर होवर करें जिसे आप हटाना चाहते हैं, और फिर क्लिक करें मिटाना एक कचरा बिन द्वारा प्रदर्शित आइकन। प्रत्येक अवांछित पृष्ठ को हटाने के बाद, क्लिक करें परिवर्तन लागू करें .
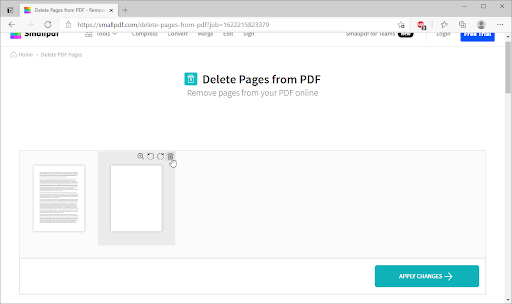
- दबाएं डाउनलोड संपादित फ़ाइल को अपने कंप्यूटर पर सहेजने के लिए बटन। यदि आप फ़ाइल को वापस किसी Word दस्तावेज़ में कनवर्ट करना चाहते हैं, तो इसका उपयोग करें पीडीएफ से वर्ड कन्वर्टर अपनी फ़ाइल को उसके मूल स्वरूप में वापस बदलने के लिए।
वर्ड में खाली पेज को कैसे डिलीट करें
शब्द में एक गैर-हटाने योग्य अंत-पैराग्राफ शामिल होता है जो कभी-कभी किसी दस्तावेज़ के अंत में एक नए, रिक्त पृष्ठ पर धकेल दिया जाता है। आश्चर्य है कि वर्ड में एक पेज को कैसे डिलीट किया जाए - ब्लैंक पेज?
प्रति खाली पन्ने हटाएं एक शब्द दस्तावेज़ में, आपको अंतिम पैराग्राफ को पिछले पृष्ठ पर फिट करना होगा। सबसे पक्का तरीका है कि अंतिम पैराग्राफ़ को बहुत छोटा (1 पॉइंट) बनाया जाए।
अब, वर्ड में एक रिक्त पृष्ठ को हटाने के लिए (मैक के लिए वर्ड में एक रिक्त पृष्ठ को हटाने सहित: मैक के लिए माइक्रोसॉफ्ट 365 के लिए वर्ड, मैक के लिए वर्ड 2021, मैक के लिए वर्ड 2019, मैक के लिए वर्ड 2016, वर्ड 2013, वर्ड 2010):
- अनुच्छेद चिह्न दिखाने के लिए Ctrl+Shift+8 (Mac पर ⌘+8) दबाएँ।
- अनुच्छेद चिह्न का चयन करें।
- फ़ॉन्ट आकार बॉक्स के अंदर चयन करें, 01 टाइप करें और फिर एंटर दबाएं। यदि आप ऐसा करते हैं, तो अनुच्छेद अब अवांछित रिक्त पृष्ठ को हटाते हुए पूर्ववर्ती पृष्ठ पर फिट बैठता है।
- अनुच्छेद चिह्नों को छिपाने के लिए फिर से Ctrl+Shift+8 दबाएँ (Mac पर ⌘+8)।
यदि दुर्भाग्य से वह अनुच्छेद अभी भी पिछले पृष्ठ पर फिट नहीं बैठता है, तो आप नीचे के मार्जिन को छोटा कर सकते हैं (लेआउट टैब> मार्जिन> कस्टम मार्जिन, और नीचे का मार्जिन कुछ छोटा, जैसे 0.3 इंच) पर सेट करें। यह काम करना चाहिए।
वर्ड को पीडीएफ में बदलें
खाली पन्नों को मिटाने का दूसरा तरीका है वर्ड को पीडीएफ में बदलना। वर्ड को पीडीएफ में बदलने में आपकी मदद करने के लिए यहां चरण दिए गए हैं।
- फ़ाइल पर जाएँ > इस रूप में सहेजें
- फ़ाइल को सहेजने के लिए कोई स्थान चुनें > फिर इस प्रकार सहेजें के लिए PDF चुनें।
- इस रूप में सहेजें संवाद बॉक्स में विकल्प चुनें।
- पृष्ठ श्रेणी के अंतर्गत, पृष्ठ चुनें > फिर अपने गैर-रिक्त पृष्ठ निर्दिष्ट करें। उदाहरण के लिए, यदि आपके दस्तावेज़ का पृष्ठ 5 वह रिक्त पृष्ठ है जिससे आप छुटकारा नहीं पा सकते हैं, तो 1 से 4 तक के पृष्ठ निर्दिष्ट करें।
- ठीक चुनें और फिर सहेजें चुनें.
पुनर्कथन: Microsoft Word में किसी पृष्ठ को कैसे हटाएं
- जिस पेज को आप हटाना चाहते हैं, उसमें कहीं भी क्लिक या टैप करें, Ctrl+G दबाएं.
- पृष्ठ संख्या दर्ज करें बॉक्स में, \पृष्ठ टाइप करें।
- अपने कीबोर्ड पर एंटर दबाएं, और फिर बंद करें चुनें।
- सत्यापित करें कि सामग्री का एक पृष्ठ चुना गया है, और फिर अपने कीबोर्ड पर हटाएं दबाएं।
अंतिम विचार
हमें उम्मीद है कि आपने वर्ड में पेज को डिलीट करना सीख लिया होगा। यह मुश्किल नहीं है, है ना? अब जबकि pesky पेज चला गया है, आप अपनी परियोजनाओं पर काम करना जारी रख सकते हैं।
किसी अन्य शीट से एक्सेल संदर्भ डेटा
हमारी सहायता केंद्र यदि आपको और सहायता की आवश्यकता है, तो आपकी सहायता के लिए सैकड़ों मार्गदर्शिकाएँ प्रदान करता है। अधिक जानकारीपूर्ण लेखों के लिए हमारे पास वापस आएं, या संपर्क Ajay करें तत्काल सहायता के लिए हमारे विशेषज्ञ।
एक और बात
क्या आप हमारे उत्पादों को सर्वोत्तम मूल्य पर प्राप्त करने के लिए प्रचार, सौदे और छूट प्राप्त करना चाहेंगे? नीचे अपना ईमेल पता दर्ज करके हमारे न्यूज़लेटर की सदस्यता लेना न भूलें! अपने इनबॉक्स में नवीनतम समाचार प्राप्त करने वाले पहले व्यक्ति बनें।
आपको यह भी पसंद आ सकता हैं
» मैं वर्ड में पेज ब्रेक कैसे डालूं या हटाऊं?
» बिना काम खोए मैक पर वर्ड को अनफ्रीज कैसे करें
» मैक पर वर्ड में फ़ॉन्ट्स कैसे स्थापित करें


