विंडोज 10 में त्रुटि 0x800700AA एक माइक्रोसॉफ्ट स्टोर (या, विंडोज स्टोर) त्रुटि कोड है। Microsoft Store ऐप से एप्लिकेशन इंस्टॉल करने का प्रयास करते समय आपको त्रुटि 0x800700AA आ सकती है।
यदि आपने हाल ही में त्रुटि 0x800700AA समस्या का अनुभव किया है, तो यह आलेख आपको समस्या निवारण चरण देगा जिसका आपको इसे ठीक करने के लिए पालन करना चाहिए।
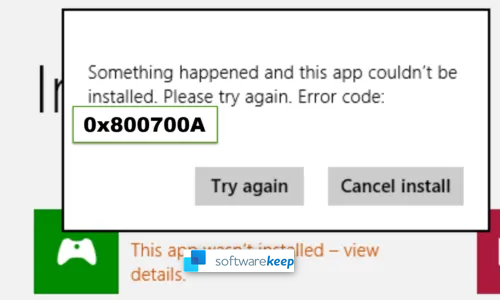
आएँ शुरू करें।
विंडोज 10 में माइक्रोसॉफ्ट स्टोर एरर कोड 0x800700AA क्या है?
Microsoft Store त्रुटि कोड 0x800700AA भी एक अनुप्रयोग त्रुटि है। यह एक Microsoft Store त्रुटि है जो Microsoft Store ऐप से किसी एप्लिकेशन को इंस्टॉल करने का प्रयास करते समय आपके सामने आ सकती है।
पूर्ण त्रुटि 0x800700AA इस प्रकार है:
'कुछ हुआ और यह ऐप इंस्टॉल नहीं किया जा सका। कृपया पुन: प्रयास करें। त्रुटि कोड 0x800700AA।'
नई हार्ड ड्राइव अभ्यस्त दिखा
या
'प्रॉपर्टी पेज में एक अनपेक्षित त्रुटि थी: अनुरोधित संसाधन उपयोग में है। (0x800700AA)। कृपया संपत्ति पृष्ठ बंद करें और पुनः प्रयास करें।'
Microsoft स्टोर त्रुटि कोड 0x800700AA 0x800700AA का क्या कारण है?
Microsoft Store त्रुटि कोड 0x800700AA in . की घटना के लिए कई चीज़ें ज़िम्मेदार हैं विंडोज 10 . यह त्रुटि कोड दूषित सिस्टम फ़ाइलों या गलत सिस्टम फ़ाइलों के कारण हो सकता है। कभी-कभी मैलवेयर 0x800700AA त्रुटि या खराब या अस्थिर इंटरनेट कनेक्शन का कारण बन सकता है। अन्य संभावित कारण हो सकते हैं:
- भ्रष्ट माइक्रोसॉफ्ट स्टोर कैश।
- गलत तरीके से कॉन्फ़िगर किया गया DNS सर्वर।
लेकिन, हालांकि ये प्रलेखित कारण हैं, आप हमारे द्वारा सूचीबद्ध किए गए कारणों से भिन्न कारण का सामना कर सकते हैं। त्रुटि कोड 0x800700AA जैसी त्रुटियां मामला-दर-मामला आधार पर होती हैं और उनके विशेष कारण को जानना चुनौतीपूर्ण हो सकता है।
Microsoft स्टोर त्रुटि कोड 0x800700AA से कैसे छुटकारा पाएं
Microsoft Store त्रुटि 0x800700AA को ठीक करने के लिए, आप नीचे दी गई समस्या निवारण विधियों में से किसी एक का अनुसरण कर सकते हैं:
- यह देखने के लिए कि क्या कोई समस्या है, अपने इंटरनेट कनेक्शन की जाँच करें।
- सुनिश्चित करें कि आपने अपने सही Microsoft खाते से साइन इन किया है।
- सुनिश्चित करें कि विंडोज 10 में नवीनतम अपडेट है।
- Microsoft Store ऐप का समस्या निवारण करें
- डेटास्टोर फ़ोल्डर की सामग्री साफ़ करें।
- माइक्रोसॉफ्ट स्टोर रीसेट करें सेटिंग्स के माध्यम से।
- डीएनएस सर्वर बदलें।
हमने नीचे इन समाधानों का विस्तार से वर्णन किया है और आपको 0x800700AA त्रुटि से छुटकारा पाने में मदद करने के लिए चरण-दर-चरण मार्गदर्शिकाएँ दी हैं।
विंडोज 10 पर माइक्रोसॉफ्ट स्टोर त्रुटि 0x800700AA को कैसे ठीक करें
यदि आप 0x800700AA त्रुटि के कारण Microsoft Store ऐप नहीं खोल सकते हैं या इससे ऐप डाउनलोड/इंस्टॉल नहीं कर सकते हैं, तो निम्न समाधान और समाधान आपको इसे ठीक करने में मदद करेंगे।
1] माइक्रोसॉफ्ट स्टोर ऐप का समस्या निवारण करें
0x800700AA त्रुटि कोड को ठीक करने का पहला समाधान अंतर्निहित Windows 10 समस्या निवारक का उपयोग करके Microsoft Store ऐप का समस्या निवारण करना है। ऐसा करने के लिए, नीचे दिए गए चरणों का पालन करें:
- प्रारंभ बटन का चयन करें।
- सेटिंग्स पर क्लिक करें।
- 'अद्यतन और सुरक्षा' चुनें।
- बाएँ फलक पर, 'समस्या निवारण' पर क्लिक करें।
- 'अतिरिक्त' समस्या निवारक लिंक पर क्लिक करें।
- सूची से, 'विंडोज स्टोर ऐप्स' चुनें।
- समस्या निवारक 'चलाएँ' पर क्लिक करें।
- समस्या निवारक को समस्या को स्वचालित रूप से खोजने और ठीक करने के लिए समय दें।
यदि आप स्टोर ऐप के समस्या निवारण के बाद भी वही त्रुटि अनुभव करते हैं, तो अगले समाधान पर आगे बढ़ें।
2] DNS सर्वर सेटिंग्स को संशोधित करें
कभी-कभी, त्रुटि कोड 0x800700AA तब होता है जब Windows 10 DNS सर्वर गलत तरीके से कॉन्फ़िगर किया गया हो। आपको DNS सर्वर के कॉन्फ़िगरेशन की जांच करने की आवश्यकता है यदि यह 1.1.1.1 और 1.0.0.1 पर सेट है और यदि नहीं तो इसे बदल दें। DNS सर्वर को जांचने और संशोधित करने के लिए इन चरणों का उपयोग करें:
- अपने टास्कबार पर, नेटवर्क आइकन पर राइट-क्लिक करें।
- दो विकल्पों पर, 'नेटवर्क और इंटरनेट सेटिंग्स खोलें' चुनें। यह आपको इंटरनेट स्थिति विंडो पर ले जाएगा।
- दाएँ फलक पर, उन्नत नेटवर्क सेटिंग्स के अंतर्गत, एडेप्टर विकल्प बदलें पर क्लिक करें। यह कंट्रोल पैनल में एक नेटवर्क कनेक्शन विंडो खोलेगा।
- अब, अपने नेटवर्क कनेक्शन पर राइट-क्लिक करें और संदर्भ मेनू पर 'गुण' चुनें। आपका नेटवर्क वाई-फाई या ईथरनेट हो सकता है। वह चुनें जिसका उपयोग आप इंटरनेट एक्सेस करने के लिए कर रहे हैं।
- आइटम की सूची से 'इंटरनेट प्रोटोकॉल संस्करण 4 (टीसीपी / आईपीवी 4)' विकल्प खोजें और उस पर डबल-क्लिक करें।
- सामान्य टैब के अंतर्गत, आपके कंप्यूटर द्वारा उपयोग किए जा रहे DNS सर्वर पते की जाँच करें। आम तौर पर, यह 'स्वचालित रूप से DNS सर्वर पता प्राप्त करें' पर सेट होता है।
- अब, इस विकल्प को 'निम्न DNS सर्वर पतों का उपयोग करें' पर सेट करें और निम्नलिखित इनपुट करें:
- पसंदीदा DNS सर्वर इनपुट 1.1.1.1 के तहत।
- वैकल्पिक DNS सर्वर इनपुट 1.0.0.1 के तहत।
- इंटरनेट प्रोटोकॉल संस्करण 4 (टीसीपी/आईपीवी4) पर ठीक क्लिक करें और इस कॉन्फ़िगरेशन को सहेजने के लिए इंटरनेट गुण विंडो पर फिर से ठीक क्लिक करें।
- अंत में, अपने कंप्यूटर को पुनरारंभ करें।
एक बार जब आप अपने पीसी को पुनरारंभ करते हैं, तो आप अपने माइक्रोसॉफ्ट स्टोर ऐप तक पहुंचने में सक्षम होना चाहिए या सामान्य रूप से ऐप इंस्टॉल करना चाहिए। यदि यह समाधान समस्या का समाधान नहीं करता है, तो हमारे अगले समाधान का प्रयास करें।
3] साफ्टवेयर वितरण/डेटास्टोर साफ़ करें
विंडोज 10 डेटास्टोर फोल्डर विंडोज अपडेट और ऐप डाउनलोड या अपडेट हिस्ट्री से जुड़ी अस्थायी फाइलों को स्टोर करता है। कभी-कभी, फ़ोल्डर सिंक्रोनाइज़ करने में विफल हो सकता है और आपके पीसी में समस्याएँ पैदा कर सकता है, जिसमें ऐप को अपडेट या डाउनलोड करने के लिए विंडोज स्टोर ऐप की अक्षमता भी शामिल है।
यदि आपने हाल ही में सॉफ़्टवेयर वितरण में डेटास्टोर फ़ोल्डर को साफ़ नहीं किया है, तो आपको इस डेटा को साफ़ करने और सभी अस्थायी फ़ाइलों को निकालने की आवश्यकता है। यहाँ Windows 10 में SoftwareDistribution के DataStore को साफ़ करने का तरीका बताया गया है:
- विंडोज रन डायलॉग खोलने के लिए विन की + आर दबाएं।
- निम्न कमांड टाइप करें और एंटर दबाएं:
%windir%\SoftwareDistribution\DataStore - डेटास्टोर फ़ोल्डर में सभी फ़ाइलों और फ़ोल्डरों का चयन करने के लिए Ctrl + A + Delete दबाएं।
यह विंडोज अपडेट डेटास्टोर फ़ोल्डर की सभी फाइलों को हटा देगा। फिर आप Windows अद्यतन सेवा को पुन: प्रारंभ कर सकते हैं और Windows अद्यतन को पुन: चलाने का प्रयास कर सकते हैं।
यहां बताया गया है कि आप विंडोज अपडेट की जांच कैसे कर सकते हैं:
- विंडोज सेटिंग्स खोलने के लिए विन की + आई दबाएं।
- अपडेट एंड सिक्योरिटी टाइल्स पर जाएं।
- बाएँ फलक पर, Windows अद्यतन क्लिक करें।
- अब, अपडेट के लिए चेक पर क्लिक करें।
- सिस्टम को वर्तमान अपडेट (यदि कोई हो) को खोजने और डाउनलोड करने दें।
- अपने पीसी को पुनरारंभ करें।
एक बार जब आप अपने पीसी को पुनरारंभ करते हैं, तो माइक्रोसॉफ्ट स्टोर ऐप तक पहुंचने के लिए फिर से प्रयास करें और देखें कि त्रुटि हल हो गई है या नहीं।
4] विंडोज सेटिंग्स के माध्यम से माइक्रोसॉफ्ट स्टोर ऐप को रीसेट करें
यदि उपरोक्त समाधान 0x800700AA त्रुटि का समाधान नहीं करते हैं, तो आपको Microsoft Store ऐप को रीसेट करने की आवश्यकता हो सकती है। ऐसा करने के लिए, नीचे दी गई प्रक्रिया का पालन करें:
- विंडोज स्टार्ट पर क्लिक करें और सेटिंग्स चुनें।
- ऐप्स टाइल का चयन करें।
- अब, बाएँ फलक पर, 'एप्लिकेशन और सुविधाएँ' पर क्लिक करें।
- दाएँ फलक पर, 'Microsoft Store' देखें और उसे क्लिक करें।
- Microsoft Store नाम के नीचे दिखाई देने वाले 'उन्नत' विकल्प लिंक पर क्लिक करें।
- अगली विंडो पर, 'रीसेट' देखने तक स्क्रॉल करें, फिर 'रीसेट' बटन पर क्लिक करें।
- यह ऐप के डेटा को हटा देगा और माइक्रोसॉफ्ट स्टोर को डिफ़ॉल्ट सेटिंग्स पर रीसेट कर देगा।
वैकल्पिक रूप से, आप Microsoft Store को रीसेट करने के लिए WSreset.exe उपकरण का उपयोग कर सकते हैं। इस उपकरण को चलाने के लिए निम्नलिखित दिशानिर्देश का प्रयोग करें:
- उन्नत कमांड प्रॉम्प्ट लॉन्च करें।
- विंडोज की दबाएं और 'cmd' टाइप करें।
- 'व्यवस्थापक के रूप में चलाएँ' चुनें।
- एलिवेटेड कमांड प्रॉम्प्ट में, निम्न कमांड टाइप करें, फिर एंटर दबाएं: wsreset.exe।
- Microsoft Store एप्लिकेशन को रीसेट करने के लिए इस कमांड को पूरा होने दें।
एक बार यह प्रक्रिया पूरी हो जाने के बाद, विंडोज 10 को पुनरारंभ करें।
5] विंडोज 10 रीसेट करें
यदि उपरोक्त सभी विधियां अभी भी 0x800700AA त्रुटि कोड को हल करने में आपकी सहायता नहीं करती हैं, तो आपको अपने पीसी को रीसेट करने की आवश्यकता हो सकती है। यदि बाकी सब कुछ काम नहीं कर सकता है तो विंडोज रीसेट अंतिम विकल्प होना चाहिए।
अपने पीसी को रीसेट करने के लिए निम्न चरणों का उपयोग करें:
- विंडोज लोगो की दबाएं।
- 'रीसेट' टाइप करें और 'इस पीसी को रीसेट करें' पर क्लिक करें।
- विंडोज एक 'रिकवरी' विंडो खोलेगा।
- गेट स्टार्ट बटन पर क्लिक करें।
- नई नीली विंडो में, 'मेरी फ़ाइलें रखें' विकल्प चुनें।
- ऑन-स्क्रीन निर्देशों का पालन करें और विंडोज को रीसेट पूरा करने दें। इसमें थोड़ा सा समय लग सकता है।
एक बार रीसेट पूरा हो जाने के बाद, विंडोज पुनरारंभ हो जाएगा, और आपको साइन इन करना चाहिए और माइक्रोसॉफ्ट स्टोर ऐप तक पहुंचने में सक्षम होना चाहिए।
हल - माइक्रोसॉफ्ट स्टोर ऐप - त्रुटि कोड 0x800700AA (2021)
संक्षेप में, यह वीडियो देखें: कैसे ठीक करें 0x800700AA अनुरोधित संसाधन उपयोग में है
अंतिम विचार
इतना ही! विंडोज 10 में माइक्रोसॉफ्ट स्टोर त्रुटि 0x800700AA को कैसे हल करें। किसी भी त्रुटि को अपने विंडोज उपयोगकर्ता अनुभव का आनंद लेने से न रोकें। यदि त्रुटि 0x800700AA बार-बार आती रहती है, तो हमारे . से संपर्क करें सहायता केंद्र मदद खोजने के लिए।
अब हम इसे आपकी ओर मोड़ना चाहते हैं।
इस लेख को अपने दोस्तों, परिवार और परिचितों के साथ साझा करें। इस तरह के और लेखों के लिए हमारे पास वापस आएं।
नीचे हमारे न्यूज़लेटर की सदस्यता लें और अपने दैनिक कार्य और घरेलू उत्पादकता का समर्थन करने के लिए सौदे, प्रचार और व्यक्तिगत सामग्री प्राप्त करें।
आपको यह भी पसंद आ सकता हैं
> विंडोज़ में 'API-Ms-Win-Crt-Runtime-l1-1-0.dll इज़ मिसिंग' त्रुटि को कैसे ठीक करें
> 0x80070032 कोड के साथ WslRegisterDistribution विफल त्रुटि को ठीक करें
> विंडोज 10 में लॉगिन या साइन इन स्क्रीन पर डुप्लिकेट यूजरनेम को कैसे ठीक करें


